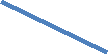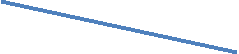- Учителю
- Конспект 'Программная среда MS Access' (9 класс)
Конспект 'Программная среда MS Access' (9 класс)
НЕГОСУДАРСТВЕННОЕ (частное) ОБРАЗОВАТЕЛЬНОЕ УЧРЕЖДЕНИЕ
«ПРАВОСЛАВНАЯ КЛАССИЧЕСКАЯ ГИМНАЗИЯ
ИМ. ПРЕП. СЕРАФИМА САРОВСКОГО»
КОНСПЕКТ
урока по информатике в 9 классе
по теме:
Программная среда
MS Access

Учитель информатики: Удовиченко С.Г.
г. Домодедово
Тема урока:
Программная среда MS Access.
Цель урока: приобретение навыков работы с приложением Microsoft Access; получить представление об интерфейсе Microsoft Access; знать способы создания баз данных (с помощью мастера, конструктора).
Задачи урока:
Образовательные:
-
знать основные тенденции развития информационного общества;
-
знать основное назначение информационных систем;
-
иметь представление об основных различиях информационных систем от баз данных;
-
знать основные принципы проектирования баз данных.
Развивающие:
-
развить навыки проективного мышления при оперировании с информационными объектами;
-
развить навыки аналитического мышления.
Воспитательные:
-
воспитывать ответственность при работе с персональным компьютером;
-
прививать навыки информационной культуры;
-
формировать и воспитать познавательный интерес путем описания окружающего мира автоматическими средствами представления данных.
Оборудование и материалы: компьютер, мультимедийный проектор, интерактивная доска, презентация к уроку.
План урока:
1. Организационный момент.
2. Актуализация знаний.
3. Теоретический материал урока.
4. Практическая работа.
5. Подведение итогов и выставление оценок.
6. Постановка Д/З.
Ход урока
1. Организационный момент.
-
Проверить готовность к уроку;
-
Записать в тетради тему урока, указать дату и вид работы (лекционно-практическая).
2. Актуализация знаний.
-
Назовите виды баз данных. (Выделять базы данных можно по различным основаниям. По характеру хранимой информации: фактографические и документальные. По способу хранения данных: централизованные и распределенные. По структуре организации данных: реляционные (табличные БД), иерархические и сетевые БД.)
-
Каково назначение БД? (Основное назначение БД хранение больших массивов данных, которыми можно манипулировать, используя встроенные возможности программной среды, такие, как редактирование данных, выборка данных по условию, создание отчетов различной формы.)
-
Что такое СУБД? (Обращение к БД и управление БД осуществляется с помощью Системы Управления Базой Данных (СУБД). Основные функции СУБД - это определение данных (описание структуры баз данных), обработка данных и управление данными.)
-
Что такое запрос? (Запрос является операцией нахождения одной или нескольких записей, удовлетворяющих заданному условию.)
-
Назовите этапы создания БД. (Перечислим этапы создания БД: проектирование базы данных (определение объекта и выделение атрибутов объекта в качестве полей базы данных); задание структуры базы данных (однотабличная БД или состоящая из нескольких связанных таблиц); ввод структуры данных с описанием типов данных вводимых в поля таблицы; непосредственный ввод данных в БД; редактирование данных; манипулирование данными (сортировка, выборка данных с использованием фильтрации и/или запросов).)
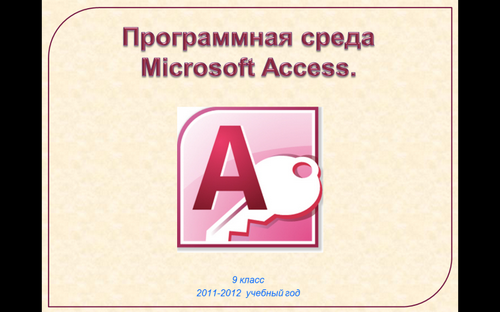
3. Теоретический материал урока.
Уже много раз говорилось о том, что любую работу компьютер выполняет под управлением программ. Значит, и для работы с базами данных требуется специальное программное обеспечение. Такое программное обеспечение называется системой управления базами данных, или, сокращенно, СУБД.

Программное обеспечение, предназначенное для работы с базами данных, называется системой управления базами данных (СУБД).

Системы, работающие с реляционными базами данных, называются реляционными СУБД. С помощью реляционной СУБД можно работать как с однотабличной базой данных, так и с базой, состоящей из множества связанных между собой таблиц.
Приложение Access 2010 позволяет легко и быстро разрабатывать приложения с реляционными базами данных для управления информацией. В нем можно создавать базы данных для отслеживания практически любых сведений, например складских запасов, профессиональных контактов или бизнес-процессов. В приложении Access 2010 можно создавать БД как с нуля, так и пользоваться готовыми шаблонами, с помощью которых даже новички могут легко работать с самыми разнообразными данными.
С помощью СУБД вы сможете создавать таблицы и сохранять их на диске в виде файлов. Каждый файл имеет свое имя. Если вы сами создаете таблицу и сохраняете ее в файле, то сами вы и придумываете имя для файла. Если же вы хотите работать с уже готовой базой, то вы должны узнать, в файле с каким именем, на каком диске и в каком каталоге она хранится.
Для того чтобы начать работу с подготовленной базой данных, нужно открыть файл, в котором она хранится.
Для запуска MS Access 2010 можно использовать несколько путей: 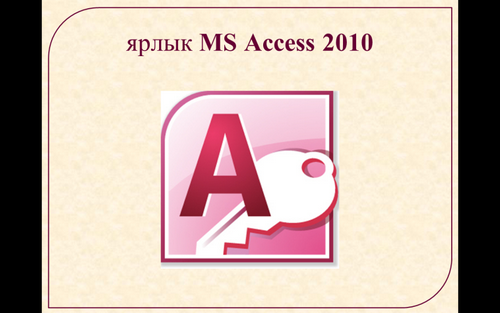
-
выполнить команду Пуск/Все программы/Microsoft Office/Microsoft Access 2010;
-
открыть двойным щелчком мыши по ярлыку MS Access 2010
 на рабочем столе;
на рабочем столе; -
открыть одинарным щелчком аналогичный значок
 на панели быстрого доступа.
на панели быстрого доступа.

Завершение работы MS Access 2010 производится любым из стандартных способов завершения работы в Windows.
Объектом обработки MS Access 2010 является файл базы данных, имеющий произвольное имя и расширение .accdb (Microsoft Access База данных), в более ранних версиях MS Access файл базы имеют расширение .mdb (Microsoft Access Databass).
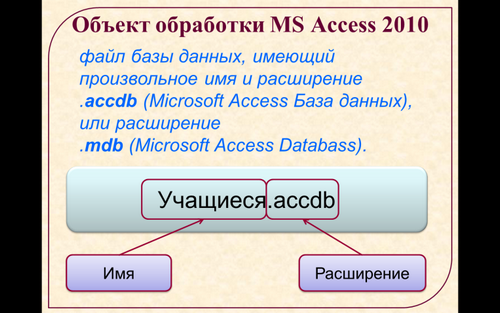
В этот файл входят основные объекты MS Access: таблицы, формы, запросы, отчеты, макросы и модули. В данной среде можно работать только с одной базой данных, для включения другой базы необходимо запустить снова саму программу.
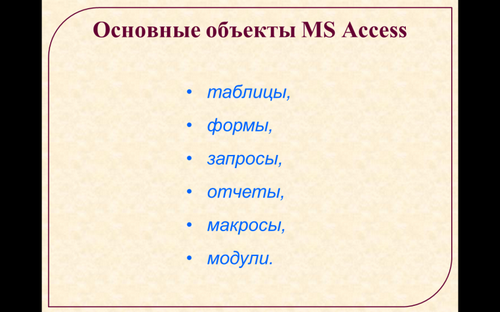
Таблица является базовым объектом MS Access. Все остальные объекты являются производными и создаются только на базе ранее подготовленных таблиц.
Таблица - это объект, предназначенный для хранения данных в виде записей (строк) и полей (столбцов). Обычно каждая таблица используется для хранения сведений по одному конкретному вопросу.

Форма не является самостоятельным объектом MS Access, она просто помогает вводить, просматривать и модифицировать информацию в таблице или запросе.
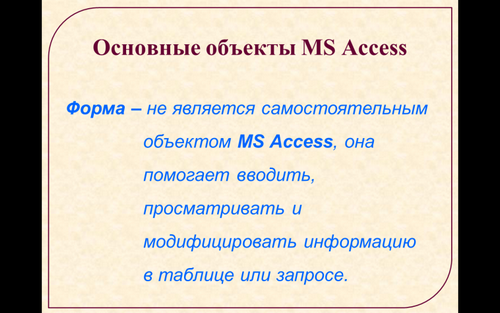
Запросы и отчеты выполняют самостоятельные функции. Запрос - объект БД, позволяющий получить нужные данные из одной или нескольких таблиц.
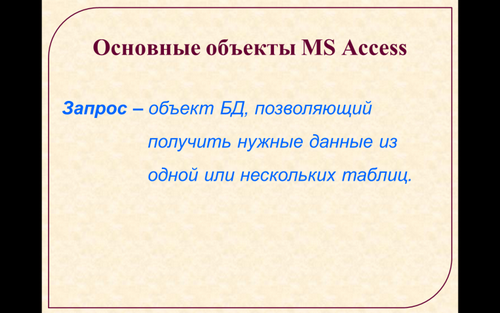
Отчет - объект БД, предназначенный для печати данных.
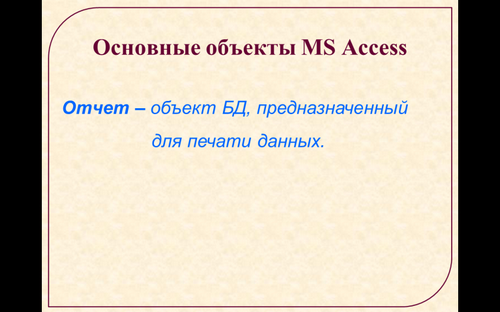
При первом запуске приложения Access 2010, а также при закрытии базы данных без завершения работы Access отображается представление Microsoft Office Backstage (за кулисами), в котором можно получить сведения о текущей базе данных, создать новую или открыть существующую базу данных и просмотреть материалы с сайта Office.com.
В представлении Backstage также доступны многие другие команды, с помощью которых можно настраивать базы данных, обслуживать их и предоставлять к ним общий доступ. Команды в представлении Backstage обычно применяются ко всей базе данных, а не к отдельным ее объектам.
Создание базы данных
При открытии приложения Access в представлении Backstage отображается вкладка Создать. На вкладке Создать доступны команды создания базы данных. 
-
Новая база данных. Создать базу данных можно с нуля. Это хороший вариант, если к структуре базы данных предъявляются очень специфичные требования или имеются данные, которые необходимо поместить или встроить в базу данных.
-
Шаблон, устанавливаемый вместе с Access. Шаблон можно использовать, если нужно быстро начать новый проект. В Access по умолчанию установлено несколько шаблонов.
-
Шаблон с сайта Office.com. В дополнение к шаблонам, поставляемым с Access, много других шаблонов доступно на сайте Office.com. Для их использования даже не нужно открывать браузер, потому что эти шаблоны доступны на вкладке Создать.

Создание пустой базы данных
-
На вкладке Файл нажмите кнопку Создать и выберите пункт Новая база данных.
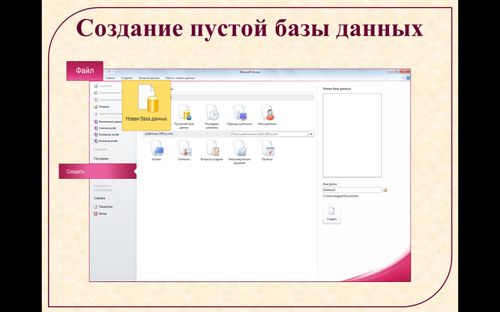
-
Справа, в области Новая база данных, введите имя файла в поле Имя файла. Чтобы сохранить файл в другой папке, отличной от используемой по умолчанию, нажмите кнопку Поиск расположения для размещения базы данных
 (рядом с полем Имя файла), откройте нужную папку и нажмите кнопку ОК.
(рядом с полем Имя файла), откройте нужную папку и нажмите кнопку ОК.
-
Нажмите кнопку Создать.
Приложение Access создаст базу данных с пустой таблицей "Таблица1" и откроет эту таблицу в режиме таблицы. Курсор будет помещен в первую пустую ячейку столбца Щелкните, чтобы добавить. 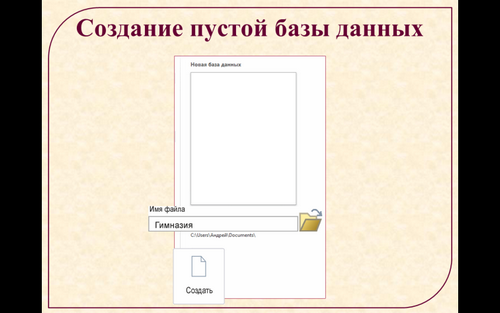
-
Чтобы добавить данные, начните вводить их или вставьте данные из другого источника.

Ввод данных в режиме таблицы очень похож на работу с листом Excel. Структура таблицы создается при вводе данных: при добавлении каждого нового столбца в таблицу определяется новое поле. Приложение Access автоматически определяет тип данных каждого поля на основе введенных данных.

Если на этом этапе вводить данные в таблицу "Таблица1" не нужно, нажмите кнопку Закрыть![]() . Если таблица была изменена, будет предложено сохранить изменения. Нажмите кнопку Да, чтобы сохранить изменения и дайте название таблице, нажмите кнопку Нет, чтобы не сохранять их, или кнопку Отмена, чтобы оставить таблицу открытой.
. Если таблица была изменена, будет предложено сохранить изменения. Нажмите кнопку Да, чтобы сохранить изменения и дайте название таблице, нажмите кнопку Нет, чтобы не сохранять их, или кнопку Отмена, чтобы оставить таблицу открытой.

Важно. Если хотя бы один раз закрыть таблицу "Таблица1" без сохранения, она будет удалена полностью, даже если в нее введены данные.
Добавление таблицы
Добавление таблиц к существующей базе данных осуществляется командами группы Таблицы на вкладке Создание.

Создание таблицы в режиме таблицы
В режиме таблицы можно начать ввод данных сразу, структура таблицы при этом будет создаваться автоматически. Полям присваиваются имена с последовательными номерами ("Поле1", "Поле2" и т. д.). Приложение Access автоматически задает тип данных для каждого поля в зависимости от вводимых данных.
-
На вкладке Создание в группе Таблицы щелкните Таблица.


Приложение Access создаст таблицу и выделит первую пустую ячейку в столбце Щелкните, чтобы добавить.
-
На вкладке Поля в группе Добавление и удаление выберите тип поля, которое требуется добавить. Если необходимый тип поля отсутствует, нажмите кнопку Другие поля
 .
.
В Access откроется список часто используемых типов полей. Выберите необходимый тип поля, и приложение Access добавит в таблицу новое поле в позиции курсора.

Поле можно переместить в другое место путем перетаскивания. При перетаскивании поля в таблице появляется вертикальная полоса вставки, указывающая место, где будет расположено поле.
-
Чтобы добавить данные, начните вводить их в первую пустую ячейку или вставьте данные из другого источника
-
Для переименования столбца (поля) дважды щелкните заголовок столбца и введите новое имя.
Присвойте полям значимые имена, чтобы при просмотре области Список полей было понятно, что содержится в каждом поле.
-
Для перемещения столбца сначала щелкните его заголовок, чтобы выделить столбец, а затем перетащите его в нужное место.
Кроме того, можно выбрать сразу несколько смежных столбцов, а затем одновременно перетащить их в новое место. Чтобы выбрать несколько последовательно расположенных столбцов, щелкните заголовок первого столбца, а затем, удерживая нажатой клавишу SHIFT, щелкните заголовок последнего столбца.
Создание таблицы в режиме конструктора В режиме конструктора сначала следует создать структуру таблицы. Затем можно переключиться в режим таблицы для ввода данных или ввести данные, используя другой способ, например вставить данные из буфера обмена или импортировать их.
-
На вкладке Создание в группе Таблицы щелкните Конструктор таблиц.

-
Для каждого поля в таблице введите имя в столбце Имя поля, а затем в списке Тип данных выберите тип данных.
-
При желании можно ввести описание для каждого поля в столбце Описание. Это описание будет отображаться в строке состояния, когда в режиме таблицы курсор будет находиться в данном поле. Это описание также отображается в строке состояния для любых элементов управления в форме или отчете, которые создаются путем перетаскивания этого поля из области списка полей, и любых элементов управления, которые создаются для этого поля при использовании мастера отчетов или мастера форм.

-
Когда все необходимые поля будут добавлены, сохраните таблицу:
-
Нажмите на кнопку Сохранить над вкладкой Файл.
-
-
Чтобы добавить данные, переключитесь в режим таблицы начните их вводить, щелкнув первую пустую ячейку.
Задание свойств полей в режиме конструктора 
Независимо от способа создания таблицы рекомендуется проверить и установить свойства поля. Хотя некоторые свойства доступны в режиме таблицы, другие свойства можно установить только в режиме конструктора. Чтобы перейти в режим конструктора, в области навигации щелкните таблицу правой кнопкой мыши и выберите пункт Конструктор. Чтобы отобразить свойства поля, щелкните поле в сетке конструктора. Свойства отображаются под сеткой конструктора в области Свойства поля. 
Щелкните свойство поля для просмотра его описания в поле, расположенном рядом со списком свойств в области Свойства поля. Более подробные сведения можно получить, нажав кнопку "Справка".
Перед вами таблица с описанием некоторых наиболее часто изменяемые свойства полей и таблица с типами данных MS Access.
Свойство
Описание
Размер поля (Field Size)
Для текстовых полей это свойство указывает максимально допустимое количество знаков, сохраняемых в этом поле. Максимальное значение - 255. Для числовых полей это свойство указывает тип сохраняемых чисел ("Длинное целое", "Двойное с плавающей точкой" и т. д.). Для более рационального хранения данных рекомендуется выделять для хранения данных наименьший необходимый размер памяти. Если потребуется, это значение позже можно изменить.

Формат (Format)
Это свойство определяет формат отображения данных. Оно не влияет на фактические данные, сохраняемые в этом поле. Можно выбрать встроенный формат или задать пользовательский формат.

Маска ввода (Input Mask)
Это свойство используется для определения общего шаблона для ввода любых данных в это поле. Это позволяет обеспечить правильный ввод и нужное количество знаков для всех данных. Для получения справки по созданию маски ввода нажмите кнопку ![]() справа от поля свойства.
справа от поля свойства.

Значение по умолчанию (Default Value)
Это свойство используется для задания значения по умолчанию, которое будет отображаться в этом поле при каждом добавлении новой записи. Например, для поля "Дата/время", в котором необходимо записывать дату добавления каждой записи, в качестве значения по умолчанию можно ввести "Date()" (без кавычек).

Обязательное (Required)
Это свойство указывает, обязательно ли вводить значение в это поле. Если для этого свойства задано значение Да, невозможно будет добавить новую запись, если в это поле не введено значение.

Типы данных MS Access.
Свойство
Описание
Текстовый
Алфавитно-цифровые данные (до 255 символов)
Memo
Алфавитно-цифровые данные - предложения, абзацы, тексты (до 64 000 символов)
Числовой
Различные числовые данные (имеет несколько форматов: целое, длинное целое, с плавающей точкой).
Дата\Время
Дата или время в одном из предлагаемых Access форматов
Денежный
Денежные суммы, хранящиеся с 8 знаками в десятичной части. В целой части каждые три разряда разделяются запятой.
Счетчик
Уникальное длинное целое, создаваемое Access для каждой новой записи. В поле этого типа Access автоматически нумерует строки таблицы в возрастающей последовательности. Редактировать значения такого поля нельзя.
Логический
Логические данные, имеющие значения Истина или Ложь.
Объект OLE
Картинки, диаграммы и другие объекты OLE из приложений Windows
Гиперссылка
В полях этого типа хранятся гиперссылки, которые представляют собой путь к файлу на жестком диске, либо адрес в сетях Internet или Intranet.
Каждое поле обладает индивидуальными свойствами, по которым можно установить, как должны сохраняться, отображаться и обрабатываться данные. Набор свойств поля зависит от выбранного типа данных.
Перед выходом из конструктора таблицы нужно задать ключевое поле (не забываем о правой кнопке мыши!) для возможной связки с другими таблицами. Если этого не сделать, То ключевое поле добавится автоматически как счетчик записей, что не всегда желательно.
4. Практическая работа.
Решение задач.
Преобразовать к табличной форме иерархическую структуру, изображенную на схеме.


№ 8
Дана сетевая структура БД «Вкладчики».
Банк «Заря»
Банк «Дельта»
Банк «Селена»
Роденко
Андреев
Горохов
Иванов
-
Преобразовать данную структуру к табличному виду.
-
Описать структуру созданной таблицы.
Ответ: БД «Вкладчики»
Название поля
Тип
Размер
Описание
Банк
Символьный
6
Название банка
Вкладчик
Символьный
8
Фамилия вкладчика
-
Банк
Вкладчик
Заря
Иванов
Заря
Андреев
Дельта
Иванов
Дельта
Горохов
Дельта
Андреев
Селена
Андреев
Селена
Родненко
№ 9
Дана иерархическая структура БД «Ученики».
Пермь
Индустриальный
Дзержинский
Школа 122
Школа 3
Школа 44
Школа 59
Орлова
Луценко
Павлов
Васин
Лукина
Павлов
Городов
Серова
Полищук
Орлова
Сергеев
-
Преобразовать данную структуру к табличному виду.
-
Описать структуру созданной таблицы.
-
Определить первичный ключ таблицы.
Ответ: БД «Ученики»
-
Ученики
Школа
Район
Город
Сергеев
59
Дзержинский
Пермь
Орлова
59
Дзержинский
Пермь
Полищук
59
Дзержинский
Пермь
Серова
44
Дзержинский
Пермь
Городов
44
Дзержинский
Пермь
Павлов
44
Дзержинский
Пермь
Лукина
122
Индустриальный
Пермь
Васина
122
Индустриальный
Пермь
Павлов
3
Индустриальный
Пермь
Луценко
3
Индустриальный
Пермь
Орлова
3
Индустриальный
Пермь
Название поля
Тип
Размер
Описание
Ученики
Символьный
7
Фамилия ученика
Школа
Числовой
3
Номер школы
Район
Символьный
14
В каком районе находится школа
Город
Символьный
5
Название города
Первичный ключ: Ученики_Школа
№ 10
Дана иерархическая структура БД «Таблица Менделеева».
Периодическая система элементов
Металлы
Неметаллы
Группа 6
Группа 5
Группа 2
Группа 1
Кальций
Магний
Бериллий
Сера
Кислород
Селен
Фосфор
Азот
Калий
Натрий
Литий
-
Преобразовать данную структуру к табличному виду.
-
Описать структуру созданной таблицы.
-
Определить первичный ключ таблицы.
Ответ: БД «Таблица Менделеева»
Элемент
Группа
Система
Литий
1
Металлы
Периодическая система элементов
Натрий
1
Металлы
Периодическая система элементов
Калий
1
Металлы
Периодическая система элементов
Бериллий
2
Металлы
Периодическая система элементов
Магний
2
Металлы
Периодическая система элементов
Кальций
2
Металлы
Периодическая система элементов
Азот
5
Неметаллы
Периодическая система элементов
Фосфор
5
Неметаллы
Периодическая система элементов
Кислород
6
Неметаллы
Периодическая система элементов
Сера
6
Неметаллы
Периодическая система элементов
Селен
6
Неметаллы
Периодическая система элементов
Название поля
Тип
Размер
Описание
Элемент
Символьный
8
Название элемента
Группа
Числовой
1
Номер группы
Символьный
9
Название семейства
Система
Символьный
5
Название системы
Первичный ключ: Элемент
![]() Компьютерный практикум.
Компьютерный практикум.
№ 11
-
Открыть таблицу базы данных «Страны мира» (см. Приложение 4).
-
Увеличить длину поля «столица» на 5 и уменьшить длину поля «часть света» на 3.
-
Добавить после поля «население» поле «год переписи», определив его тип и размер.
№ 12
-
Открыть таблицу базы данных «Видеотека» (см. Приложение 5).
-
Уменьшить длину поля «фильм» на 5 и изменить название поля «время» на «длительность».
-
Добавить после поля «длительность» поле «тип кассеты», определив его тип и размер.
№ 13
-
Открыть таблицу базы данных «Абитуриенты» (см. Приложение 6).
-
Увеличить длину поля «факультет» на 5 и изменить тип поля «пол» на текстовый (символьный).
-
Добавить после поля «пол» поле «домашний адрес», определив его тип и размер.
№ 14
Создать структуру таблицы базы данных «Автомобилисты» (см. Приложение 7).
№ 15
Создать структуру таблицы базы данных «Ученики» (см. Приложение 8).
№ 16
Создать структуру таблицы базы данных «Таблица Менделеева» (см. Приложение 9).
![]() Индивидуальные работы
Индивидуальные работы
Работа № 1
Создание и редактирование структуры таблицы базы данных
Вариант 1
-
Создать структуру таблицы базы данных «Ученики», содержащую следующие поля: фамилия, имя, школа, класс, дата рождения, вес.
-
Определить первичный ключ таблицы.
-
Добавить в структуру после поля «дата рождения» поле «рост».
-
Определить, значения каких полей для каждого ученика могут меняться в течение всей его учебы в данной школе. Удалить эти поля из структуры БД.
Вариант 2
-
Создать структуру таблицы базы данных «Библиотека», содержащую следующие поля: инвентарный номер, автор, название, издательство, количество страниц, номер библиотеки.
-
Определить первичный ключ таблицы.
-
Добавить в созданную структуру после поля «издательство» поле «год выпуска».
-
Определить, значения каких полей не имеют непосредственного отношения к книге. Удалить эти поля из структуры БД.
Вариант 3
-
Создать структуру таблицы базы данных «Расписание уроков», содержащую следующие поля: день недели, номер урока, время начала урока, время окончания урока, название урока, фамилия учителя.
-
Определить первичный ключ таблицы.
-
Добавить в созданную структуру после поля «название урока» поле «номер кабинета».
-
Определить, значения каких полей могут изменяться, если в расписании в течение дня уроки будут переставлены местами. Удалить эти поля из структуры БД.
Вариант 4
-
Создать структуру таблицы базы данных «Компьютеры», содержащую следующие поля: номер компьютера, тип процессора, объем оперативной памяти, объем жесткого диска, размер монитора, наличие устройства СОКОМ.
-
Определить первичный ключ таблицы.
-
Добавить в созданную структуру после поля «объем жесткого диска» поле «марка монитора».
-
Определить, какие поля связаны с устройствами внешней памяти компьютера. Удалить эти поля из структуры БД.
Вариант 5
-
Создать структуру таблицы базы данных «Расписание поездов», содержащую следующие поля: номер поезда, пункт отправления, пункт назначения, время прибытия, время стоянки.
-
Определить первичный ключ таблицы.
-
Добавить в созданную структуру после поля «время прибытия» поле «время отправления».
-
Определить, значения каких полей могут быть вычислены исходя из значений других полей. Удалить из структуры БД одно такое лишнее поле.
5. Подведение итогов урока.
6. Постановка домашнего задания.
Приложение 2
Часто изменяемые свойства полей.
Свойство
Описание
Размер поля (Field Size)
Для текстовых полей это свойство указывает максимально допустимое количество знаков, сохраняемых в этом поле. Максимальное значение - 255. Для числовых полей это свойство указывает тип сохраняемых чисел ("Длинное целое", "Двойное с плавающей точкой" и т. д.). Для более рационального хранения данных рекомендуется выделять для хранения данных наименьший необходимый размер памяти. Если потребуется, это значение позже можно изменить.
Формат (Format)
Это свойство определяет формат отображения данных. Оно не влияет на фактические данные, сохраняемые в этом поле. Можно выбрать встроенный формат или задать пользовательский формат.
Маска ввода (Input Mask)
Это свойство используется для определения общего шаблона для ввода любых данных в это поле. Это позволяет обеспечить правильный ввод и нужное количество знаков для всех данных. Для получения справки по созданию маски ввода нажмите кнопку ![]() справа от поля свойства.
справа от поля свойства.
Значение по умолчанию (Default Value)
Это свойство используется для задания значения по умолчанию, которое будет отображаться в этом поле при каждом добавлении новой записи. Например, для поля "Дата/время", в котором необходимо записывать дату добавления каждой записи, в качестве значения по умолчанию можно ввести "Date()" (без кавычек).
Обязательное (Required)
Это свойство указывает, обязательно ли вводить значение в это поле. Если для этого свойства задано значение Да, невозможно будет добавить новую запись, если в это поле не введено значение.
Приложение 3
Типы данных MS Access.
Свойство
Описание
Текстовый
Алфавитно-цифровые данные (до 255 символов)
Memo
Алфавитно-цифровые данные - предложения, абзацы, тексты
(до 64 000 символов)
Числовой
Различные числовые данные (имеет несколько форматов: целое, длинное целое, с плавающей точкой).
Дата\Время
Дата или время в одном из предлагаемых Access форматов
Денежный
Денежные суммы, хранящиеся с 8 знаками в десятичной части. В целой части каждые три разряда разделяются запятой.
Счетчик
Уникальное длинное целое, создаваемое Access для каждой новой записи. Уникальное длинное целое, создаваемое Access для каждой новой записи. В поле этого типа Access автоматически нумерует строки таблицы в возрастающей последовательности. Редактировать значения такого поля нельзя.
Логический
Логические данные, имеющие значения Истина или Ложь.
Объект OLE
Картинки, диаграммы и другие объекты OLE из приложений Windows
Гиперссылка
В полях этого типа хранятся гиперссылки, которые представляют собой путь к файлу на жестком диске, либо адрес в сетях Internet или Intranet.
Приложение 4
Таблицы БД «СТРАНЫ МИРА».
Страна
Столица
Часть света
Население
Площадь
Австрия
Вена
Европа
7513
84
Великобритания
Лондон
Европа
55 928
244
Греция
Афины
Европа
9 280
132
Афганистан
Кабул
Азия
20 340
647
Монголия
Улан-Батор
Азия
1 555
1 565
Япония
Токио
Азия
114 276
372
Франция
Париж
Европа
53 183
551
Швеция
Стокгольм
Европа
8 268
450
Египет
Каир
Африка
38 740
1 001
Сомали
Могадишо
Африка
3 350
638
США
Вашингтон
Америка
217 700
9 363
Аргентина
Буэнос-Айрес
Америка
26 060
2 777
Мексика
Мехико
Америка
62 500
1973
Мальта
Валлетта
Европа
330
0,3
Монако
Монако
Европа
25
0,2
Структура таблицы БД «СТРАНЫ МИРА».
Имя поля
Тип данных
Свойства поля
(Размер)
Описание
Страна
Текстовый
25
Название страны
Столица
Текстовый
15
Название столицы
Часть света
Текстовый
20
Название части света
Население
Числовой
Длинное целое
Население (в тыс. человек)
Площадь
Числовой
Двойное с плавающей точкой
Площадь (в тыс. кв. км)
Приложение 5
Таблица БД «ВИДЕОТЕКА»
(предполагается, что на одной кассете может быть записан только один фильм).
Номер
Фильм
Страна
Время
Жанр
Дата
Пятый элемент
США
125
фантастика
14.11.97
Титаник
США
185
мелодрама
17.03.98
Кавказская пленница
Россия
100
комедия
24.05.96
Драйв
США
115
боевик
22.03.97
По прозвищу Зверь...
Россия
85
боевик
03.03.97
Профессионал
Франция
125
боевик
09.09.96
Игрушка
Франция
85
комедия
25.12.96
Танцор диско
Индия
130
мелодрама
12.05.96
Патруль времени
США
102
фантастика
30.04.97
Только сильнейшие
США
96
боевик
15.05.97
Ромео и Джульетта
США
126
мелодрама
20.04.98
Зита и Гита
Индия
185
мелодрама
11.01.96
На Дерибасовской хорошая погода....
Россия
95
комедия
26.06.97
Джуниор
США
90
комедия
16.07.97
Парк Юрского периода
США
120
фантастика
29.10.96
Крепкий орешек
США
120
боевик
31.01.97
Затерянный мир
США
110
фантастика
04.04.98
Американ бой
Россия
110
боевик
15.03.97
Невезучие
Франция
90
комедия
13.02.98
Танго и Кэш
США
98
боевик
28.08.96
Структура таблицы БД «ВИДЕОТЕКА».
Имя поля
Тип данных
Свойства поля
(Размер)
Описание
Номер
Счетчик
Целое
Номер видеокассеты
Фильм
Текстовый
35
Название фильма
Страна
Текстовый
15
Страна, где был снят фильм
Время
Числовой
Целое
Продолжительность фильма
Жанр
Текстовый
15
Жанр фильма
Дата
Дата
Краткий формат даты
Дата приобретения кассеты
Приложение 6
Таблица БД «АБИТУРИЕНТЫ»
(в приведенной ниже таблице поля «фамилия», «имя» и «отчество»
объединены в один столбец).
Фамилия, имя, отчество
Пол
Дата
рождения
Факультет
Школа
Курсы
Лыкова Ольга Петровна
2
11.09.81
физический
122
да
Семенов Олег Геннадьевич
1
17.05.82
химический
44
нет
Городилова Елена Юрьевна
2
23.04.80
химический
2
да
Захарова Ирина Петровна
2
10.01.81
биологический
44
нет
Радченко Андрей Иванович
1
30.03.82
математический
6
да
Горохов Олег Макарович
1
11.01.81
математический
9
да
Семенова Татьяна Евгеньевна
2
15.06.82
химический
122
нет
Григорович Сергей икторович
1
11.01.82
физический
11
нет
Лукьянченко Елена Аркадьевна
2
29.05.81
биологический
2
да
Орлова Надежда Юрьевна
2
01.02.82
биологический
6
да
Морозов Иван Иванович
1
13.03.82
химический
44
да
Полынцева Лидия Андреевна
2
18.04.81
математический
2
нет
Дорохов Андрей Иванович
1
22.02.82
физический
9
нет
Шувалова Антонина ихайловна
2
02.04.80
математический
31
да
Радченко Полина Романовна
2
17.08.81
химический
6
да
Михайлова Анна Сергеевна
2
20.05.82
математический
122
нет
Бобров Игорь Анатольевич
1
19.06.81
биологический
3
да
Цветов Иван Петрович
1
31.01.81
математический
6
да
Рыков Роман Петрович
1
06.09.80
химический
11
нет
Горбунов Кирилл Андреевич
1
09.08.81
физический
122
да
Структура таблицы БД «АБИТУРИЕНТЫ».
Имя поля
Тип
Размер
Описание
Фамилия
Текстовый
15
Фамилия абитуриента
Имя
Текстовый
15
Имя абитуриента
Отчество
Текстовый
15
Отчество абитуриента
Пол
Целый
Пол (1-мужской, 2- женский)
Дата рождения
Дата
Дата рождения
Факультет
Текстовый
15
Название факультета
Школа
Целый
Номер оконченной школы
Подготовительные курсы
Логический
Посещение подготовительных курсов (да/нет)
Приложение 7
БД «АВТОМОБИЛИСТЫ».
-
Владелец
Модель
Номер
Дата регистрации
Левченко Н. Г.
Волга
А537АК-59
15.08.96
Сидоров А. М.
Форд
К1370П-59
14.02.95
Горохов Н. Н.
Жигули
Б171АМ-59
27.10.95
Федоров К. Р.
Волга
А138АП-02
20.05.96
Сидоров А. М.
Жигули
К735ММ-59
27.10.95
Приложение 8
Иерархическая структура БД «Ученики».
Пермь
Индустриальный
Дзержинский
Школа 122
Школа 3
Школа 44
Школа 59
Орлова
Луценко
Павлов
Васин
Лукина
Павлов
Городов
Серова
Полищук
Орлова
Сергеев
Приложение 9
Иерархическая структура БД «Таблица Менделеева».
Пермь
Периодическая система элементов
Металлы
Неметаллы
Группа 6
Группа 5
Группа 2
Группа 1
Кальций
Магний
Бериллий
Сера
Кислород
Селен
Фосфор
Азот
Калий
Натрий
Литий