- Учителю
- Практикум для работы с текстовым редактором
Практикум для работы с текстовым редактором
Основные операции:
Ввод
Редактирование
Форматирование
О
 кно
кно
Содержание
-
Ввод текста.
-
Правила ввода текста. Лист - 1 Выполнить задание 3, сделать электронную копию текста.
-
Вызвать файл С:/Работы учащихся/Тексты/Тест1(информация) или Тест2(информация), выполнить предложенный тест и результат работы записать в свою папку.
-
Проверка грамматики. Вызвать файл С:/Работы учащихся/WORD/Грамматика, выполнить предложенное задание и результат работы записать в свою папку.
-
Предварительный просмотр. Вызвать файл С:/Работы учащихся/WORD/Просмотр, выполнить предложенное задание и результат работы записать в свою папку.
-
-
Редактирование
Вызвать файл С:/Работы учащихся/WORD/Детектив и выполнить предложенные преобразования. Результат работы записать в свою папку.
-
Форматирование
-
Форматирование символов. Лист - 2, упражнения 1, 2, 3
-
Форматирование абзацев. Вызвать файл С:/Работы учащихся/WORD/Абзац, выполнить задание и записать в свою папку.
-
Колонки. Вызвать файл С:/Работы учащихся/WORD/Буквица и колонки, выполнить задание и записать в свою папку.
-
Списки - Лист - 3
-
Контрольная работа, вариант 1. Вызвать файл С:/Работы учащихся/Тексты/К.р форматирование
-
Контрольная работа, вариант 2. Лист - 4 Вызвать файл С:/Работы учащихся/Тексты/форматирование текста
-
-
Вставки
-
Включение графики. Лист - 5
-
Колонтитулы Лист - 6
-
-
Таблицы. Лист - 7
-
Диаграммы
-
Вызвать файл С:/Работы учащихся/WORD/Диаграммы, познакомиться с технологией работы.
-
Вызвать файл С:/Работы учащихся/WORD/ Диаграммы, задания, выполнить задание и записать в свою папку.
-
-
Зачетное задание. С максимальным использованием изученных приемов работы (художественное оформление обязательно) оформить не менее 2-х листов своего текста (своим текстом могут быть: сочинения, творческие работы, конспекты по предметам и так далее)
При вводе текста необходимо соблюдать следующие правила.
Во всех современных текстовых редакторах переход на новую строку в процессе набора текста происходит автоматически, не требуя ввода специального символа. Окончание абзаца маркируется нажатием клавиши <Enter>, позволяющей перейти на новую строку.
Пробел обязателен после знака препинания; перед знаком препинания пробел не ставится. Для установки специальных знаков препинания следует обратиться к таблице.
Таблица . Установка специальных знаков препинанияЗнаки
Клавиша или комбинация клавиш
Дефис
<->
Неразрывный дефис
+ + <дефис>
Тире
<Ctrl> + <Shift> + <серый минус>
Неразрывный пробел
<Ctrl> + <Shift> + <пробел>
Знак "дефис" ставится без пробелов, например: файл-сервер, кто-нибудь, темно-синий. Для улучшения внешнего вида документа можно использовать "неразрывный дефис", который вводится с помощью одновременного нажатия клавиш <Ctrl> + <Shift> + <дефис>.
"Неразрывный дефис" препятствует нежелательному переносу слов, содержащих дефис (в месте его расположения).
Знак "тире", или как его называют "длинное тире", ставится с пробелами до и после знака с помощью одновременного нажатия комбинации клавиш <С1г1>+<Shift>+<серый минус>. Например, "следующий этап - редактирование".
Знак "неразрывный пробел" препятствует символам, между которыми он поставлен, располагаться на разных строчках и сохраняется фиксированным при любом выравнивании абзаца (не может увеличиваться, в отличие от обычного пробела). Этот знак очень удобно применять при вводе дат (которые не принято располагать на двух строчках), фамилий с инициалами и т. п. Например:
М. Ю. Лермонтов, 1998 г., 9 мая, 1682-1696 гг. Ставится знак "неразрывный пробел" с помощью одновременного нажатия комбинации клавиш <Ctrl>+<Shift>+<npoбeл>.
Слова, заключенные в кавычки или скобки, не должны отделяться от них пробелами. Например, "Евгений Онегин", гостиница "Невский Палас", слобода Алексеевка (ныне город Алексеевка Белгородской области).
Для ввода римских цифр используются прописные латинские буквы I, V, X, L, С, D, М. Например, первая половина XIX века, конец ХVI века.
Таблица . Установка знаков препинанияЗнак
Клавиша или комбинация клавиш
Знак
Клавиша или комбинация клавиш
.
Клавиша Ё
;
<Shift> + "4"
,
<Shift> + клавиша Ё
%
+ "5"
!
+ "1"
:
+ "6"
№
<Shift> + "3"
?
<Shift> + "7"
Задания
-
Наберите символы:
. . , ! " " № ; % : ? -
-
№ № ; ! ! ; ( )
+ № : ; ? ?
. , . , . , ; : ; : . , ,
-
Найдите и объясните ошибки, допущенные при наборе текста.
Император Павел I возвел в княжеское достоинство пять фамилий:
Безбородко, Ромодановских- Ладыжинских, Лопухиных, князей Италийских графов Суворовых-Рымникских и Аргутинских-Долгоруковых. При Александре I три фамилии получили княжеский титул: Салтыковы -в 1814 г., Голенищевы-Кутузовы - в 1812 г., Барклай - де-Толли - в 1815 г. Особенно много пожалований было при Николае 1.
Введение " Табели о рангах " явилось прогрессивной мерой, изменившей порядок замещения постов. Военная служба была отделена от гражданской и придворной .узаконено приобретение дворянства выслугой. Всякий солдат, дослужившийся до офицерского чина (Х1У ранга ), получал потомственное дворянство, передававшееся по наследству.
3. Наберите текст, используя правила ввода специальных знаков.
Все-таки, иван-да-марья, жар-птица, северо-восток, юго-запад, Ростов-на-Дону, Комсомольск-на-Амуре, Пале-Рояль, Нью-Йорк. Пришлось волей-неволей остаться здесь на ночь. В лесу этом зверя всякого видимо-невидимо. Ночевала тучка золотая на груди утеса-великана. Мне было скучно, бесконечно жаль чего-то. Горя бояться - счастья не видать. Не спеши языком - спеши делом. Смелый крепости берет - трус в безвестности живет. Москва - огромный город, город-страна. Самая северная точка нашей Родины - мыс Флигели на Земле Франца-Иосифа. Собирая ягоды, люди не обирают весь куст - оставляют кое-что для птиц. П.И.Чайковский написал балеты "Лебединое озеро", "Спящая красавица", "Щелкунчик".
Форматирование удобно производить с помощью панели инструментов Форматирование
Упражнение 1
Гарнитура шрифта, его размер, стиль начертания
-
Наберите любую фразу, например:
Я изучаю Microsoft Word с большим удовольствием
Эта фраза будет образцом
-
Скопируйте данную фразу 5 раз .
Для этого ее надо выделить -
Выделив предварительно последовательно каждую строчку, измените размер шрифта по возрастанию.
-
Скопируйте фразу образец еще 5 раз
Оформите каждую строчку разным шрифтом, например такими:
Я изучаю Microsoft Word с большим удовольствием
Я изучаю Microsoft Word с большим удовольствием
-
Скопируйте фразу образец еще 4 раза
Оформите первую строку курсивом, вторую полужирным стилем, третью полужирным курсивом, четвертую подчеркните
Остальные кнопки панели Форматирования проверьте на изображении п.5
Упражнение 2.
Создание "водяных знаков"
-
Используя полосы прокрутки расположите текст в верхней части экрана так, чтобы в нижней ее части осталось место для рисунка.
-
Включите панель Рисование.
-
Выберите нужную фигуру и, при помощи мыши растяните ее ниже текста.
-
Выделив фигуру , воспользуйтесь кнопками Цвет линии и Стиль линии на панели Рисование и выберите цвет и
толщину. -
Д
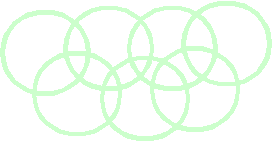 ля
тиражирования фигуры выделите ее, скопируйте
ля
тиражирования фигуры выделите ее, скопируйте
(Правка-Копироватъ) и вставьте (Правка - Вставить) необходимое число раз. -
Для создания орнамента расположите элементы в
определенном порядке.
Готовый узор, поместить под текст:
- выделит весь рисунок (удерживая клавишу Shift)
- сгруппируйте элементы кнопкой Сгруппировать
- переместите узор, поместив его поверх текста, нажмите
кнопку Действия - Порядок - Поместить за текстом
Для более полного форматирования символов используется пункт Меню Формат-Шрифт
Задание
-
Наберите любую фразу и скопируйте ее.
-
Выделите участок этой фразы и обратитесь к пункту меню Формат-Шрифт и попробуйте назначить цвет текста, подчеркивание, с тенью, посмотрите что получиться
Должно получиться приблизительно так.
-
Вставьте скопированную фразу еще раз, выделите часть изображения и назначьте другую комбинацию действий из вкладки шрифт.
-
Снова вставьте скопированную фразу и обратитесь к вкладке Анимация, назначьте любую анимацию и посмотрите, что получилось.
Списки для оформления перечислений в тексте.
Нумерованный
-
Аппаратное обеспечение:
Системный блок
Монитор
Клавиатура
Принтер
-
Программное обеспечение:
Системное
Прикладное
-
Инструментарий программирования
Маркированный
-
Аппаратное обеспечение:
-
Системный блок
-
Монитор
-
Клавиатура
-
Принтер
-
-
Программное обеспечение:
-
-
Системное
-
Прикладное
-
-
Инструментарий программирования
-
Аппаратное обеспечение:
-
Системный блок
-
Монитор
-
Клавиатура
-
Принтер
-
-
Программное обеспечение:
-
Системное
-
Прикладное
-
-
Инструментарий программирования
Способы форматирования списков
-
С помощью команды Формат-Список
-
С помощью команды список из контекстного меню
-
Быстрое форматирование с помощью кнопок Нумерация и Маркеры на панели Форматирование
Задание
Текст (можно взять из файла :
Аппаратное обеспечение:
Системный блок
Монитор
Клавиатура
Принтер
Программное обеспечение:
Системное
Прикладное
Инструментарий программирования
Представить в виде образцов
Из папки "Работы учащихся"/"Тексты" вызвать файл "форматирование текста" и последовательно преобразовать его по заданным образцам:
Правила для форматирования текста.
Прежде чем начать форматирование фрагмента текста, надо его выделить.
Форматировать можно с помощью меню или панели инструментов Форматирование
Форматировать текст - это значит уметь выполнять следующие операции:
Устанавливать шрифт, то есть задавать параметры:
тип
начертание
размер
подчеркивание
цвет
Определять эффекты в шрифтах
верхний индекс;
нижний индекс
зачеркнутый
утопленный
приподнятый
и прочее
Устанавливать межстрочные интервалы
Устанавливать межсимвольные интервалы
Делать первую строку абзаца красной (интервал)
И еще множество других операций, с которыми можно познакомиться в меню Формат
Правила для форматирования текста.
-
Прежде чем начать форматирование фрагмента текста, надо его выделить.
-
Форматировать можно с помощью меню (Формат) или панели инструментов Форматирование
Форматировать текст - это значит уметь выполнять следующие операции:
-
Устанавливать шрифт, то есть задавать параметры:
тип
начертание
размер
подчеркивание
цвет
-
Определять эффекты в шрифтах
верхний индекс;
нижний индекс
зачеркнутый
утопленный
приподнятый
и прочее
-
Устанавливать межстрочные интервалы
-
Устанавливать межсимвольные интервалы
-
Делать первую строку абзаца красной (интервал)
-
И еще множество других операций, с которыми можно познакомиться в меню Формат
Правила для форматирования текста.
-
Прежде чем начать форматирование фрагмента текста, надо его выделить.
-
Форматировать можно с помощью меню (Формат) или панели инструментов Форматирование
Форматировать текст - это значит уметь выполнять следующие операции:
-
Устанавливать шрифт, то есть задавать параметры:
-
тип
-
начертание
-
размер
-
подчеркивание
-
цвет
-
Определять эффекты в шрифтах
-
верхний индекс;
-
нижний индекс
-
зачеркнутый
-
утопленный
-
приподнятый
-
и прочее
-
Устанавливать межстрочные интервалы
-
Устанавливать межсимвольные интервалы
-
Делать первую строку абзаца красной (интервал)
-
И еще множество других операций, с которыми можно познакомиться в меню Формат
Правила для форматирования текста.
-
Прежде чем начать форматирование фрагмента текста, надо его выделить.
-
Форматировать можно с помощью меню (Формат) или панели инструментов Форматирование
Форматировать текст - это значит уметь выполнять следующие операции:
-
Устанавливать шрифт, то есть задавать параметры:
-
тип
-
начертание
-
размер
-
подчеркивание
-
цвет
-
Определять эффекты в шрифтах
-
верхний индекс;
-
нижний индекс
-
зачеркнутый
-
утопленный
-
приподнятый
-
и прочее
-
Устанавливать межстрочные интервалы
-
Устанавливать межсимвольные интервалы
-
Делать первую строку абзаца красной (интервал)
-
И еще множество других операций, с которыми можно познакомиться в меню Формат
Размещение графики в документе
-
Вставка объекта.
-
Курсор установить в начало места вставки и выполнить команду Вставка/Объект, тип объекта выбрать Рисунок Paintbrush
-
Задание:
Выполните рисунок (натюрморт) и вернуть его в Word.
-
Использование готовых рисунков
-
Готовые рисунки из коллекции. Команда Вставка/Рисунок/Картинка
-
Задание: Вставьте в документ любой рисунок, с помощью растяжек измените размер и пропорции рисунка.
-
-
Готовые изображения, выполненные ранее в Графических редакторах. Команда Вставка/Рисунок/Из файла
-
Задание: Вставьте в документ любой графический файл и попытайтесь его преобразовать
-
Текстовые эффекты
Задание
-
-
Выполните команду Вставка/Рисунок/Объект WordArt.
-
В качестве текста наберите свою фамилию
-
С помощью соответствующей панели измените конфигурацию вашего изображения.
-
Результирующее задание.
Используя все вышеуказанные вставки создайте:
-
Свою визитную карточку
-
Приглашение
-
Поздравление
Задание.
Кроссворд
Создать кроссворд, рисунки подобрать из файлов С:/Работы учащихся/Материалы или Образцы, можно воспользоваться коллекцией ClipArt
Воспользоваться панелью Рисование для создания клеточки, а дальше использовать копирование.
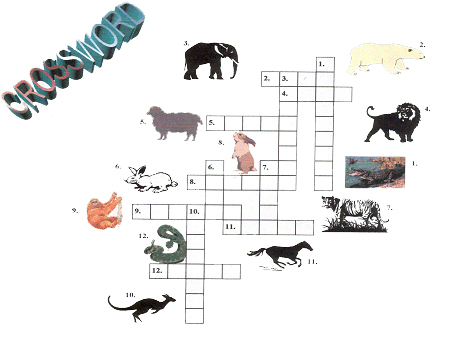
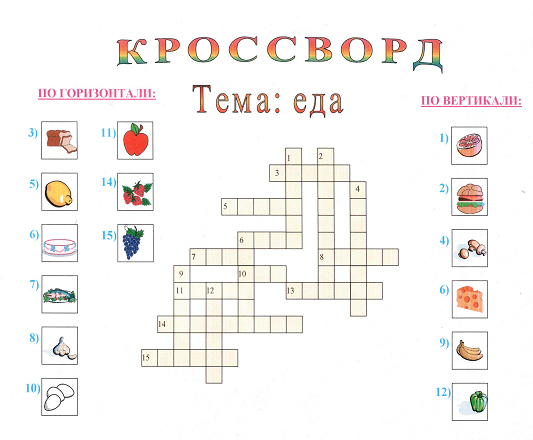
Формирование таблиц
Упражнение 1
Основные операции, связанные с созданием и форматированием таблиц.
-
Вставка таблицы (при помощи меню Таблица-добавить или при помощи кнопки на панели инструментов). Вставьте таблицу с произвольным числом столбцов и строк.
-
Выделение строки-столбца. Выделите столбец, строку, три строки,
три столбца. -
Изменение ширины столбца. Измените ширину второго столбца, для чего установите курсор на границе второго и третьего столбцов, зажмите левую клавишу мыши и передвиньте границу.
-
Вставка строки-столбца. Вставьте столбец, две строки (меню Таблица-добавить-нужное).
-
Оформление таблицы. Меню - Таблица - Автоформат, выберите любой
-
Объединение ячеек. Выделите три ячейки и выполните команду Таблица - Объединить ячейки
-
Разбиение ячеек. Выделите объединенную ячейку и выполните команду Таблица - разбить ячейки
-
Выравнивание текста и форматирование шрифта в ячейке. Внесите
информацию в ячейку и отформатируйте ее традиционными
способами. -
Удаление таблицы. Удалите созданную таблицу
Упражнение 2.
Создание таблицы
1. Создайте таблицу: Календарь на 2003 год.
Разметка месяца приблизительно такая:
![]()
Понедельник
1
8
15
22
29
Вторник
2
9
16
23
3![]() 0
0
Среда
3
10
17
24
31
Четверг
4
11
18
25
Пятница
5
12
19
26
С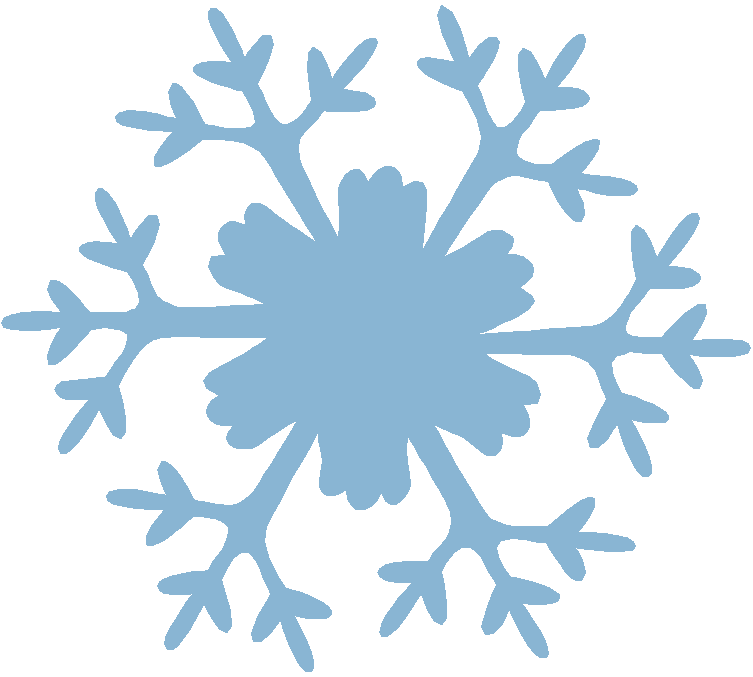 уббота
уббота
6
13
20
27
В![]() оскресенье
оскресенье
7
14
21
28
2. Создайте таблицу: Расписание уроков на неделю вашего класса