- Учителю
- Учебно-методическое обеспечение дисциплины 'Современные системы управления базами данных'
Учебно-методическое обеспечение дисциплины 'Современные системы управления базами данных'
Государственное автономное образовательное учреждение
Мурманской области среднего профессионального образования
«Мурманский строительный колледж им. Н.Е. Момота»
УЧЕБНО-МЕТОДИЧЕСКОЕ ОБЕСПЕЧЕНИЕ ДИСЦИПЛИНЫ
Современные системы управления базами данных
для специальности
190631 Техническое обслуживание и ремонт автомобильного транспорта
2014г.
Приложение 1
Государственное автономное образовательное учреждение
Мурманской области среднего профессионального образования
«Мурманский строительный колледж им. Н.Е. Момота»
Методические указания
к выполнению практических работ по дисциплине
«Современные системы управления базами данных»
для специальности
190631 Техническое обслуживание и ремонт автомобильного транспорта
2014 г.
Методические указания разработаны на основе рабочей программы учебной дисциплины «Современные системы управления базами данных» по специальности среднего профессионального образования 190631 Техническое обслуживание и ремонт автомобильного транспорта.
Организация-разработчик: ГАОУ МО СПО «Мурманский строительный колледж им. Н.Е. Момота»
Разработчик:
Зенченко О.С., преподаватель Мурманского строительного колледжа
Рассмотрены и одобрены
предметно-цикловой комиссией «Естественнонаучные дисциплины»
Председатель _______ И.А. Егорова
Протокол № _____
от «___» _______________ 2014 года.
Рецензент:
Пояснительная записка
По учебному плану в соответствии с рабочей программой на изучение дисциплины обучающимися предусмотрено аудиторных занятий 48 часов, из них практических занятий - 20 часов. В методические указания включены практические работы по темам курса.
Методические указания студентам по подготовке к практическим занятиям
Подготовка к практическим занятиям является одной из важнейших форм самостоятельной работы студентов. Целью практических занятий является закрепление знаний полученных на лекционных занятиях и в ходе самостоятельной работы, а также выработка навыков работы с учебной и научной литературой. Приступая к решению задачи, студент должен, прежде всего, уяснить содержание задачи. Подготовку к занятиям следует начинать с внимательного изучения соответствующих разделов учебных пособий и учебников. По завершению изучения рекомендованной литературы, студенты могут проверить свои знания с помощью вопросов для самоконтроля, входящих в состав вопросов к зачету по соответствующему разделу (темы) изучаемой дисциплины.
Методические рекомендация преподавателям при организации практических занятий.
Работа по подготовке к практическим занятиям и активное в них участие - одна из форм изучения программного материала курса. Практика показывает, что основные формы занятий следующие:
-
беседа на основе составленного преподавателем плана,
-
подготовка письменного доклада студентом,
-
устный доклад и обсуждение его на практическом занятии.
Учебные и воспитательные цели практических занятий:
-
Актуализировать знания студентов из курса по соответствующему разделу (теме) учебного плана по дисциплине.
-
Создать условия для самостоятельного изучения образовательных ресурсов.
-
Создать условия для развития у студентов творческой активности, самостоятельности и критичности мышления.
-
Содействовать развитию у студентов общенаучных компетенций (аналитико-синтетической, прогностической, проектировочной).
-
Создать условия для развития коммуникативной, адаптивной и информационной компетенций.
Выполнению практических занятий предшествует проверка знаний студентов - их теоретической готовности к выполнению задания.
Практические занятия могут носить:
-
репродуктивный характер;
-
частично-поисковый характер;
-
поисковый характер.
Работы, носящие репродуктивный характер, отличаются тем, что при их проведении студенты пользуются подробными инструкциями, в которых указаны: цель работы, пояснения, контрольные вопросы, учебная и специальная литература.
Работы, носящие частично-поисковый характер, отличаются тем, что при их проведении студенты не пользуются подробными инструкциями, им не дан порядок выполнения необходимых действий, и требуют от студентов самостоятельного подбора оборудования, выбора способов выполнения работы в инструктивной и справочной литературе и др.
Работы, носящие поисковый характер, характеризуются тем, что студенты должны решить новую для них проблему, опираясь на имеющиеся у них теоретические знания. При планировании практических занятий необходимо находить оптимальное соотношение репродуктивных, частично-поисковых и поисковых работ, чтобы обеспечить высокий уровень интеллектуальной деятельности.
Формы организации работы студентов на занятиях:
-
фронтальная;
-
групповая;
-
индивидуальная.
При фронтальной форме организации занятий все студенты выполняют
одновременно одну и ту же работу.
При групповой форме организации занятий одна и та же работа выполняется бригадами по 2 - 5 человек.
При индивидуальной форме организации занятий каждый студент выполняет индивидуальное задание.
Для повышения эффективности проведения практических занятий рекомендуется:
-
разработка сборников задач, заданий и упражнений, сопровождающихся методическими указаниями, применительно к конкретным специальностям;
-
разработка заданий для автоматизированного тестового контроля за подготовленностью студентов к практическим занятиям;
-
подчинение методики проведения практических занятий ведущим дидактическим целям с соответствующими установками для студентов;
-
использование в практике работ, построенных на проблемной основе применения коллективных и групповых форм работы, максимальное использование индивидуальных форм с целью повышения ответственности каждого студента за самостоятельное выполнение полного объема работ;
-
подбор дополнительных задач и заданий для студентов, работающих в более быстром темпе, для эффективного использования времени, отводимого на практические занятия.
Практические занятия
Номер
Наименование темы
занятия
Номер
раздела,
тема дисциплины
Объем в часах
Ауди-торных
СРС
1
2
3
5
6
1
Создание базы данных
Тема 1.3. Реляционная модель данных
2
2
Связывание таблиц
Тема 1.4. Работа с данными в среде СУБД. Основы языка SQL
2
3
Ограничение целостности
Тема 1.4. Работа с данными в среде СУБД. Основы языка SQL
2
4
Создание форм
Тема 1.4. Работа с данными в среде СУБД. Основы языка SQL
2
5
Простые и составные запросы
Тема 1.4. Работа с данными в среде СУБД. Основы языка SQL
2
6
Вычисляемые поля
Тема 1.4. Работа с данными в среде СУБД. Основы языка SQL
2
7
Группировка, перекрестные запросы
Тема 1.4. Работа с данными в среде СУБД. Основы языка SQL
2
8
Корректирующие запросы.
Тема 1.4. Работа с данными в среде СУБД. Основы языка SQL
2
9
Создание отчетов
Тема 1.4. Работа с данными в среде СУБД. Основы языка SQL
2
10
Кнопочные формы
Тема 1.4. Работа с данными в среде СУБД. Основы языка SQL
2
Практическая работа № 1. Создание базы данных
Задание 1. Создайте новую базу данных ЛИЦЕЙ.
Комментарии.
-
Вызовите программу Microsoft Access; перед вами откроется окно СУБД, в правой части которого находится меню (рис. 4).
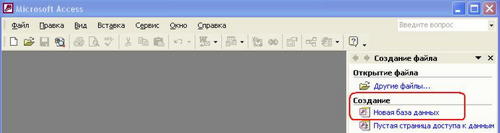
Рис. 4. Окно программы Microsoft Access
-
В меню Создание файла в разделе Создание выберите объект Новая база данных. В появившемся диалоговом окне Файл новой базы данных выбе-рите папку для сохранения и задайте имя базы данных - ЛИЦЕЙ. Щелкните по кнопке Создать.
-
Появиться основное меню базы данных ЛИЦЕЙ (рис. 5).
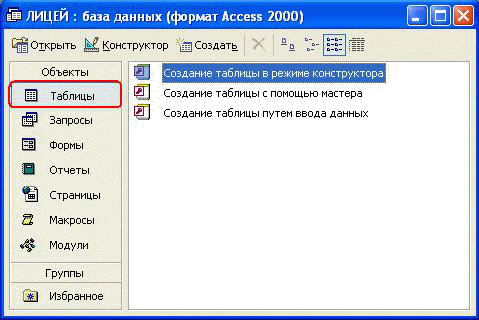
Рис. 5. Основное меню Объекты
Задание 2. Создайте в Режиме конструктора таблицу УЧАЩИЕСЯ:
-
Имя поля
Тип данных
Свойства поля
Код
Счетчик
Длинное целое
Фамилия
Текстовый
Размер поля 30
Имя
Текстовый
Размер поля 15
Отчество
Текстовый
Размер поля 20
Дата рождения
Дата/Время
Краткий формат даты
Фотография
Поле объекта OLE
![]()
Комментарии.
-
В основном меню Объекты выберите Таблицы (рис. 5).
-
В правой части выберите либо пиктограмму Создание таблицы в режиме конструктора, либо команду Создать / Конструктор.
-
Появится окно Конструктора. В первой строке введите имя поля - Код. В соседней клетке появится тип данных (по умолчанию Текстовый). В ниспа-дающего меню выберите тип Счетчик (рис. 6).
-
Поле Код одновременно является и ключевым. Ключевые поля нужны для связывания таблиц и для идентификации записей в таблице. Чтобы сделать поле ключевым, надо выделить соответствующую строку и на панели выбрать пиктограмму
 (Ключ).
(Ключ). -
Во второй строке определите текстовое поле Фамилия. В нижней части за-
дайте Размер поля - 30.
-
Определите поля Имя, Отчество, Дата рождения, Фотография согласно заданию.
-
Закройте и сохраните таблицу под именем УЧАЩИЕСЯ.
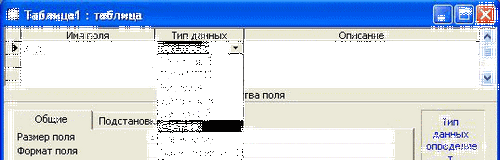
Задание 3.
Создайте в Режиме конструктора таблицу КЛАСС с полями:
Имя поля
Тип данных
Свойства поля
Класс
Текстовый
Размер поля 3
Кабинет
Числовой
Целый
Задание 4.
Заполните таблицу КЛАСС значениями:
Класс
Кабинет
11А
31
11Б
35
11В
38
![]()
Комментарии.
1. Для заполнения таблицы данными откройте ее в режиме Таблицы. Если таблица была закрыта, то в меню Объекты (рис. 5) дважды щелкните по названию таблицы. Если таблица не была закрыта, то на панели (рис. 1) выберите Режим таблицы. При необходимости сохраните таблицу под име-
нем КЛАСС.
-
Измените ширину столбцов, чтобы заголовки полей читались целиком.
-
Введите данные.
-
Закройте и сохраните таблицу.
Задание 5.
Измените структуру таблицы УЧАЩИЕСЯ, добавив поля с подста-
новками Пол, Класс.
Имя поля
Тип данных
Значения
Пол
Текстовый
Фиксированный набор значений:
(Мастер подстановок)
муж, жен
Класс
Текстовый
Значения из таблицы КЛАСС
(Мастер подстановок)
Комментарии.
-
Откройте таблицу УЧАЩИЕСЯ в режиме Конструктора.
-
В пустой строке в столбце Имя поля наберите Пол, а в столбце Тип поля
выберите Мастер подстановок.
-
В появившемся окне Создание подстановки выберите Будет введен фик-сированный набор значений и щелкните по кнопке Далее.
4. В следующем появившемся окне (рис. 7) в поле Число столбцов оставьте 1, а Столбец 1 заполните данными, располагая их построчно:
муж
ж ен
ен
Рис. 7. Ввод фиксированного набора значений для подстановки
-
В следующем окне мастера Задайте подпись, которую содержит столбец подстановки - наберите Пол (если все было выполнено последовательно, то подпись уже набрана автоматически) и щелкните по кнопке Готово. Обра-тите внимание, что в столбце Тип данных значение остается Текстовый.
-
В пустой строке в столбце Имя поля наберите Класс, а в столбце Тип поля
выберите Мастер подстановок.
-
В появившемся окне Создание подстановки выберите Объект "столбец подстановки"будет использовать значения из таблицы или запроса и
щелкните по кнопке Далее.
-
В появившемся окне выберите таблицу, используемую для подстановки - КЛАСС и щелкните по кнопке Далее.
-
Выберите поля, которые будут отображаться в таблице УЧАЩИЕСЯ (на-пример, только название (рис. 8)) и щелкните по кнопке Далее.
10. В окне Задайте подпись, которую содержит столбец подстановки - набе-
рите Класс. Щелкните по кнопке Готово и сохраните таблицу.

Рис. 8. Мастер подстановок
Задание 6. Заполните таблицу УЧАЩИЕСЯ данными для 1-2 человек (поле Фотография оставьте незаполненным).
Примечание. Обычно сначала разрабатывается вся структура БД, задаются связи между объектами и только после этого вводятся данные. Поэтому реко-мендуется внести данные только для 1-2 человек.
Комментарии.
-
Откройте таблицу УЧАЩИЕСЯ в Режиме таблицы. Ввод данных будем производить в этом режиме, заполняя клетки таблицы.
-
Заполните базу данных 1-2 записями. Значения поля Код заполнять не надо, они будут меняться автоматически, значения полей Пол и Класс выбираем из списка.
-
Сохраните и закройте таблицу.
Самостоятельная работа
Задание 7. Создайте в Режиме конструктора таблицу ПРЕДМЕТ:
Имя поля
Тип данных
Свойства поля
Код предмета
Счетчик
Длинное целое
Наименование
Текстовый
Размер поля 50
Задание 8. Заполните таблицу ПРЕДМЕТ данными:
Код
Наименование
1
Информатика
2
Математика
…
![]()
Задание 9. Создайте таблицу УСПЕВАЕМОСТЬ с полями:
Имя поля
Тип данных
Свойства поля
Код учащегося
Текстовый
Значения из таблицы
(Мастер подстановок)
УЧАЩИЕСЯ
Код предмета
Текстовый
Значения из таблицы
(Мастер подстановок)
ПРЕДМЕТ
I полугодие
Числовой
Фиксированный набор
(Мастер подстановок)
значений: 2, 3, 4, 5
II полугодие
Числовой
Фиксированный набор
(Мастер подстановок)
значений: 2, 3, 4, 5
Оценка за год
Числовой
Фиксированный набор
(Мастер подстановок)
значений: 2, 3, 4, 5
! Ключевые поля не задавать. При сохранении таблицы, на вопрос систе-мы о создании ключевого поля ответить отрицательно.
Задание 10. Заполните таблицу УСПЕВАЕМОСТЬ данными для тех учащихся,
которые есть в таблице УЧАЩИЕСЯ по информатике, математике и физике.
Отчетность: таблицы УЧАЩИЕСЯ, КЛАСС, ПРЕДМЕТ, УСПЕВАЕМОСТЬ
Практическая работа № 2. Связывание таблиц
Задание 1. В базе данных ЛИЦЕЙ создайте таблицу УЧИТЕЛЯ путем ввода данных (в список включите директора, классного руководителя и не менее 3 учителей). Ключевое поле создайте автоматически при сохранении таблицы.
-
Фамилия
Имя Отчество
Иванов
Иван Иванович
Александрова
Александра Александровна
…
Комментарии.
-
На закладке Таблица щелкните мышкой по кнопке Создать и в появившемся окне Новая таблица выберите Режим таблицы (или команда Создание таблицы путем ввода данных (рис. 9)).

Рис. 9. Основное меню Объекты
-
Появится пустая таблица, поля которой не определены и не имеют названия. Тип поля будет выбран автоматически в зависимости от введенных данных.
-
Переименуйте Поле 1 в Фамилия: щелкните по слову Поле 1 правой кноп-кой мыши и в контекстном меню выберите Переименовать столбец (рис. 10); введите новое название поля Фамилия и нажмите клавишу Enter.

Рис. 10. Переименование столбца в Режиме таблицы
-
Аналогично переименуйте Поле 2 в Имя Отчество.
-
Введите данные (см. задание).
-
Подберите ширину столбцов так, чтобы значения читались целиком.
-
Сохраните таблицу под именем УЧИТЕЛЯ, щелкнув по кнопке Сохранить. На вопрос о создании ключевого поля ответьте положительно.
Задание 2. В режиме конструктора преобразуйте таблицу УЧИТЕЛЯ, изменив при необходимости тип данных и размер уже существующих полей; добавьте новые поля.
-
Имя поля
Тип данных
Свойства поля
Код
Счетчик
Длинное целое
Фамилия
Текстовый
Размер поля 50
Имя Отчество
Текстовый
Размер поля 50
Текстовый
Фиксированный набор
Должность
значений: директор,
(Мастер подстановок)
замдиректора, учитель
Текстовый
Фиксированный набор
Метод_день
значений:
(Мастер подстановок)
ПН, ВТ, СР, ЧТ, ПТ
К_во часов
Числовой
Целое
В_обязанность
Логический
Да/Нет
![]()
Задание 3. Заполните таблицу УЧИТЕЛЯ недостающими данными.
Задание 4. Создайте схему данных, в которой между таблицами установлены связи:
Основная
Связанная
Тип
Обеспечение
таблица
таблица
связи
целостности
КЛАСС
УЧАЩИЕСЯ
Один-ко-
Каскадное
(поле Класс)
(поле Класс)
многим
обновление
УЧАЩИЕСЯ
УСПЕВАЕМОСТЬ
Один-ко-
Каскадное
обновление
(поле Код)
(поле Код учащегося)
многим
Каскадное удаление
ПРЕДМЕТ
УСПЕВАЕМОСТЬ
Один-ко-
Каскадное
(поле Код пред-
обновление
(поле Код предмета)
многим
мета)
Каскадное удаление
Комментарии.
-
Чтобы посмотреть существующие связи необходимо в главном меню вы-брать команду Сервис \ Схема данных или пиктограмму
 .
. -
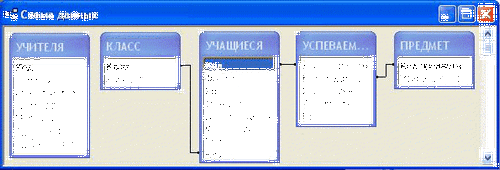 В окне Схема данных (рис. 11) отображаются таблицы и связи между ними. Если отображаются не все таблицы, то надо щелкнуть правой кнопкой на сером поле и в контекстном меню выбрать одну из команд: Добавить таб-лицу… (возможно Отобразить все). Чтобы удалить лишнюю таблицу - ко-манда Скрыть таблицу в контекстном меню.
В окне Схема данных (рис. 11) отображаются таблицы и связи между ними. Если отображаются не все таблицы, то надо щелкнуть правой кнопкой на сером поле и в контекстном меню выбрать одну из команд: Добавить таб-лицу… (возможно Отобразить все). Чтобы удалить лишнюю таблицу - ко-манда Скрыть таблицу в контекстном меню.
-
Определите все связи. Если поля подстановки создаются с помощью мастера подстановок, то связи между таблицами создаются автоматически. В противном случае связи задают вручную. Например, чтобы создать связь между таблицами КЛАСС и УЧАЩИЕСЯ надо:
-
в таблице КЛАСС позиционироваться на поле связи Класс;
-
нажать на левую клавишу мыши и, не отпуская ее, перетащить появившийся значок на соответствующее поле Класс в «зависимой» таблице
-
УЧАЩИЕСЯ;
-
появится диалоговое окно Связи, в котором представлен тип отношения -
один-ко-многим;
-
при необходимости изменить тип и настройки связи.
Примечание. Чтобы удалить линию связи, ее надо выделить (выделенная линия становится жирной), а затем нажать клавишу Delete или выбрать соответствующую команду в контекстном меню.
-
Измените связь между таблицами КЛАСС и УЧАЩИЕСЯ с ограничениями целостности (см. задание). Для этого дважды щелкните по линии связи и в меню Изменение связей (рис. 12) задайте параметры:
-
включите Обеспечение целостности данных;
-
включите Каскадное обновление связанных полей (в этом случае, при изменении названия класса (например, 10А на 11А) в таблице КЛАСС автоматически изменится соответствующая информация в таблице УЧАЩИЕСЯ);
-
не включайте Каскадное удаление связанных полей, поскольку удаление одного из классов не должно вести к удалению всех учащихся этого класса, ведь возможно они просто перешли в другой;
-
-
Измените связи по заданию и сохраните схему данных.
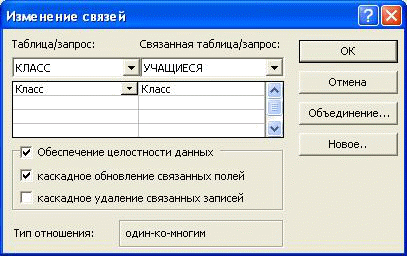
Самостоятельная работа
Задание 6.
Измените таблицу КЛАСС, добавив поле:
Имя поля
Тип данных
Свойства поля
Классный
Текстовый
Значения из таблицы
руководитель
(Мастер подстановок)
УЧИТЕЛЯ
Задание 7.
Заполните таблицы УЧИТЕЛЯ и КЛАСС данными.
Задание 8.
Создайте таблицу ЗАНЯТИЯ и заполните ее данными.
Имя поля
Тип данных
Свойства поля
Код учителя
Числовой
Значения из таблицы УЧИ-
(Мастер подстановок)
ТЕЛЯ (поля ФИО)
Код предмета
Числовой
Значения из таблицы
(Мастер подстановок)
ПРЕДМЕТ
! Ключевые поля не задавать.
Задание 9. Исходя из новых данных, отредактируйте схему данных, определив самостоятельно тип связи и ограничения целостности (рис. 13)

Рис. 13. Связи между таблицами
Отчетность: таблицы УЧИТЕЛЯ, КЛАСС, ЗАНЯТИЯ; схема данных.
Практическая работа № 3. Ограничение целостности
Задание 1. Создайте новую базу данных МАСКА.
Задание 2. Создайте таблицу СОТРУДНИКИ с полями:
-
Имя поля
Тип данных
Свойства поля
Код
Счетчик
Длинное целое
Фамилия
Текстовый
Размер поля 15
Имя
Текстовый
Размер поля 15
Отчество
Текстовый
Размер поля 15
Город
Текстовый
Размер поля 20
Телефон
Текстовый
Размер поля 14
Моб_телефон
Текстовый
Размер поля 15
Номер автомобиля
Текстовый
Размер поля 10
![]()
Примечание. Поле с номером телефона - текстовое, так как в их записи встре-чаются символы, отличные от цифр (например, 74-74-74).
Задание 3. В таблице СОТРУДНИКИ задайте следующие ограничения:
Поле
Ограничения на ввод
Фамилия
Маска ввода, которая позволяет вводить только буквы и обес-
Имя
печивает преобразование первого символа в верхний регистр,
Отчество
а всех остальных - в нижний.
Город
Значение по умолчанию: Новокузнецк
Телефон
Маска ввода, которая обеспечивает обязательный ввод четы-
рехзначного цифрового кода города в круглых скобках и да-
лее шестизначный номер по три цифры с дефисом (например,
(3843)741-147).
Моб_телефон
Маска ввода, которая обеспечивает автоматический вывод
первых трех символов номера «8-9» и обязательный ввод ос-
тавшихся цифр, сгруппированных по 3 и 2 цифры, разделен-
ных дефисом (например, 8-909-111-22-33).
Номер
Создать маску ввода, которая позволит вводить номер в фор-
автомобиля
мате: заглавная буква, трехзначный номер, две заглавные бук-
вы и в круглых скобках код страны из двух символов (напри-
мер, Р598КР(42)).
Комментарии.
-
Загрузите таблицу СОТРУДНИКИ в режиме Конструктора.
-
Выберите поле Фамилия и в нижней части окна в разделе Общие в строке Маска ввода (рис. 14) задайте маску ввода:
>L
-
знак > обеспечит преобразование любой первой буквы в заглавную;
-
L обеспечит обязательный ввод буквы;
-
> указывает на то, что все далее вводимые символы будут преобразованы в строчные;
-
? (их 14, что определяется размером данного поля - 15) обеспечит необя-зательный ввод буквы.

Рис. 14. Маска ввода
-
Аналогично задайте маски ввода для полей Имя, Отчество.
-
Выберите поле Город и в нижней части окна в разделе Общие в строке Зна-
чение по умолчанию напишите: Новокузнецк.
-
Для поля Телефон запишите маску ввода, обеспечивающую обязательный ввод четырехзначного цифрового кода города в круглых скобках и далее шестизначный номер по три цифры с дефисом:
(0000) 000-000
-
Для поля Моб_телефон запишите маску ввода, обеспечивающую автомати-ческий вывод первых трех символов номера «8-9» и обязательный ввод ос-тавшихся цифр сгруппированных по 3 и 2 цифры, разделенных дефисом:
8-\900-000-00-00
Примечание. Перед цифрой 9 стоит знак \. Это означает, что в данном слу-чае цифра 9 используется не как обозначение любой цифры (или ее отсутст-вия), а как число 9.
-
Для поля Номер автомобиля запишите маску ввода, обеспечивающую ввод номера в формате: заглавная буква, трехзначный номер, две заглавные бук-вы и в круглых скобках код страны из двух символов:
>L000LL(00)
Задание 4. Внесите данные о сотрудниках в таблицу СОТРУДНИКИ. Для того чтобы проверить, как работают маски ввода, первоначально набирайте текст в том виде, как он записан в задании (не Иванов, а иванов и т.д.), а затем, при не-обходимости исправьте.
-
иванов иван иванович, Новокузнецк, тел. (3843) 555-888, м.тел. 8-908-888-88-88, № автомобиля РКР598(42)
-
ПЕТРОВ петр петрович, Кемерово, тел. 789-990, м.тел. 8-9001112233, авто-мобиля нет.
-
Скляр Анна Петровна, Новокузнецк, (3843) 111222, сотового телефона нет, № автомобиля А888КР(42)
Задание 5. Создайте таблицу ОТДЕЛ КАДРОВ с полями
-
Имя поля
Тип данных
Свойства поля
Код
Мастер
Значения из таблицы СОТРУДНИКИ
подстановок
(поля: Код, Фамилия)
Пол
Текстовый
Размер поля 1
Дата приема
Дата/время
Краткий формат даты
на работу
Оклад
Денежный
Два знака после разделителя
![]()
Задание 6. Между таблицами СОТРУДНИКИ и ОТДЕЛ КАДРОВ установите связь один-к-одному со всеми ограничениями целостности (рис. 15).

Рис. 15. Схема данных
Задание 6. В таблице ОТДЕЛ КАДРОВ добавьте следующие ограничения на значения:
Поле
Ограничения на значения
Пол
Вводить можно только М или Ж.
Дата приема на
Организация была создана 1 января 2000 года, поэтому дата
работу
приема на работу должна быть позднее.
Оклад
В данной фирме оклад не может быть меньше 2400 и больше,
чем 50000.
Комментарии.
-
Загрузите таблицу ОТДЕЛ КАДРОВ в режиме Конструктора.
-
Выберите поле Пол, в разделе Общие в строке Условие на значение (рис. 16) задайте: «М» OR «Ж»
-
Выберите поле Дата приема на работу и задайте условие:
>=#1.1.2000#
Примечание. Значения-даты необходимо заключать в символы #.
-
Выберите поле Оклад и задайте условие:
>=2400 And <=50000 или Between 2400 And 50000
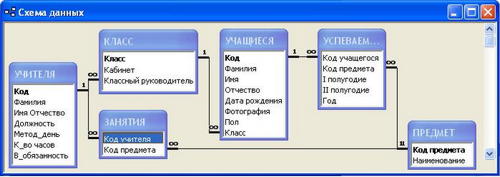
Рис. 16. Условие на значение
Задание 7. Заполните таблицу ОТДЕЛ КАДРОВ данными:
-
Код
Пол
Дата приема на работу
Оклад
1
С
01.01.2000
55000
2
м
12.11.1998
16800
3
Ж
29.02.2008
1400
Для того чтобы проверить, как работают ограничения в таблице, даны не совсем корректные данные. После предупреждения программы, исправьте их на свое усмотрение.
Задание 8. Проверьте, как работает каскадное удаление: в таблице СОТРУД-НИКИ удалите одного из сотрудников (например, Петрова), а затем откройте таблицу ОТДЕЛ КАДРОВ и убедитесь, что там исчезли данные об этом сотруднике.
Самостоятельная работа
Задание 9. Откройте базу данных ЛИЦЕЙ.
Задание 10. Создайте таблицу ЛИЧНОЕ ДЕЛО с полями (тип и размер полей определите самостоятельно)
Код - ключевое поле с подстановкой из таблицы УЧАЩИЕСЯ; Город - значение по умолчанию Новокузнецк; Улица - маска ввода, обеспечивающая заглавную первую букву;
Дом; Квартира;
Домашний телефон - маска ввода, обеспечивающая ввод 6-значного номера, разделенного по две цифры дефисами (например, 74-11-47)Мобильный телефон - маска ввода, обеспечивающая автоматический ввод символов +79, а затем ввод 9 цифр (например, +79081112233).
Задание 11. Между таблицами УЧАЩИЕСЯ и ЛИЧНОЕ ДЕЛО задайте связь один-к-одному со всеми ограничениями целостности.
Задание 12. Заполните таблицу ЛИЧНОЕ ДЕЛО данными для всех учащихся из таблицы УЧАЩИЕСЯ.
Задание 13. В таблице УЧАЩИЕСЯ задайте маску ввода для полей Фамилия, Имя, Отчество, обеспечивающую ввод первой заглавной буквы.
Задание 14. В таблице УЧИТЕЛЯ задайте маски ввода:
-
для поля Фамилия, обеспечивающую ввод первой заглавной буквы;
-
для поля К_во часов, обеспечивающую ввод целого числа от 1 до 48.
Отчетность:
База данных МАСКА: таблицы СОТРУДНИКИ, ОТДЕЛ КАДРОВ; схема данных.
База данных ЛИЦЕЙ: таблицы УЧАЩИЕСЯ, УЧИТЕЛЯ, ЛИЧНОЕ ДЕЛО; схема данных.
Практическая работа № 4. Создание форм
Задание 1. Откройте базу данных ЛИЦЕЙ.
Задание 2. На основе таблицы УЧИТЕЛЯ создайте автоформу в столбец УЧИТЕЛЯ. С помощью формы добавьте в таблицу УЧИТЕЛЯ данные о 5-10 учителях, которые у вас преподают.
Комментарии.
-
В основном меню Объекты на вкладке Формы выберите Создать.
-
В появившемся окне Новая форма выберите Автоформа: в столбец, а в ка-честве источника данных таблицу УЧИТЕЛЯ. Выберите ОК.
-
Появится форма для ввода и редактирования данных (рис. 18). Просмотрите все имеющие карточки (кнопка
 ) и добавьте данные (кнопка
) и добавьте данные (кнопка  ) обо всех учителях, которые у вас преподают.
) обо всех учителях, которые у вас преподают.
-
Для просмотра структуры формы, перейдите в режим конструктора (рис. 19). При необходимости, измените расположение полей, размер шрифта и т.п.
-
Закройте форму. Посмотрите, как изменилась таблица УЧИТЕЛЯ.

Рис. 18. Режим формы

Задание 3. Создайте с помощью мастера форму КВАЛИФИКАЦИЯ на основе таблиц УЧИТЕЛЯ (поля Код, Фамилия, Имя Отчество, Должность) и ЗА-НЯТИЯ (поле Код предмета).
Комментарии.
-
В меню Объекты выберите вкладку Формы, а затем команду Создать.
-
В диалоговом окне Новая форма выберите Мастер форм и кнопку ОК.
-
В появившемся окне Создание форм (рис. 20) в поле Таблицы/запросы в
списке выберите таблицу УЧИТЕЛЯ. В результате появится список полей в окне Доступные поля, среди которых можно выбрать все или отдельные поля. Выберите поля Код, Фамилия, Имя Отчество, Должность. В этом же окне в таблице ЗАНЯТИЯ выберите поле Код предмета и нажмите кнопку Далее.

Рис. 20. Выбор полей в таблице УЧИТЕЛЯ
-
Поскольку для построения формы используются две связанные таблицы, то на следующем шаге необходимо выбрать один из двух вариантов располо-жения полей (рис. 21). Выберите вариант Подчиненные формы и нажмите кнопку Далее.
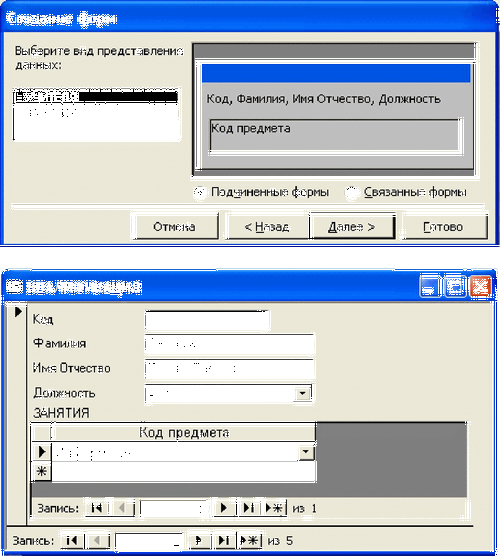
Рис. 22. Готовая форма в режиме просмотра и редактирования данных
-
Задайте форме имя КВАЛИФИКАЦИЯ. Имя подчиненной формы оставьте без изменений. Нажмите кнопку Готово.
-
Используя форму, просмотрите личные карточки всех учителей (рис. 22) и внесите недостающие данные.
Задание 4. На форму КВАЛИФИКАЦИЯ добавьте Кнопку (элемент управле-ния) «Дополнительные сведения», при нажатии на которую вызывается форма
УЧИТЕЛЯ.
Комментарии.
-
Откройте форму КВАЛИФИКАЦИЯ в режиме конструктора.
-
Убедитесь, что на Панели элементов (отображается при нажатии на кнопку
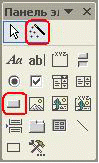
![]() ) включен режим мастера
) включен режим мастера ![]() (рис. 23).
(рис. 23).
Рис. 23. Панель элементов
-
Выберите инструмент
 (Кнопка).
(Кнопка).
-
На поле формы «растяните» прямоугольник под размер кнопки.

Рис. 24. Создание кнопки для открытия формы
-
В появившемся диалоговом окне Создание кнопок (рис 24) выберите кате-горию Работа с формой и действие - Открыть форму. Нажмите кнопку
Далее.
-
На следующем шаге выберите название формы, которую следует открыть - УЧИТЕЛЯ и нажмите кнопку Далее.
-
На следующем шаге установите переключатель в положение Открыть форму для отобранных записей и нажмите кнопку Далее.
-
На следующем шаге (рис. 25) выберите поля для соответствия - Код и на-жмите кнопку
 в центре окна. Нажмите кнопку Далее.
в центре окна. Нажмите кнопку Далее.
-
Установите переключатель в положение Текст и введите название кнопки - Дополнительные сведения. Завершите работу мастера, выбрав кнопку Го-
тово.
10. Откройте форму на одной из записей и нажмите кнопку Дополнительные сведения.
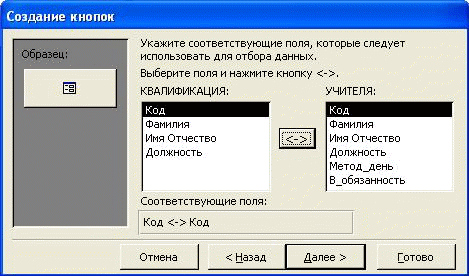
Самостоятельная работа
Задание 5. Создайте автоформу УСПЕВАЕМОСТЬ на основе одноименной таблицы. Вид формы выберите на свое усмотрение.
Задание 6. Создайте с помощью мастера форму СВЕДЕНИЯ ОБ УЧАЩИХСЯ (рис. 26) на основе таблиц УЧАЩИЕСЯ (все поля) и ЛИЧНОЕ ДЕЛО (все по-ля, кроме Код). На форме расположите кнопку Успеваемость, вызывающую одноименную форму.
Примечание. Сначала создайте форму с помощью мастера, выбрав расположе-ние в столбец, а затем в режиме конструктора отредактируйте:
-
измените название поля Код на Личное дело №, размер шрифта 12;
-
измените расположение и размер полей; чтобы выровнять элементы относительно друг друга, надо их выделить (вы-
делить несколько элементов можно с помощью клавиши Shift), а затем вы-брать одну из команд в меню Формат\Выровнять; чтобы всем выделенным элементам задать одинаковые размеры, надо выбрать одну из команд в ме-
ню Формат\Размер;
-
для полей Фамилия, Имя, Отчество задайте размер шрифта 12;
-
добавьте с помощью инструмента
 (Линия) панели Элементы управле-ния разделительную линию, отделяющую область адреса;
(Линия) панели Элементы управле-ния разделительную линию, отделяющую область адреса;
-
в области адреса с помощью инструмента
 (Надпись) подпись Домашний адрес;
(Надпись) подпись Домашний адрес;
-
добавьте на форму кнопку Успеваемость, при нажатии на которую откры-вается форма УСПЕВАЕМОСТЬ на записи текущего ученика.
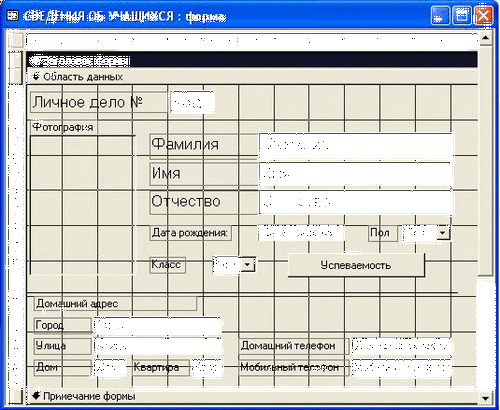
Задание 7. Используя форму СВЕДЕНИЯ ОБ УЧАЩИХСЯ, заполните табли-
цы УЧАЩИЕСЯ, ЛИЧНОЕ ДЕЛО, УСПЕВАЕМОСТЬ данными для 10-15 че-
ловек из разных классов.
Примечание. К сожалению, внести данные в таблицу УСПЕВАЕМОСТЬ при данном построении формы возможно только в том случае, когда основные дан-ные (ФИО) уже введены и сохранены. Это означает, что задав данные для те-кущей записи, необходимо перейти на создание новой записи, после чего вер-нуться на предыдущую и вызвать по кнопке форму УСПЕВАЕМОСТЬ. Проще добавлять данные в таблицу УСПЕВАЕМОСТЬ через таблицу УЧАЩИЕСЯ.
Комментарии.
Чтобы добавить фотографию, используя форму, надо:
-
В режиме формы щелкните по рамке фотографии правой кнопкой и в кон-текстном меню выберите Добавить объект.
-
В появившемся окне установите переключатель в положение Создать из файла, с помощью кнопки Обзор найдите файл с фотографией и нажмите
ОК.
Примечание. Если фотография видна не полностью, надо изменить свойст-ва рамки:
-
откройте форму в режиме конструктора;
-
щелкните по рамке с фотографией правой кнопкой и в контекстном меню выберите Свойства;
на вкладке Макет (рис. 27) в поле Установка размеров выбрать По раз-меру рамки.
-
Р
 езультат построения формы на рис. 28
езультат построения формы на рис. 28
Рис. 27. Изменение свойств рамки с фотографией

Рис. 28. Форма СВЕДЕНИЯ ОБ УЧАЩИХСЯ
Задание 8. Перейдите в основном меню Объекты на вкладку Таблицы и по-смотрите, как изменились данные в таблицах УЧАЩИЕСЯ, ЛИЧНОЕ ДЕЛО,
УСПЕВАЕМОСТЬ.
Задание 9. Создайте с помощью мастера форму СОСТАВ КЛАССА. Главная таблица КЛАСС (поле Класс), подчиненная таблица УЧАЩИЕСЯ (поля: Фа-милия, Имя, Отчество, расположение - табличный). Просмотрите с помо-щью формы списки учащихся по классам (рис. 29).
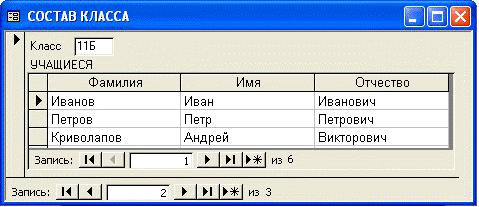
Рис. 29. Форма СОСТАВ КЛАССА
Упражнение 1. Познакомьтесь с командой Сортировка.
Отсортируйте значения таблицы УЧАЩИЕСЯ: фамилии и имена - по алфави-ту (от А до Я); дату рождения - по убыванию; класс - по возрастанию. Для это-го поставьте курсор в любую ячейку сортируемого столбца выберите команду
Записи \ Сортировка
(илищелкните по одной из кнопок:
- по возрастанию;
- по убыванию
![]()
![]()
Упражнение 2. Познакомьтесь с командой Фильтр.
-
Откройте таблицу УЧАЩИЕСЯ. Используя фильтр, выведите на экран спи-сок учащихся одного из классов (например, 11А). Для этого:
-
щелкните по кнопке Изменить фильтр
 или выберите команду Запи-
или выберите команду Запи-
си \ Фильтр \ Изменить фильтр;
-
в появившейся таблице в поле Класс выберите класс (рис. 30);
-
щелкните по кнопке Применить фильтр
 , в результате на экран выве-дутся только записи, отвечающие критерию;
, в результате на экран выве-дутся только записи, отвечающие критерию;
-
отмените выбор, нажав кнопку Удалить фильтр
 .
.
-
Из таблицы УЧАЩИЕСЯ выведите на экран список всех учениц 11Б. Комментарии. С помощью кнопки Очистить бланк
 удалите предыду-щий критерий, а затем добавьте условия в полях Пол и Класс.
удалите предыду-щий критерий, а затем добавьте условия в полях Пол и Класс.
-
Из таблицы УЧАЩИЕСЯ, используя фильтр, выведите на экран список учащихся, родившихся позднее заданного года (например, 2001).

Рис. 30. Настройка фильтра
Комментарии. Сначала очистите бланк, а затем в поле Дата рождения наберите (дата 1 января 2001 пишется в #): >= #01.01.2001# 4. Из таблицы УЧАЩИЕСЯ, используя фильтр, выведите на экран список студентов, фамилия которых начинается на А. Комментарии. В соответствующем поле надо набрать: Like «А*»
5. Из таблицы УЧАЩИЕСЯ, используя фильтр, выведите на экран список учащихся, за исключением тех, фамилия которых начинается на Д. Комментарии. В соответствующем поле надо набрать: Not «Д*»
6. Отмените все фильтры.
Примечание. Кнопка Фильтр по выделенному позволяет оставить видимыми в таблице только те записи, в которых есть предварительно выделенный элемент.
Упражнение 3. Познакомьтесь с командами Найти и Заменить.
Выполните поиск записей в таблице УЧАЩИЕСЯ по образцу. Попробуйте сначала найти человека с фамилией, которая есть у вас в списке, а затем с фамилией, которой нет.
Для этого:
-
откройте таблицу УЧАЩИЕСЯ и установите текстовый курсор в поле Фамилия;
-
щелкните по кнопке Найти
 или выбрав команду Правка \ Найти;
или выбрав команду Правка \ Найти;
-
в появившемся диалоговом окне Поиск и замена (рис. 31) в поле Образец введите фамилию, которая есть в вашем списке (например, Иванов) и нажми-
т е кнопку Найти далее;
е кнопку Найти далее;
Рис. 31. Поиск по значению
-
п
 ерейдите на закладку Замена и замените фамилию, указанную в поле Обра-зец, на другую (для этого в поле Заменить на необходимо набрать новуюфамилию, например, Ивановский (рис. 32); щелкните по кнопке Заменить; результат замены будет отображен в таблице СПИСОК;
ерейдите на закладку Замена и замените фамилию, указанную в поле Обра-зец, на другую (для этого в поле Заменить на необходимо набрать новуюфамилию, например, Ивановский (рис. 32); щелкните по кнопке Заменить; результат замены будет отображен в таблице СПИСОК;
Рис. 32. Замена значения
-
попробуйте теперь осуществить поиск по фамилии, которой нет в вашем списке.
Отчетность: формы УЧИТЕЛЯ, КВАЛИФИКАЦИЯ, УСПЕВАЕМОСТЬ, СВЕДЕНИЯ ОБ УЧАЩИХСЯ, СОСТАВ КЛАССА
Практическая работа № 5. Простые и составные запросы
Задание 1. Откройте БД ЛИЦЕЙ.
Задание 2. Создайте запрос ЮНОШИ на выборку всех учащихся-юношей. В результирующую таблицу включить поля Код, Фамилия, Имя, Класс из таблицы УЧАЩИЕСЯ.
Комментарии.
-
В меню Объекты выберите вкладку Запросы и команду Создать.
-
В появившемся меню (рис. 38) выберите Простой запрос и нажмите кнопку ОК.
-
На первом шаге выберите таблицу УЧАЩИЕСЯ и поля Код, Фамилия, Имя, Класс (рис. 39). Нажмите кнопку Далее.
-
На следующем шаге задайте имя запросу - ЮНОШИ и установите пере-ключатель в положение Изменить макет запроса, после чего нажмите кнопку Готово.

Рис. 38. Окно Новый запрос

Рис. 39. Выбор таблиц и полей для построения запроса
5. В результате появится окно Конструктора (рис. 40).

Рис. 40. Запрос ЮНОШИ в режиме Конструктора
-
Легко заметить, что в результате выполнения такого запроса будут отобраны все учащиеся независимо от пола. Значит, надо было выбрать еще и поле Пол. Добавьте его в пустой столбец справа (рис. 41).

Рис. 41. Добавление поля в запрос
-
В столбце Пол в строке Условие отбора задайте значение муж, а в строке Вывод на экран уберите флажок (рис. 42).
-
Для выполнения запроса щелкните на кнопке
 , расположенной на панели инструментов. Закройте и сохраните запрос.
, расположенной на панели инструментов. Закройте и сохраните запрос.

Рис. 42. Добавление условия отбора
Задание 3. В режиме конструктора создайте запрос ЛИРИКИ, по которому вы-водится список учителей, которые преподают русский язык или литературу. В список включить поля Фамилия, Имя Отчество.
Примечание. Предметы, которые преподает учитель, находятся в таблице ЗА-НЯТИЯ в поле Код предмета. Поэтому критерий отбора необходимо приме-нить к полю Код предмета, которое в таблице ЗАНЯТИЯ является полем с подстановкой из таблицы ПРЕДМЕТ. Существуют два способа решения этой проблемы:
-
Поле предмет (Код предмета) взять из таблицы ЗАНЯТИЯ, но в качестве условия отбора поставить не литература, а код предмета в таблице ПРЕДМЕТ.
-
В запрос включить поля из двух таблиц: поля Фамилия, Имя Отчество из таблицы УЧИТЕЛЯ, а поле предмет (Наименование) из таблицы ПРЕДМЕТ. Тогда в качестве условия можно написать литература.
Комментарии.
-
На вкладке Запросы выберите Создать, затем Конструктор и ОК.
-
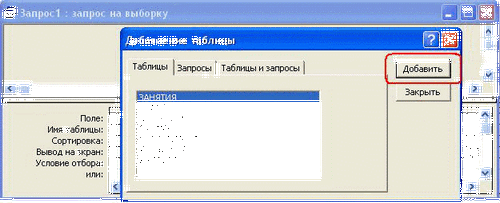 Появится окно запроса и диалоговое окно Добавление таблицы (рис. 43), в котором с помощью кнопки Добавить выберите таблицы, на основе которых будет строиться текущий запрос (УЧИТЕЛЯ, ЗАНЯТИЯ, ПРЕДМЕТ). Для завершения нажмите кнопку Закрыть.
Появится окно запроса и диалоговое окно Добавление таблицы (рис. 43), в котором с помощью кнопки Добавить выберите таблицы, на основе которых будет строиться текущий запрос (УЧИТЕЛЯ, ЗАНЯТИЯ, ПРЕДМЕТ). Для завершения нажмите кнопку Закрыть.