- Учителю
- Blender 2.76 Урок «Система частиц. Часть третья»
Blender 2.76 Урок «Система частиц. Часть третья»
Blender 2.76 Урок «Система частиц. Часть третья»
Трава, Камни.
После запуска Blender 2.76 на экране появится следующее окно:

Для того, чтобы исчезла заставка, надо нажать ESC. На экране появиться следующее окно:

Практика
-
Удалите куб. Выделите куб, нажмите клавишу Del, и в контекстном меню выберете Delete. Добавьте на сцену плоскость. В зависимости от ваших настроек на верхней или нижней панели найдите вкладку Add, выберете MeshPlane. Увеличив, размер поверхности, для этого выделите объект, нажмите клавишу S, затем цифру 10, Enter.
-
Перейдите в режим редактирования Edit Mode и разделите плоскость, нажав W, потом S. Увеличьте количество разрезов Edit Mode NUMBER of Cuts до 10. Повторите операцию, разделив каждую часть ещё на 5.
-
Придайте плоскости неровности. Включив панель пропорциональности (Proportional Editing), нажав клавишу 0 (Connected).
-
Выделите вершину на поверхности, поднимая её верх. Вращая колесо мыши, увеличьте радиус воздействия на соседние вершины. Форму данного воздействия можно выбрать, нажав значок. Остановимся на панели Smooth.
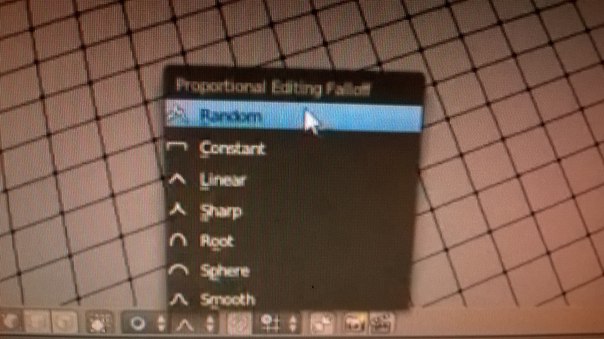
-
Выделите 4 вершины в разных местах. Приподнимите их вверх, придав поверхности холмистость.
-
Перейдите в вид спереди, нажав клавишу NUMPAD_1, затем сочетание клавиш Ctrl+Alt+ NUMPAD_0, и выберете камеру (ТАВ) и поднимаю вверх.
-
Выберите плоскость, переходя в режим редактирования, нажмите ТАВ, чтобы изменить фон поверхности. Включу сглаживание (Smooth).
-
Перейдите к источнику света, он должен быть точечным, верхнем правом углу

. Выберите тип Sun и придаю желтоватый оттенок с помощью палитры. Поставьте галочку отображения неба sky .
-
Назовите плоскость «поверхностью» и перейдите в раскладку частиц. Сделайте следующие действия: Particle System - Name -трава и Settings трава. Выберите конечный тип (Type) Hair. Длину волос можно изменить. Нажав Hair Length.
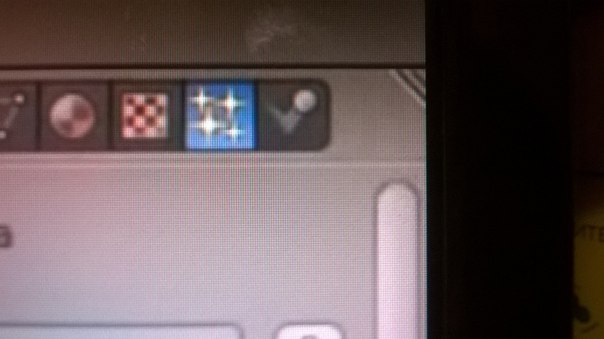
Выберите тип Object, перейдите на второй слой, сделайте вид спереди и откройте Background images, выберите изображение травы. В Axic выберите Front, чтобы картинку было видно только спереди (Shift + C). Добавьте (Shift + А) плоскость, последовательно нажмите R, X, 90,N, тем самым Вы повернёте плоскость на себя.
-
Войдите в режим редактирование (Shift + Z). Выстройте вершины, повторяя контур травинки, предварительно включив режим редактирования, выделяем.
-
Экструдируйте (E R G, выбирая все вершины (W)), чтобы сделать развёртку для всей структуры выберите вид From View. Разделите окно на две части. В левой части выберите окно UV/Image Editor, чтобы правильно уложить структуру на стебель, выберете тоже изображение лука (внизу слева), чтобы его масштабировать.
-
Включите отображение и отключите показ изображения
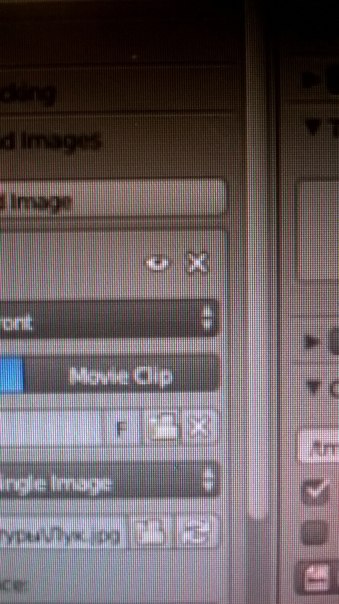 , выберете
структуру
, выберете
структуру 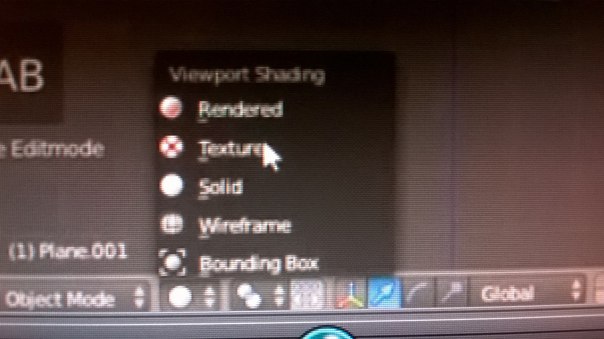 , теперь Вам
должно быть видно развёртку. Выберите окно развёртки View.
Перейдите на первый слой и нажмите 1, включите вид из камеры
(NUMPAD_0). В Object нужно указать стебель, который только что
сделали.
, теперь Вам
должно быть видно развёртку. Выберите окно развёртки View.
Перейдите на первый слой и нажмите 1, включите вид из камеры
(NUMPAD_0). В Object нужно указать стебель, который только что
сделали.
-
Перейдите на второй слой, выберете стебель, нажав при этом закладки данного объекта.
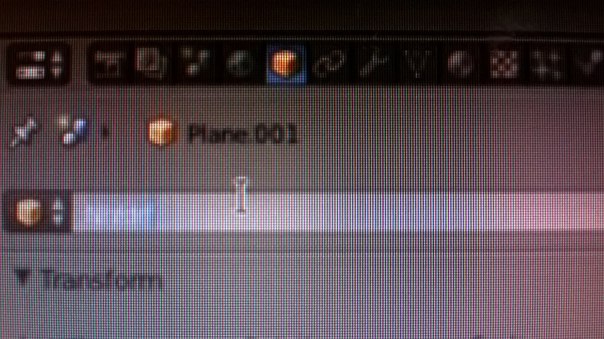 Введите имя
«травка 1». В системе объекта выберите «травку 1». Трава выше
поверхности. Зайдите в раздел редактирование и опустите вершины
вниз, так чтобы нижняя часть была, чуть ниже центра объекта.
Введите имя
«травка 1». В системе объекта выберите «травку 1». Трава выше
поверхности. Зайдите в раздел редактирование и опустите вершины
вниз, так чтобы нижняя часть была, чуть ниже центра объекта.
-
Выделите и перейдите во вкладку материал и добавьте новый материал, нажав New. Значения Diffuse Intensity - увеличьте, Specular - уменьшите размеры. Уменьшите значение Transluccy, так как травинка должна пропускать часть света.
-
Перейдите в TextureClouds Image on Movie «Ваше изображение травы». Выберите Coondinates UV, перейдите на первый слой .
-
Задайте нормальные параметры камеры, нажмите Resolution (1920x1080, 50%). Перейдите в раскладку частиц Emision Number, увеличьте количество травинок до 5000 и высоту Hair Length 0.120, выполните действия ChidrenSimple Display 10, получите много травинок, уменьшите количества до 500 Display 5.
-
Поменяйте направление травинок: Rotation Advanced Random Emitter Geometry normal (0:000)- Z= 0.600. Меняя значение Z, меняется длина травы.
-
Закладка Display отвечает за то, как отображаются частицы в окне. Уменьшите значение Number до 50, образуя справа пучки.
-
Перейдите в материал в настройки Shandeless. Добавьте отражающей способности Emit Entensity зеленого цвета.
-
Выберете и перейдите Weight Paint и нажмите клавишу Т, для отображения закладки weight 1000. Левой кнопкой мыши рисуйте на поверхности. Красный отвечает за то, где меньше будет расти трава.
-
Перейдите в закладки данного объекта и в поле Vertex Groups name (травка простая). Нажмите Otject Mode закладка частиц Vertex Group Density «травка простая», которую только нарисовали (Ctrl + TAB)
-
Выберете Edite Mode для создания второй травки, дайте название Травка 2.
-
Создайте группу веса для сложной травки, указав место, где расти NUMPAD_0. Зайдите во вкладку данных об объекте (нажмите +). Дайте имя новой группе «сложная травка». Перейдите режим View paint (Ctrl + TAB) мышкой указав место для новой травы (F). Добавьте ещё одну систему частиц, зайдите в панель система частиц (нажать +), name- «трава сложная». В настройках Setting выберете настройки прежней травы. Нажмите цифру 2 и получите простое копирование настроек ( в Setting напишите «сложная трава»). Меняйте настройки, как вам угодно.
-
В поле Densite укажите новую группу, появится простая трава, а не сложная. В Dupli Object нужно указать трава 2, получите заросли. Функция Size уменьшает размер травы.
-
Перейдите на второй слой, создайте куб, зайдите в закладки данного объекта. Дадите имя «камень». В режиме Edit Mode разбейте, нажав клавиши TAB W и S. Затем нажав Alt + Shift +S, предав тем самым, окружную форму, переместите вершины, предав форму камня.
-
Выберете Disatie,
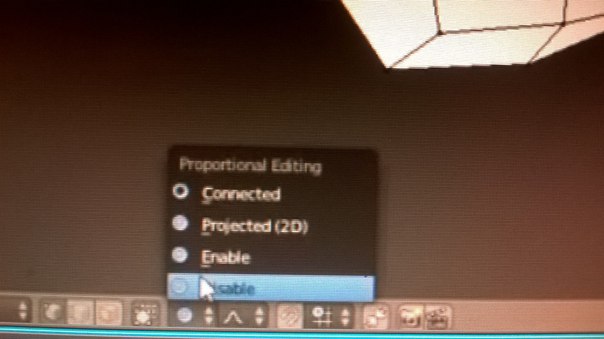 добавьте
модификатор Subdivision Surface. Нажмите Ctrl +1 TAB.
добавьте
модификатор Subdivision Surface. Нажмите Ctrl +1 TAB.
-
Зайдите в отображение new Intensity (0.800)
-
Выберете поверхность, зайдите закладки объекта, добавьте новую группу (нажав +), отвечающую за расположение камней. Назовите «камни».
-
Перейдите в режим Weight Paint и укажите месторасположение камней (Ctrl+Tab).
-
В закладке системы частиц добавьте ещё одну систему (нажав +) камни, копируйте настройки травы (Setting - камни). В качестве объекта (Dupli Object) укажите «камень».Density. Поменяйте настройки вращения (intial Orientation).
-
Панель справок (N) Display Only Pender. Панель структур: Shading GLSL.
-
Выберете Vievport Shadring Solid, включите Smooth для сглаживания граней камня.
-
В режиме Weight Paint (NUMPAD_0) видно, как меняется месторасположение камней (Ctrl+Tab). В панели структур Children Render ставим 10.
-
Зайдите в отображение, добавьте материал земли: Deffuse Intersity (0.800)
-
Тень: добавьте источник Lamp Hemi (Shift + A), отключите Specular, поставьте галку Diffuse (0.300), придавая желтоватый цвет.
В результате у Вас должен получиться приблизительно следующий результат, рисунок 1.

Рисунок 1 Результат
Использованные источники
1) ru.wikipedia.org/wiki/Трёхмерная_графика
2) ru.wikipedia.org/wiki/Виртуальная реальность
3) ru.wikipedia.org/wiki/Реальное время
4) Boralli, F. BsoD/Introduction to Physical Simulation.
(wiki.blender.org/index.php/Main_Page)
5) Лаборатория юного линуксоида younglinux.info/blender.php
6) Программишка РФ programishka.ru/index.php?path=59&route=product/category
7) www.youtube.com/user/nsandrus</ сайт Андрея Суркова