- Учителю
- Урок по информатики для 7 класса Создание презентации
Урок по информатики для 7 класса Создание презентации
Тема урока: «Создание презентации».
Класс: 7.
Тип урока: формирования умений и навыков.
Цели:
Обучающие:
-
организовать деятельность учащихся по восприятию, осмыслению материала на уроке и запоминанию основных понятий: слайд, презентация, мультимедийный объект, Power Point, макет, шаблон оформления;
-
создать условия для эффективного усвоения технологии создания слайдов.
Развивающие:
-
развитие познавательного интереса, памяти, внимания;
-
овладение способами деятельности с различными информационными объектами.
Воспитательные:
-
развитие информационной культуры учащихся, внимательности, аккуратности, дисциплинированности, усидчивости;
-
воспитание уважительного отношения к своему труду и труду окружающих;
Программно-аппаратное обеспечение:
-
видеопроектор;
-
ноутбук;
-
Power Point
План урока.
1. Оргмомент.
2. Повторение сформированных умений и навыков (опорных).
3. Ознакомление с новыми умениями, показ образца формирования.
4. Тренировочные упражнения по образцу, алгоритму, инструкции
5. Задание на дом. Итог урока.
Ход урока.
1. Организационный момент.
2. Закрепить сформированные умения и навыки (опорные).
Далее учащимся дают бланк с тестом и они посменно отвечают
Проверка знаний
-
Что называется компьютерной презентацией?
Ответ: Это созданный на компьютере и предназначенный для показа электронный документ.
2. Слайд это страница презентации.
3. Назовите режимы работы с электронной презентацией в power point?
Ответ:
-
Обычный
-
Сортировка слайдов
-
Показ слайдов
Рассмотрите внимательно изображение окна программы и ответьте на вопросы.
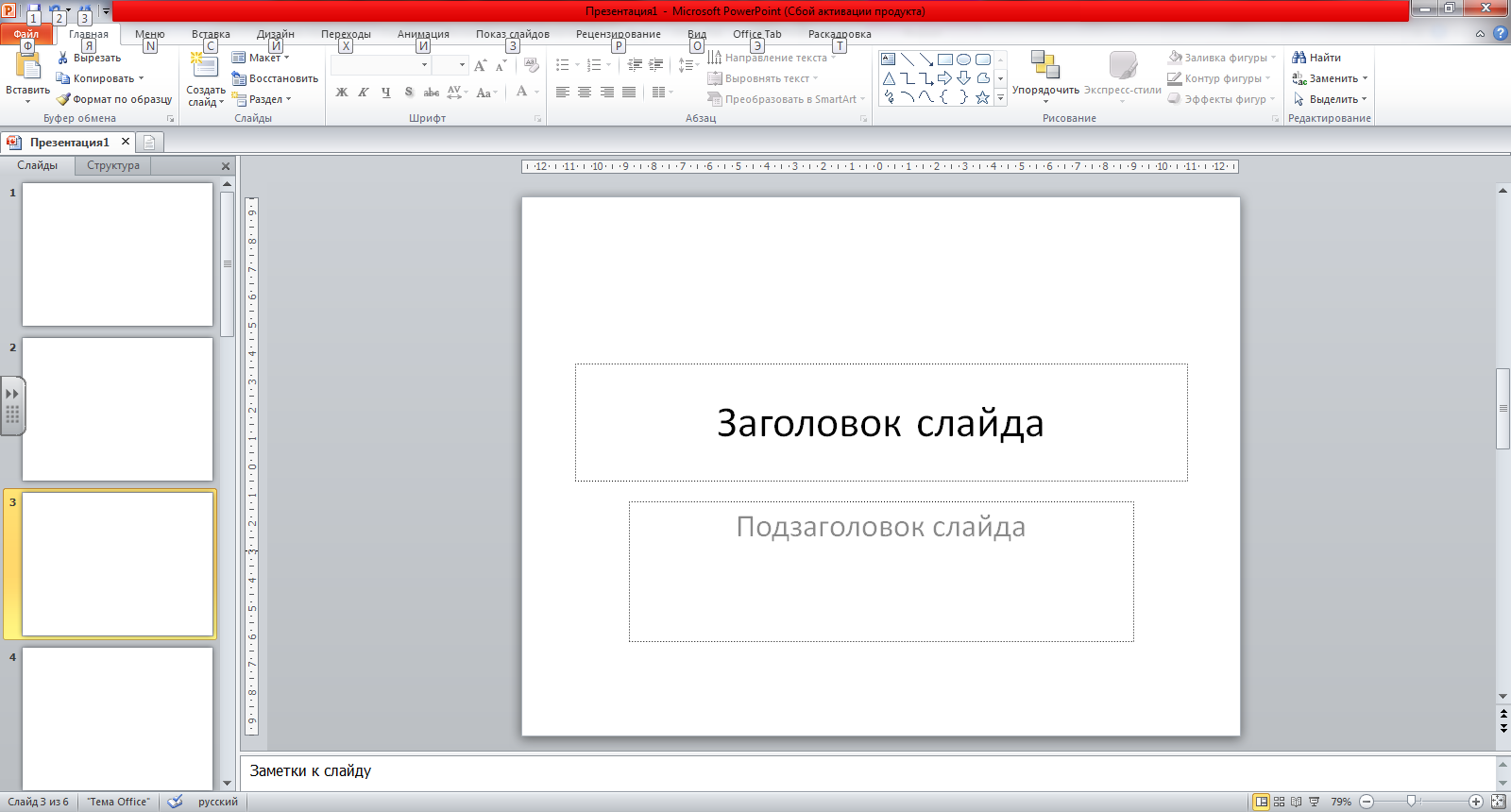
-
Аккуратно обведите название программы на рисунке.
-
Какая вкладка открыта перед вами? Напишите ее название.
____________________________________________________________________
-
Сколько групп имеет данная вкладка? ___________________________
-
Обведите название вкладок.
-
Обведите название групп.
-
Сколько всего слайдов имеет данная презентация?__________________
-
Под каким номером слайд является текущим? _____________________
-
Обведите на рисунки информацию о количестве слайдов.
-
Отражается ли в этом окне контекстная вкладка? Ответ подчеркните. ДА/НЕТ.
3. Ознакомление с новыми умениями, показ образца формирования.
У. Создание компьютерной презентации начинают с планирования ее структуры, т. е. определения количества слайдов и последовательности их показа.
Рассмотрим на примере. Создадим презентацию «Неделя информатики</<font color="#000000">» из двух слайдов с текстом.
(Показ выполнения примера осуществляется с помощью проектора, учащие повторяют действия за учителям на своих рабочих местах за компьютерам )
Откроем редактор презентаций PowerPoint. По умолчанию отображается область задач . Приступая к работе (при отсутствии ее можно вызвать с помощью меню Вид).
Выбрав пункт Создать презентацию, перейдем в область задач Создание презентации (можно также использовать меню Файл - Создать или комбинацию клавиш Ctrl + N). Здесь предлагается выбрать способ создания: Новая презентация, Из шаблона оформления, Из мастера автосодержания, Из имеющейся презентаций.
Под макетом слайда понимают порядок размещения на нем различных элементов: заголовков, текстов, списков, рисунков, таблиц и др. Конечно, все объекты можно размещать на слайде по своему усмотрению. Однако нередко проще использовать подходящий готовый макет, наполняя его своим содержанием.
1. Создание слайда. Для первого слайда презентации по умолчанию предлагается макет Титульный слайд. Он содержит две прямоугольные рамки, предназначенные для размещения названия презентации, а также иной заглавной информации, например фамилий авторов
Щелчком мыши выделим верхнюю рамку с подсказкой «Заголовок
слайда» и введем текст НЕДЕЛЯ ИНФОРМАТИКИ (шрифт Arial, 60 пт,
жирный, выравнивание по центру). Заметим, что текст выравнивается
относительно рамки, а не всего слайда. Для перехода на новую строку
без создания абзаца используем комбинацию клавиш Shift +
Enter.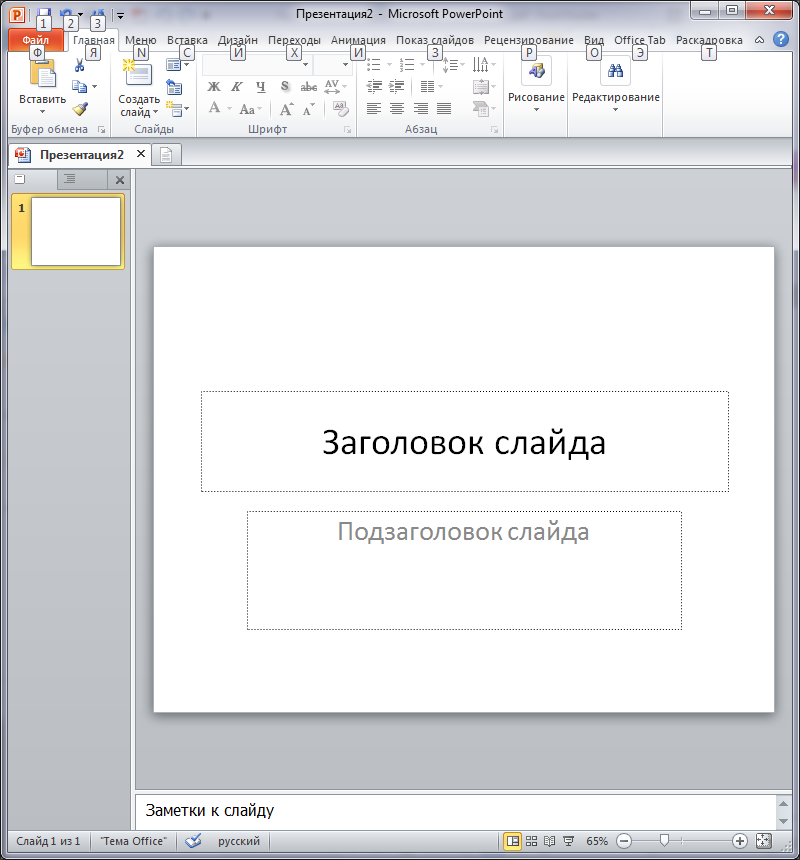
Выделим нижнюю рамку с подсказкой «Подзаголовок слайда» и введем текст Конкурсы и олимпиады, турниры и викторины (шрифт Arial, 32 пт, нормальный, выравнивание по центру). Подкорректируем положение надписей в соответствии с моим на проекторе. Первый слайд создан, однако он выглядит непривлекательно.
2. Использование шаблона оформления. Займемся оформлением слайда. Воспользуемся готовыми шаблонами оформления. Для этого отобразим область задач Дизайн слайда, в которой можно выбрать Шаблоны оформления, Цветовые схемы, а также Эффекты анимации.
Шаблоном оформления (или темой) называют набор элементов с подобранными параметрами: размеры и положение рамок надписей, шрифт и цвет текста, фоновые изображения и другие свойства. Шаблон может быть применен к одному или сразу ко всем слайдам презентации. Подберем подходящий шаблон, последовательно выбирая его из предлагаемых. При этом может потребоваться коррекция положения надписей. На рисунке 4.6 приведены результаты применения шаблонов Салют, Палитра, Пастель . Заметим, что некоторых из этих шаблонов на Вашем компьютере может не оказаться. С программой PowerPoint поставляется лишь несколько шаблонов. В этом случае выберите другой подходящий шаблон. При еобходимости большое количество шаблонов можно скачать из сети Интернет или создать самостоятельно. Для каждого шаблона оформления предлагается несколько вариантов сочетаний цветов, которые называются цветовыми схемами.
3. Подбор цветовой схемы. Откроем вкладку Дизайн, Попробуем применить некоторые из них к созданному слайду. Конечно, можно вручную задавать рисунок и цвет фона и каждой надписи, однако при этом приходится самостоятельно подбирать сочетания цветов, что требует терпения и художественного вкуса. В любом случае полезно сначала попробовать готовые шаблоны и цветовые схемы и лишь на последнем этапе оформления корректировать их.
4. Создадим теперь второй слайд, используя тот же шаблон оформления. Для этого щелкнем мышью по значку Создать слайд Панели инструментов (можно воспользоваться меню Вставка -Создать слайд или комбинацией клавиш Ctrl + М). Слайд должен содержать заголовок Конкурсы и их перечисление, поэтому в вкладке главная под кнопкой Создать слайд нажимаем на треугольник откроется макет Заголовок и объект. Заметим, что этот макет предлагается по умолчанию при создании второго слайда. Если нужно создать слайд с иной разметкой, выбирают более подходящий макет.
Введем и отформатируем текст в соответствии с моим.
Созданную презентацию необходимо сохранить. Для этого выполним последовательность команд: Файл - Сохранить как... - введем имя, например Инфо1 -Сохранить. Все слайды презентации хранятся в одном файле с расширением .ppt.
Наконец продемонстрируем созданную презентацию. Для этого воспользуемся меню Показ слайдов - Начать показ или клавишей F5.
Презентацию можно распечатать на бумаге или прозрачной пленке с помощью меню Файл -Печать. В появившемся диалоговом окне надо указать количество слайдов на листе бумаги и порядок их размещения.
4. Тренировочные упражнения по образцу.
Создать презентацию по аналогии с презентацией «Неделя информатики»,
Первый слайд титульный название в области заголовка «Мои друзья». В подзаголовочном тексте ваша фамилия имя и класс .
Второй слайд список ваших друзей.
Методические рекомендации для задания
Чтобы приступить к созданию новой презентации, используя шаблон оформления, необходимо:
1) загрузить приложение PowerPoint. По умолчанию Power Point открывается в режиме Обычный. То есть в окне приложения будет отображаться титульный слайд в режиме Обычный, в области Структуры/Слайды появится эскиз первого слайда, а в области задач будет отображаться панель «Приступая к работе»;
2) затем необходимо выполнить команду Файл/Создать, в результате чего в области задач появится панель «Создание слайда»;
3) далее на панели «Создание слайда» требуется выбрать команду «Из шаблона оформления», и в области задач появится панель «Дизайн слайда». В разделе «Применить шаблоны оформления» представлены все шаблоны оформления, которые представляют собой средства форматирования слайдов. Для назначения стиля титульному слайду необходимо щелкнуть на требуемый шаблон в области задач. Таким образом, будет отформатирован первый слайд с применением выбранного шаблона оформления;
4) теперь можно редактировать отформатированный слайд заголовка;
5) после этого можно создать следующий слайд, щелкнув на пиктограмме «Создать слайд» на панели инструментов. В области слайдов появится второй слайд в стиле первого слайда, а в области задач откроется панель «Разметка слайда», с помощью которой можно назначить разметку второму слайду, используя макеты текста, макеты содержимого или макеты текста и содержимого;
6) аналогично создаются последующие слайды презентации.
Следует отметить, что шаблон оформления может быть применен не только к создаваемой, но и к уже имеющейся презентации. Для этого следует открыть требуемую презентацию и затем воспользоваться командой Формат/Оформление слайда. После выбора нужного шаблона в области задач следует нажать кнопку ОК, чтобы он был применен ко всем слайдам открытой презентации.
5. Домашнее задание
На следующем уроке мы с вами будем создавать презентацию и вставлять картинки из коллекции . Подготовьте, пожалуйста, дома какую-либо информацию (по интересам на имеющие категории коллекции в Power Point ) для вставки ее в слайд.