- Учителю
- Урок инфоматики «Средства и способы форматирования символов».
Урок инфоматики «Средства и способы форматирования символов».
Тема урока: «Средства и способы форматирования символов».
Метод обучения: теоретический с элементами практики.
Способ обучения: фронтальный.
Тип урока: комплексный урок.
Цели урока:
Образовательная - помочь учащимся усвоить назначение и возможности текстового редактора MS Word.
Воспитательная: - воспитание информационной культуры учащихся, внимательности, аккуратности, дисциплинированности, усидчивости.
Познавательная: - развитие познавательных интересов, навыков работы в текстовом редакторе MS Word.
Методическая: - межпредметная связь с предметами корреспонденция и делопроизводство.
Методическое обеспечение: компьютерная презентация, раздаточный материал, практическое задание
Техническое обеспечение: интерактивная доска, компьютеры.
План урока:
I. Орг. момент. (1 мин)
II. Актуализация и проверка знаний. (8 мин)
III. Теоретическая часть. (15 мин)
IV. Практическая часть. (15 мин)
V. Д/з (2 мин)
VI. Вопросы учеников. (2 мин)
VII. Итог урока. (2 мин)
Ход урока:
-
Орг. момент.
Приветствие, проверка присутствующих. Объявление темы занятия, целей и обозначение связи с предыдущими занятиями. Объяснение хода урока.
Тема сегодняшнего урока «Форматирование текста в текстовом редакторе MS Word», на уроке предстоит познакомиться с понятием форматирование текста, научиться основным приемам работы в текстовом редакторе MS Word по форматированию текста. Рассмотрением темы мы продолжаем изучение текстового редактора MS Word.
Урок проводится в следующем порядке:
- доведение основных понятий, применяемых при форматировании текста;
- выполнение практической работы в текстовом редакторе MS Word.
-
Актуализация знаний.
Просматривая различные книги, знакомясь с разнообразной печатной продукцией, вы наблюдаете различные способы расположения текста на странице, вид этого текста. Существует много возможностей оформления страниц с использованием различных способов форматирования символов и абзацев. В процессе вашей трудовой деятельности, а также в ходе обучения в колледже, а для тех, кто пожелает учиться дальше то и в институте, вам неоднократно придётся использовать возможности текстовых редакторов при оформлении текста. На сегодняшнем занятии мы с вами познакомимся с возможностями форматирования текста (символов) в среде текстового редактора MS Word, входящего в пакет программ Microsoft Office.
Чтобы проверить, в какой степени вы усвоили материал предыдущего урока, ответьте на вопросы каточек. (Приложение 1).
-
Теоретическая часть.
-
Объяснение материала.
Основная графическая единица текста - это символ.
Символ - это одна единица текста. Это буква, цифра, какой-либо знак. Последовательность символов образует текст. (Слайд 4).
СИМВОЛ имеет следующие параметры:
-
Font family - (Гарнитура)
-
Font style - (Начертание)
-
Size (Кегль) - размер символов
-
Leading (Интерлиньяж) - расстояние между строками
-
Kerning (Кернинг) - оптическое выравнивание промежутков
между символами -
Tracking (Трекинг) - межсимвольные интервалы
-
Vertical Scale - (Размер по вертикали)
-
Horizontal Scale - (Размер по горизонтали)
-
Baseline Shift - (Смещение базовой линии)
-
Color - (Цвет)
Поэтому, говоря о форматировании текста, мы в первую очередь подразумеваем именно изменение параметров символов.
Основные действия по форматированию текста:
Так как символ является единицей текста и имеет определённые параметры, то при форматировании символов могут производиться следующие действия (Слайд 5):
-
изменение цвета символа,
-
изменение вида символа:
-
верхний индекс,
-
нижний индекс,
-
зачеркивание.
-
-
изменение расстояния между символами:
-
разреженный,
-
уплотнённый.
-
-
изменение размеров символа.
Совокупность символов составляют ШРИФТ (Слайд 6).
Шрифт (нем. Schrift ← schreiben - писать) - графический рисунок начертаний букв и знаков, составляющих единую стилистическую и композиционную систему, набор символов определенного размера рисунка и характеризуется следующими параметрами:
-
начертание: прямой, курсивный;
-
насыщенность: светлый, полужирный, жирный (отношение толщины штриха к ширине внутрибуквенного просвета);
-
ширина: нормальный, узкий, широкий, шрифт фиксированной ширины;
-
размер (кегль) в пунктах (1 пункт = 1/72 дюйма);
-
чёткость;
-
контраст;
-
различимость;
-
удобочитаемость;
-
ёмкость;
Соответственно говоря о форматировании шрифта, мы подразумеваем изменение именно этих параметров (Слайд 7).
Типа шрифтов: растровые и векторные; пропорциональные и непропорциональные; рубленные и с засечками.
Начертания шрифтов:
прямой; полужирный; подчеркнутый; курсив.
Для работы с символами используются инструменты группы «Шрифт» ленты инструментов, или диалоговое окно «Шрифт» (слайд 8).
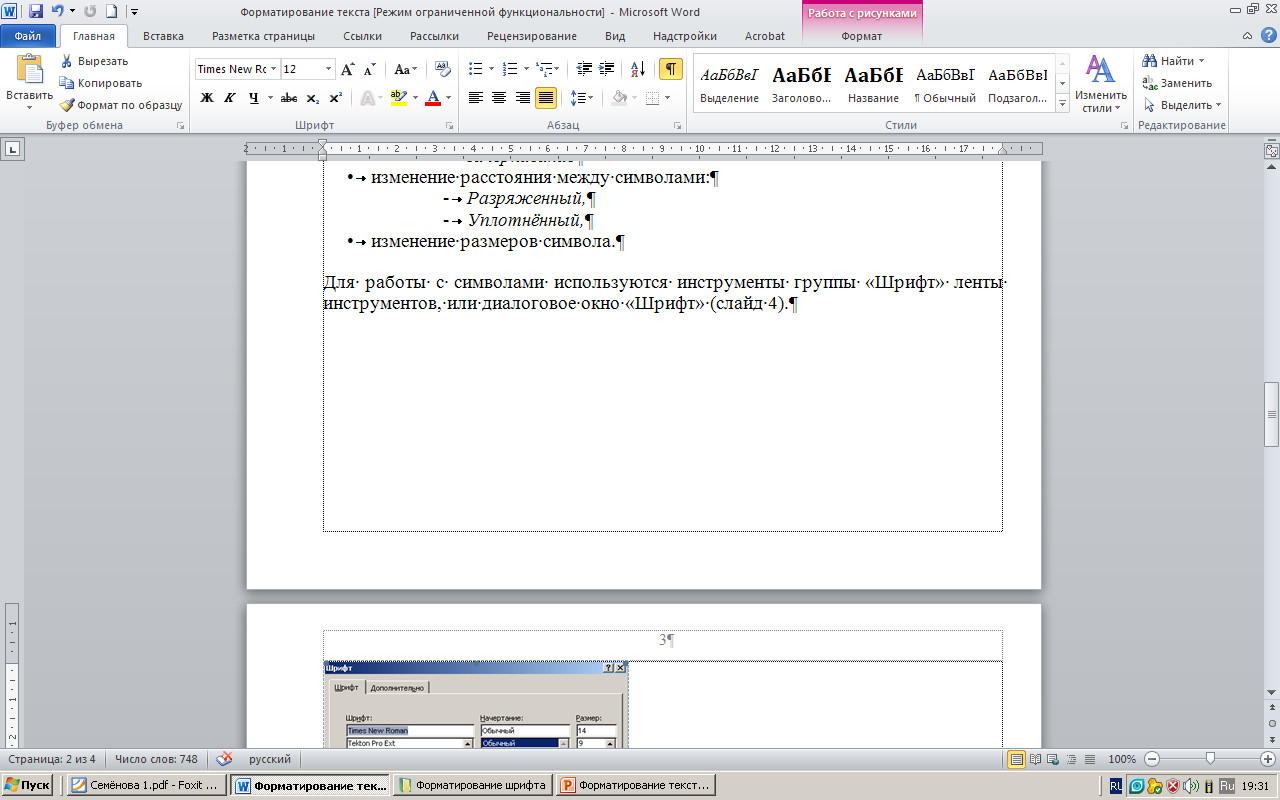
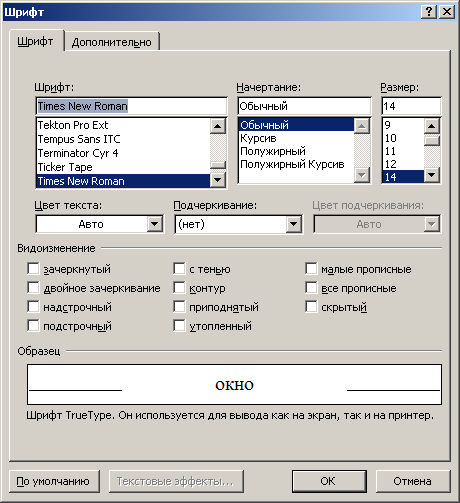
-
При использовании для форматирования текста группы инструментов «Шрифт» применяется следующий алгоритм (слайд 9).
1. Выделить слово или группу слов.
2. Произвести необходимые установки, используя кнопки группы инструментов «Шрифт» ленты инструментов.
-
При использовании диалогового окна «Шрифт». (Слайд 10) можно задать вид шрифта (название гарнитуры), размер, начертание (прямое, полужирное, курсив), один из видов подчеркивания, специальные эффекты, один из 16 цветов шрифта.
Алгоритм форматирования текста через диалоговое окно «Шрифт»
1. Выделить слово или группу слов.
2. Вызвать диалоговое окно через кнопку в группе «Шрифт» или через контекстное меню, произвести необходимые установки.
Некоторые параметры шрифта могут задаваться только с использованием диалогового окна «Шрифт» (Слайд 11).
Такими параметрами являются:
-
масштаб;
-
интервал;
-
смещение;
-
кернинг.
Инструменты управления этими параметрами находятся на вкладке «Дополнительно» диалогового окна «Шрифт».
В текстовых редакторах MS Word версий 2007 и 2010 при вызове контекстного меню и выделении символа, слова, фрагмента текста появляется дополнительная панель при помощи, которой также можно производить некоторые операции форматирования текста (Слайд 12).
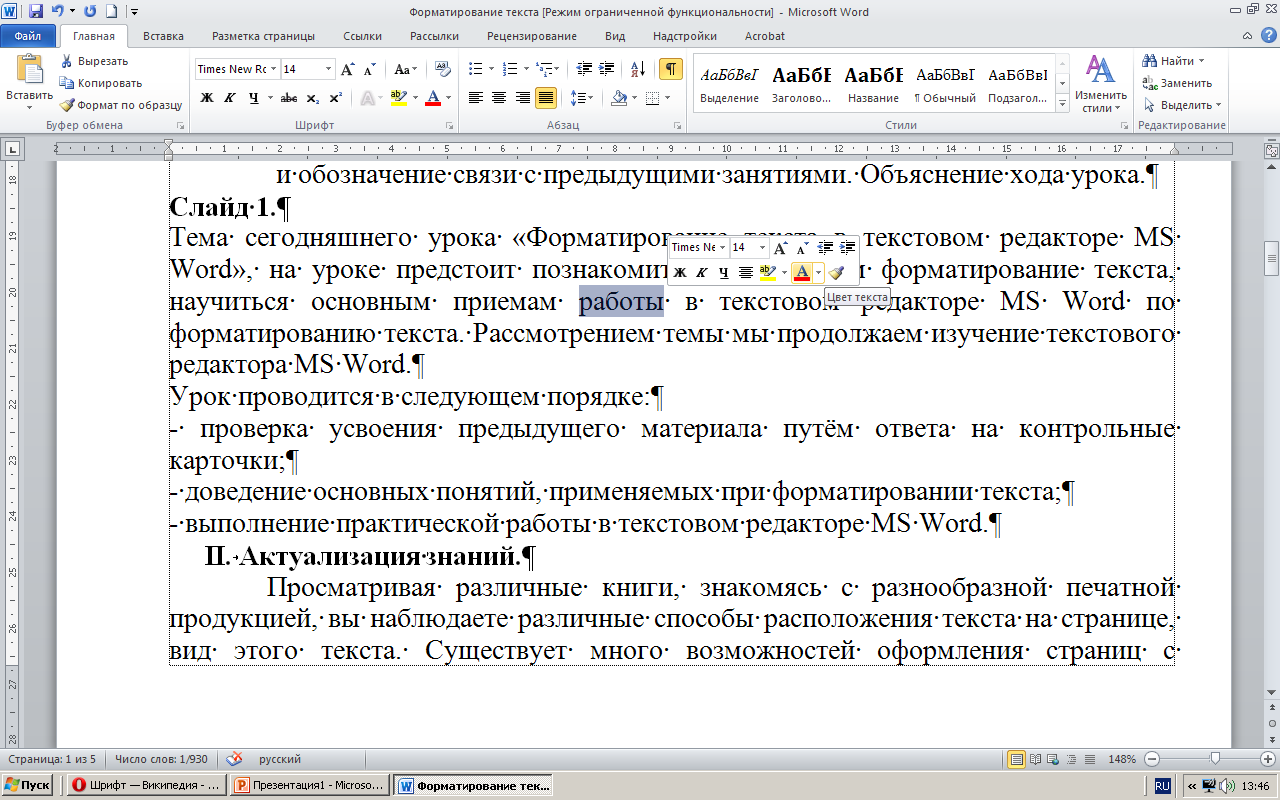
2. Формирование умений и навыков.
Определение изменения шрифта относительно исходного (Слайд 14)
Задание: укажите какое форматирование произведено в с текстом в сравнении с исходным.
-
Один Один
-
Два Два
-
Три Три
-
Четыре Четыре
-
Пять Пять
Реализуем на практике знания, полученные на уроке.
III. Практическая часть.
Задание: набрать и отформатировать текст по образцу (Приложение 2).
Дополнительное задание.
Практическая работа 2.1.1. (Н.В. Струмпэ «Оператор ЭВМ. Практические работы» 2011 г).
-
Д/з
Знать порядок и способы форматирования текста, назначение инструментов группы «Шрифт», назначение инструментов диалогового окна «Шрифт».
V. Вопросы учеников.
Ответы на вопросы учащихся.
VI. Итог урока.
Подведение итога урока. Выставление оценок.
Наберите и оформите текст по образцу:
Вводимые символы (Times New Roman, 14,К) появляются в том месте экрана (Arial, 12,красный, зачеркнутый), где находится курсор,( Arial,10, подчеркнутый) который сдвигается вправо, (Times New Roman,12, надстрочный) оставляя за собой цепочку символов.(Times New Roman,12, подстрочный) При достижении правого поля страницы (Times New Roman,10, подчеркнутый, Ж, темно-красный, малые прописные, разреженный на 0,25пт) курсор автоматически перемещается в следующую строку. ( Monotype Corsiva,заливка цветом - желтый, 12) ЭТОТ ПРОЦЕСС НАЗЫВАЕТСЯ (Arial Unicode MS, 12, Ж, все прописные) Перетеканием Текста (Times New Roman, 12, К, красный, начинать с прописных), а нажатие на клавишу (Comic Sans MS, 20) Enter(Times New Roman, 12, интервал - разреженный на 2пт, смещение каждого знака вниз на 3пт, относительно предыдущего) создает новый абзац,(Times New Roman,12, интервал - уплотненный на 1,5 пт) а не новую строку. (Times New Roman, 12, двойное зачеркивание, утопленный).