- Учителю
- Урок по информатики для 7 класса «Действия над фрагментами».
Урок по информатики для 7 класса «Действия над фрагментами».
7 класс
Тема урока: Действия над фрагментами.
Цели урока: 1.Формировать умение выделять фрагменты и выполнять над ними различные действия:
копировать, перемещать, размножать и удалять фрагменты;
2. Развивать логическое мышление, практические умение навыки;
3. Воспитывать культуру информационной деятельности.
Тип урока: комбинированный
Метод урока: объяснительный с элементами практикума.
Оборудование: компьютер, учебник, тестовые задания.
Ход урока:
І. Орг момент
ІІ. Проверка домашнего задания
-
Тестовые задания
І вариант
1. С помощью графического редактора Paint можно:
a) «Рисовать» изображение
b) Производить арифметические вычисления
c) Обрабатывать отсканированные фотографии
2. Инструментами в графическом редакторе являются ...
a) Выделение, копирование, вставка
b) Карандаш, кисть, ластик
c) Наборы цветов (палитра)
3. Пользователь может отменить следующее количество изменений:
a) 5
b) 3
c) 4
4. Выберите неправильный ответ. При выборе команды Шрифт (меню Текст) можно:
a) Изменить шрифт и его размер
b) Изменить цвет шрифта
c) Добавить анимационный эффект
5. Нарисовать правильную фигуру (круг, квадрат) можно:
a) Удерживая нажатой клавишу Shift
b) Перемещая указатель
c) Удерживая нажатой правую кнопку мыши
6. Цвет фона в графическом редакторе Paint можно изменить при помощи
a)Одиночного щелчка левой кнопкой мыши на нужном цвете в палитре;
b) Одиночного щелчка правой кнопкой мыши на нужном цвете в палитре;
c)Двойного щелчка правой кнопкой мыши на нужном цвете в палитре.
ІІ вариант
1. Графическим редактором называется программа, предназначенная для ...
a) Редактирования вида и начертания шрифта
b) Создания графического образа текста
c) Работы с графическим изображением
2. Программа Paint запускается следующим образом
a) Пуск - Программы - Стандартные - Графический редактор Paint
b) Пуск - Программы - Графический редактор Paint
c) Программы - Пуск - Стандартные - Графический редактор Paint
3. Для создания нового файла в Paint необходимо:
a) Файл - Создать
b) Файл - Открыть
c) Рисунок - Очистить
4. К основным операциям, возможным в графическом редакторе, относятся ...
a) Выделение, копирование, вставка
b) Карандаш, кисть, ластик
c) Наборы цветов (палитра)
5. При вставке из буфера обмена или из файла, где располагается вставленный фрагмент по умолчанию?
a) В левом верхнем углу экрана
b) В левом нижнем углу экрана
c) В правом нижнем углу экрана
6. При заливке фигуры другие области зальются в случае,
a) Когда контур фигуры непрерывен
b) Когда контур фигуры имеет разрыв
c) Когда контур фигуры имеет два последовательных разрыва на одной прямой
2. Отгадывание загадки и рисование
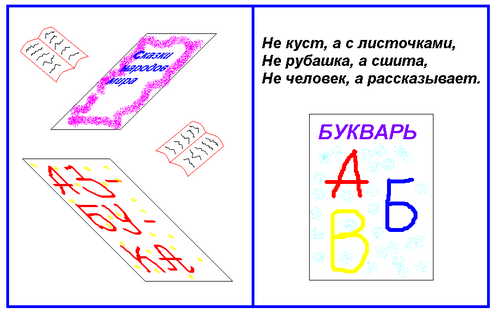
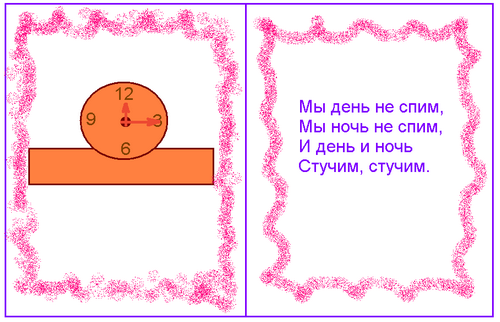
3. Актуализация
Контрольные вопросы
1. Какие команды графического редактора Paint вы знаете?
2. Как сохранить рисунок?
3. Как создать рисунок с текстом?
4. В каком меню находятся команы Отменить и Повторить?
5.Как открыть сохраненные рисунки?
ІІІ. Работа над новым материалом
1.Теоритическая часть нового материала
Иногда с рисунком или с его определенной частью необходимо произвести дополнительные операции: изменить масштаб, искривить рисунок, растянуть его, перевернуть по вертикали или горизонтали и т.д. Для этого участок рисунка необходимо выделить. Выделенная часть рисунка называется фрагментом.
Выделяется фрагмент инструментами:
Кнопка Выделение выбирает прямоугольный фрагмент.
Кнопка Выделение произвольной области позволяет выделить участок произвольной формы. Эта кнопка удобна в тех случаях, когда выбирается объект сложной формы, не захватывая при этом соседние участки рисунка.
После того, как фрагмент будет выбран инструментом Выделение или Выделение произвольной области, над ним можно производить следующие операции:
1. Вырезать в буфер обмена.
-
Копировать в буфер обмена.
-
Переместить в другое место текущего рисунка.
-
Скопировать его в пределах данного рисунка.
-
«Размножить» его по рисунку.
-
Изменить форму и размер.
-
Изменить масштаб и искривить его.
-
Перевернуть или развернуть.
-
Изменить его цвета.
-
Удалить.
2.Показ учителя практических действий
КОПИРОВАНИЕ И ПЕРЕМЕЩЕНИЕ ФРАГМЕНТА
Чтобы скопировать или переместить фрагмент, его необходимо выделить. А затем с помощью буфера обмена использовать команды Вырезать или Копировать из меню Правка. При выборе команды Вырезать программа Paint удалит фрагмент с рисунка и поместит его в буфер обмена, а если воспользоваться командой Копировать, то рисунок не изменится, и в буфер обмена будет помещена копия фрагмента.
Для копирования фрагмента рисунка:
-
Выделите фрагмент рисунка: щелкните по кнопке Выделение, установите указатель мыши в верхний левый угол выделяемого рисунка. Нажмите левую кнопку мыши и, не отпуская ее, потяните по диагонали до тех пор, пока нужная часть рисунка не окажется в пунктирной рамке. Отпустите мышь.
-
Выполните команду Правка <=> Копировать.
-
Выполните команду Правка <=> Вставить. Фрагмент рисунка появится в верхнем левом углу окна
-
Ухватите фрагмент мышью и перетащите в нужное место или на старое место.
Размножить фрагмент - значит создать на экране череду его копий, сопровождающихся перемещением указателя мыши.
Чтобы размножить фрагмент, выделите его, переместите фрагмент в то место, откуда «все начнется», а затем ухватите его указателем мыши и, удерживая нажатой клавишу Shift, перемещайте фрагмент по области рисования.
Количество копий, которые получаются при таком размножении, зависит от скорости перемещения мыши.
Удалить фрагмент можно несколькими способами:
-
Выделить фрагмент, а затем выполнить команду Правка <=> Очистить выделение. В данном примере правое солнышко было выделено с помощью кнопки Выделение произвольной формы, чтобы облака остались на небе.
-
Выделить фрагмент, а затем выполнить команду Правка <=> Вырезать, при этом фрагмент будет помещен в буфер обмена.
Если выполнить команду Рисунок <=> Очистить, то с экрана будет удален не фрагмент, а весь рисунок.
С помощью команды Отразить/Повернуть выделенный фрагмент можно развернуть на 90, 180, 270 градусов относительно вертикальной или горизонтальной оси.
С помощью команды Растянуть/Наклонить выделенный фрагмент можно растянуть или наклонить по вертикали или по горизонтали.
Иногда бывает очень неудобно дорисовывать мелкие детали в рисунке. В таких случаях можно увеличить масштаб, чтобы поближе разглядеть детали рисунка или уменьшить масштаб, чтобы увидеть рисунок целиком.
Чтобы изменить масштаб отображения рисунка, выполните команду Вид ■=> Масштаб. В появившемся подменю выберите одну из следующих команд: Крупный, Выбрать или щелкните по кнопке Масштаб.
Чтобы восстановить обычный масштаб, выполните команду Вид ■=> Масштаб ■=> Обычный.
Чтобы изменить цветовую палитру, имеющуюся в графическом редакторе Paint, или добавить цвета, которые вам нравятся, но их нет в палитре, необходимо выполнить следующее:
-
Откройте графический редактор Paint.
-
Щелкните по тому цвету палитры, который вам надо заменить, и выполните команду Палитра Изменить палитру или дважды щелкните на любом цвете палитры.
-
В диалоговом окне Изменение палитры щелкните по кнопке Определить цвет.
В диалоговом окне Изменение палитры раскроется спектр цветов.
Чтобы вывести рисунок на печать, выполните команду Файл <=> Печать. Появится диалоговое окно Печать. В разделе Печатать укажите, какие страницы надо вывести на принтер, в поле Число копий введите нужное количество копий, после чего щелкните по кнопке ОК.
Для того чтобы посмотреть, как будет выглядеть документ при выдаче на печать, выполните команду Файл <=> Предварительный просмотр. Если вид изображения вам понравился, щелкните в этом окне по кнопке Печать. В противном случае нажмите кнопку Закрыть и вернитесь в главное окно программы Paint для продолжения редактирования.
IV. Закрепление
Практические задания
-
Нарисовать фигуру
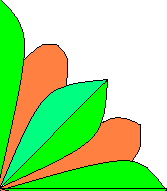
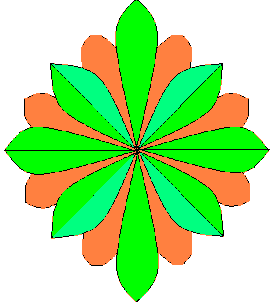
-
Нарисуйте фигуру;
-
Выделите фигуру и скопируйте.
-
Вставтье из буфера, нужныйкеректі(90°, 180°, 270°) бұрышқа бұрып қою.
-
Придумайте и нарисуйте вариант дизайна для своей комнаты.
-
Отгадай загадку и нарисуй
-
Скромный серый колобок,
Длинный тонкий проводок,
Ну а на коробке -
Две или три кнопки.
В зоопарке есть зайчишка,
У компьютера есть ... (мышка) -
Словно смелый капитан!
А на нем - горит экран.
Яркой радугой он дышит,
И на нем компьютер пишет
И рисует без запинки
Всевозможные картинки.
Наверху машины всей
Размещается ... (дисплей) -
Около дисплея - главный блок:
Там бежит электроток
К самым важным микросхемам.
Этот блок зовут ... (системным)
Контрольные вопросы:
-
Как создать рисунок с текстом?
-
В каком меню находятся команы Отменить и Повторить?
-
Как открыть сохраненные рисунки?
V. Рефлексия
VI. Подведение итогов
VІI. Домашнее задание: повторить.