- Учителю
- Урок на тему Создание, открытие, сохранение проекта видео в Windows Movie Maker.
Урок на тему Создание, открытие, сохранение проекта видео в Windows Movie Maker.
Тема урока: Создание, открытие, сохранение проекта видео в Windows Movie Maker.
Цели урока:
Обучающая: научить создавать мультимедийные продукты средствами программы Movie Maker;
сформировать у обучающихся прочные практические навыки вставки фото, видео, графических изображений в фильмы, созданные в программе Movie Maker.
Развивающая: научить применять на практике теоретические знания по созданию мультимедийных продуктов средствами программы Movie Maker.
Воспитывающая: формировать у обучающихся стремление к постоянному развитию профессиональных способностей и мастерства
Материально-техническая база: Персональные компьютеры, мультимедийный видеопроектор, инструкционные карты.
ХОД УРОКА
-
ОРГАНИЗАЦИОННАЯ ЧАСТЬ (5 минут)
-
Отчет старосты группы о количестве присутствующих и отсутствующих обучающихся.
-
ВВОДНЫЙ ИНСТРУКТАЖ (40 минут)
Сообщение темы урока: Создание мультимедийного продукта средствами программы Windows Movie Maker.
-
Сообщение учебной цели урока: сформировать у обучающихся прочные практические навыки вставки фото, видео, графических изображений в фильмы, созданные в программе Movie Maker (Презентационный слайд)
-
Проверка знаний обучающихся: вопросы к обучающимся по материалу, изученному на уроках специальных дисциплин, связанному с материалом данного урока.
-
Каково назначение программы Movie Maker?
-
Какие типы файлов можно импортировать в проект Movie Maker?
-
Каковы дополнительные возможности программы?
Работа с программой Movie Maker в Windows XP
При помощи Movie Maker можно записывать аудио и видео ролики, которые в последствии можно организовать и редактировать для создания фильмов. Дополнительно с помощью этой программы можно сохранять файлы в другом формате и сжимать видеофайлы.
Movie Maker входит в пакет стандартных программ и устанавливается вместе с Windows XP, а в Windows 7 ее исключили. Поэтому чтобы установить программу для монтажа фильмов, ее необходимо отдельно скачивать с интернета.
Для вызова приложения, откройте меню Пуск, из него вызовите программу Windows Movie Maker, из подменю стандартных программ, на экране отобразиться окно приложения, в верхней части расположено главное меню и панель инструментов. На панели инструментов собраны значки, щелчок мышью на которых приводит к выполнению и какой либо команды, к примеру, она позволяет получить быстрый доступ к командам работы с файлами, такие как открытие или сохранение, или к командам редактирования. В правой части окна расположен экран, в котором производится просмотр смонтированных файлов. Под экраном располагаются кнопки управления позволяющие просматривать фильм. Так же в данной панели присутствуют кнопки задания режима полноэкранного просмотра и разделения клипа на части. В нижней части экрана, расположена панель редактирования фильма, она состоит из кнопок управления расположенных в левой части и ленте кадров.
Работаем в программе Movie Maker
1. Запускаем программу.
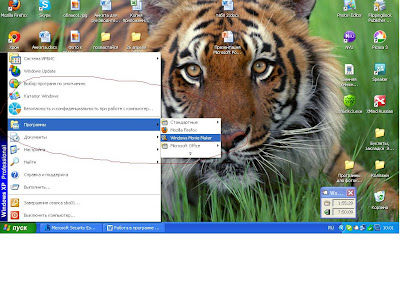

-
Открывается рабочее окно программы.
3. Сохраняем проект под выбранным именем, обязательно в папке, где будут собраны ВСЕ материалы (картинки, фото, видео, текст). Сохраненный файл проекта в Windows Movie Maker имеет расширение .mswmm. Для того, чтобы продолжить работу над проектом, заходим в папку, где лежит проект, открываем его.
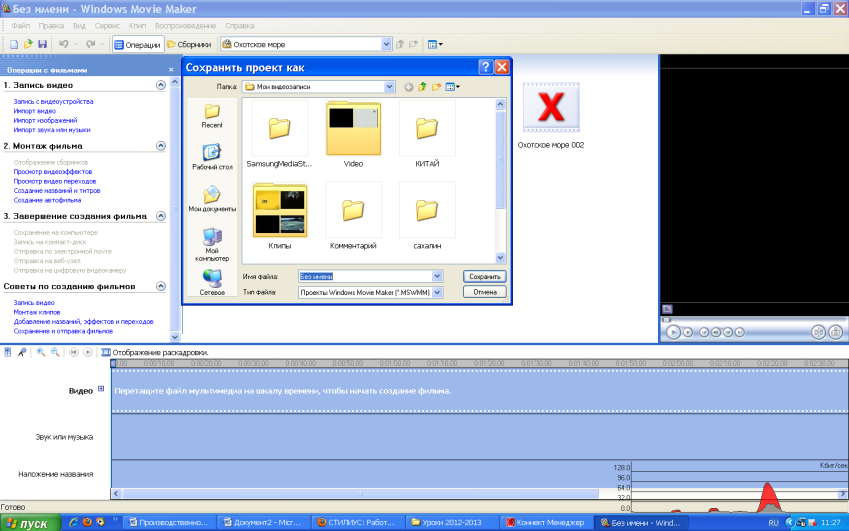
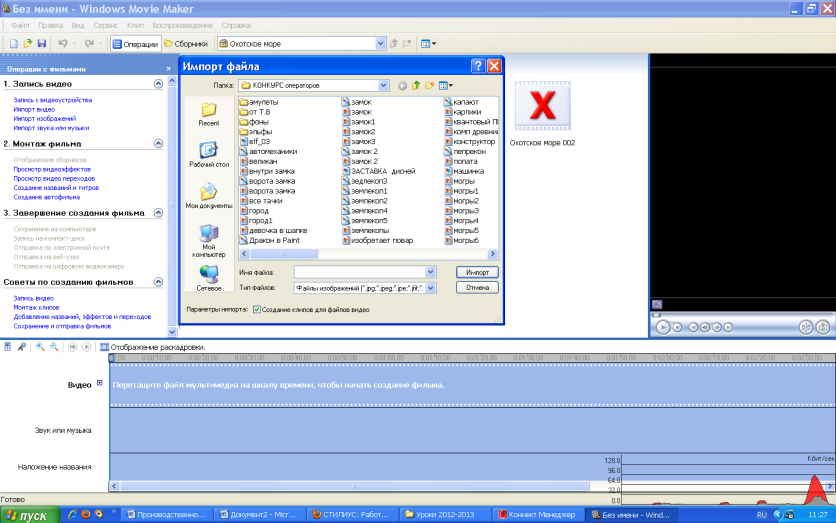
4. Работа с изображениями.
Загружаем изображения (нажимаем кнопку Импорт изображений, выбираем нужную папку, в которой хранятся фото - это должна быть одна папка, с которой мы будем работать, выбираем файлы, нажимаем Импорт).
Перетаскиваем (наводим курсор на файл, щелкаем, удерживая левую кнопку, тянем файл) нужные файлы на шкалу раскадровки.
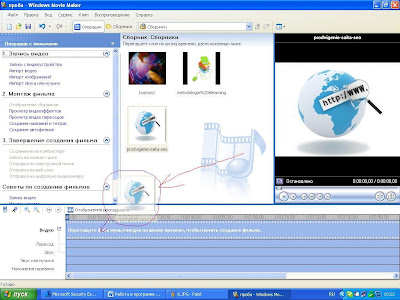
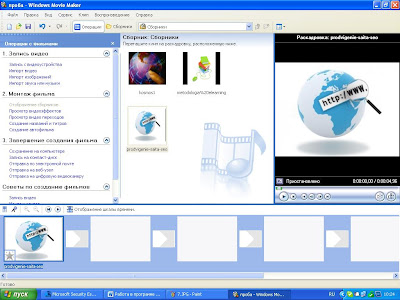
Для удобной работы нажимаем Отображение раскадровки
Перекидываем файлы в нужной последовательности - они становятся кадрами (если мы изменим последовательность, кадры можно легко поменять местами).
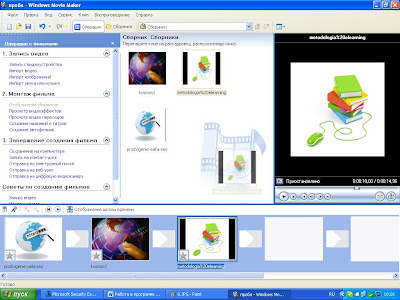
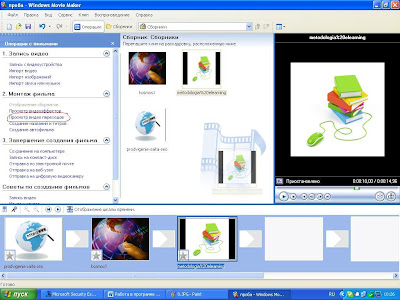
5. Между кадрами ставим видеопереходы. Для этого нажимаем в Монтаже фильма Просмотр видеопереходов.
Видим видеопереходы, которые можно использовать. Для их использования достаточно нажать левой кнопкой мыши и перетянуть на пространство между кадрами.
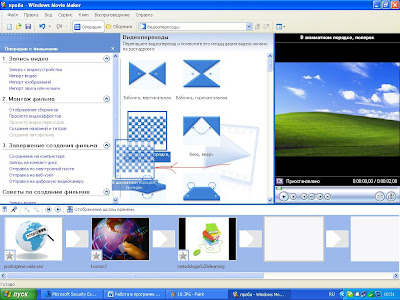
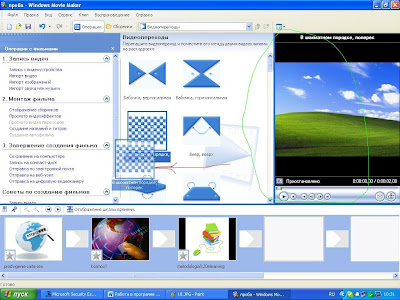
Для просмотра эффекта видеоперехода пользуемся окном справа.
6. Создание названий и титров.
Для создания названий и титров нажимаем Создание названий и титров

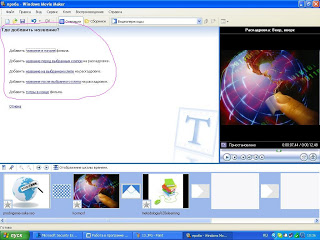
Выбираем, что нам нужно вставить.
Мы можем вставлять титры в начало и конец фильма (текст будет написан на однотонном цветном поле; цвет поля и цвет текста выбираем самостоятельно!)
1-текст
2-изменяем анимацию (т.е. как этот текст будет появляться на поле)
3-изменяем шрифт и цвет текста
4-просмотр
5-результат
Если все устраивает нажимаем Готово, добавить в фильм
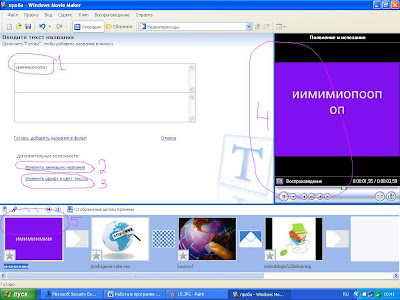
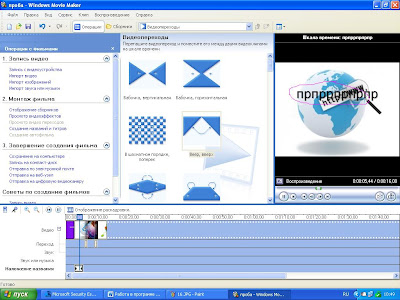
С текстом перед и после выбранного кадра (Текст встанет на выбранном кадре или после него!), на выбранном кадре работаем аналогично!
Пример текста на выбранном кадре:
Любой текст и титры можно редактировать. Для этого нажимаем 2 раза левой кнопкой по кадру или по надписи (она будет видна внизу, в поле Наложение названия)!
7. Работа со звуком.
Нажимаем Импорт звука и музыки
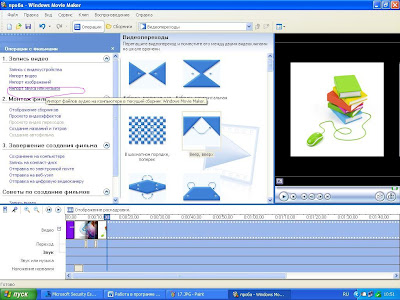
Выбираем музыкальный файл (см. п. 4), вставляем его в сборник
(коллекция файлов, с которыми мы работаем!).
Перетаскиваем файл на раскрадровку (выбираем дорожку Звук или
музыка).
При необходимости громкость звука можно отрегулировать или убрать
совсем (щелкнуть по муз. файлу правой кнопкой, выбрать Громкость).
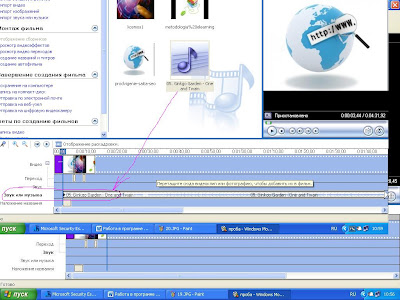
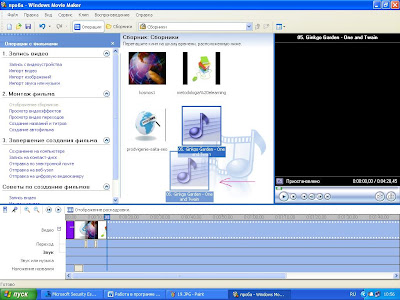
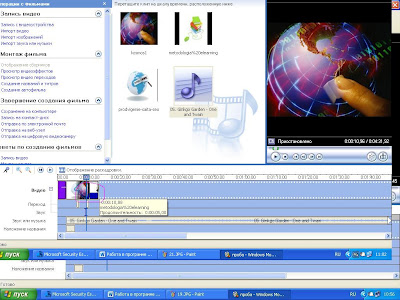
При необходимости громкость звука можно отрегулировать или
убрать совсем (щелкнуть по муз. файлу правой кнопкой, выбрать
Громкость)
8. Редактируем титры, надписи, переходы и т.д.
Для плавного перехода между кадрами или музыкой, "берем" левой
кнопкой файл и немного совмещаем его с предыдущим.
По умолчанию программой задается определенное время для воспроизведения кадра, его мы видим на шкале времени вверху. Мы можем его менять (н-р, под музыку). Для этого необходимо навести курсор, щелкнуть, увидев две красные стрелочки, тянуть в нужном направлении, обрезая или, наоборот, увеличивая кадр.
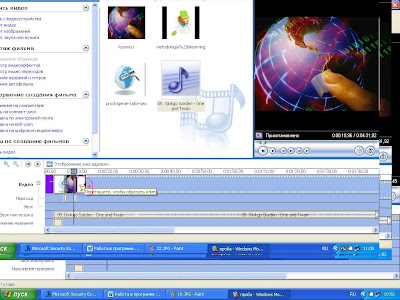

9. Завершающий этап. Запись фильма.
Записываем фильм: Завершение создания фильма, Сохранение на
компьютере, Даем имя фильму и выбираем папку, в которую он будет
сохранен, нажимаем кнопку Далее, ждем, когда фильм запишется.
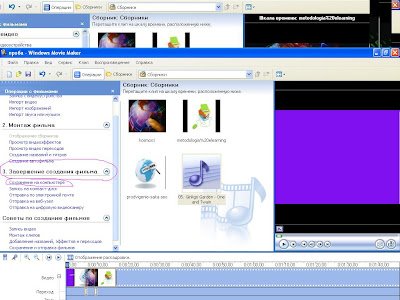 </<img src="/prepod/_bloks/pic/2f3juco-022.jpg" align="bottom" width="276"
height="207" border="0" alt="Урок на тему Создание, открытие,
сохранение проекта видео в Windows Movie Maker.">
</<img src="/prepod/_bloks/pic/2f3juco-022.jpg" align="bottom" width="276"
height="207" border="0" alt="Урок на тему Создание, открытие,
сохранение проекта видео в Windows Movie Maker.">
Вот и все основные шаги по созданию видеороликов в программе Movie Maker.
Теперь Вы готовы к созданию собственного видеоролика!
Закрепление материала вводного инструктажа, вопросы к обучающимся (Презентация «Контроль знаний»).
-
Перечислите основные способы создания, сохранения и открытия файла программы Movie Maker.
-
Назовите основные возможности программы.
-
Перечислите основные операции по созданию фильма. .
III ТЕКУЩИЕ УПРАЖНЕНИЯ ОБУЧАЮЩИХСЯ. ИНСТРУКТИРОВАНИЕ (4 часа 45 минут)
Деятельность обучающихся - создать проект на любую из предложенных тем:
-
Сохраним природу родного края
-
Моя будущая профессия
-
Времена года
-
Выпускник училища 2012
-
Моя мечта
-
Дружба-это навсегда
Для создания проекта использовать фотографии, видео и звуковые файлы из папки «ИСХОДНЫЕ МАТЕРИАЛЫ»
Деятельность мастера - наблюдение, целевые обходы, индивидуальное инструктирование, приемка результатов работы, оценивание.
Ведомость целевых обходов:
1 обход
2 обход
3 обход
4 обход
5 обход
ИТОГОВАЯ ОЦЕНКА
Критерии оценивания:
ОРМ
Кол-во работ
Качество выполнения
Наличие ошибок
Соблюдение правил ОТ
«5»
правильная
Создан полный проект
отличное
1 незначительная
без нарушений
«4»
правильная
использованы изображения, и звуковые файлы
хорошее
отсутствуют видеофайлы
без нарушений
«3»
имеются посторонние предметы на столе
проект создан только из фотографий
удовл
не настроены переходы
незначительные нарушения
«2»
грубые нарушения ОРМ
проект не создан, либо создан только макет
неуд
отсутствуют переходы, не сохранен и не записан проект
нарушение правил ОТ
IV. ЗАКЛЮЧИТЕЛЬНЫЙ ИНСТРУКТАЖ (15 минут).
-
Что вы сегодня научились делать в программе Movie Maker ?
-
Какие способы создания готового фильма использованы в сегодняшнем проекте?
-
Каковы способы сохранения готового фильма?
-
Какие переходы использовались при выполнении практических работ?
-
Для чего используется «раскадровка»?
-
Как работать с видео и аудио дорожками?
-
Как работает шкала времени?
-
Была ли информация полезной для вас?
-
Какие вопросы вызвали затруднения?
-
Сообщение о достижении целей урока
-
Анализ выполнения учебно-производственных работ
-
Защита выполненных работ
-
Разбор типичных ошибок
-
Сообщение оценок
-
Сообщение темы следующего урока
-
Уборка рабочих мест