- Учителю
- Инстукционные карты по работе в графическом редакторе Paint
Инстукционные карты по работе в графическом редакторе Paint
ПРАКТИЧЕСКОЕ ЗАНЯТИЕ
Тема: Информационные технологии.
Наименование работы: Paint: начало работы в графическом редакторе.
Цель занятия: Изучение приемов создания и обработки графических изображений средствами редактора Paint.
Приобретаемые умения и навыки: в процессе выполнения практической работы учащиеся должны изучить основные приемы создания и обработки графических изображений средствами редактора Paint.
Норма времени: 2 часа.
Оснащение рабочего места: ПК, программное обеспечение, методические указания.
Особые правила техники безопасности на рабочем месте: проведение вводного инструктажа по ТБ и инструктажа на рабочем месте.
Задание 1. Изучение интерфейса приложения Paint.
Общие сведения
Графическими называют редакторы, предназначенные
для создания и редактирования изображений. Программа Paint -
простейший графический редактор, который запускается действием
Пуск →Программы -> Стандартные →Paint.
Программа Paint является растровым редактором. Каждое изображение - это мозаика из точек (пикселов), окрашенных в тот или иной цвет. Эти изображения сохраняются в графических файлах растрового формата (.BMP или .PCX).
Paint является OLE-сервером, и созданные в нем рисунки можно вставлять в документы всех универсальных приложений Windows. Он позволяет создавать довольно сложные и внешне привлекательные рисунки, схемы, чертежи (цветные или черно-белые).
Редактор одновременно может работать только с одним документом, поэтому окно документа совмещено с окном программы (рис. 1.15).
Перед началом работы с графическим редактором Paint следует хотя бы приблизительно задать размер будущего рисунка. Размеры задаются в полях Ширина и Высота диалогового окна Атрибуты (Рисунок →Атрибуты).
Порядок выполнения работы
-
Запустите Paint.
-
Разверните окно приложения на весь экран.
-
Начните с обзора элементов, общих для всех программ Windows. Найдите зону заголовка, кнопку системного меню, кнопки Свернуть и Восстановить.
-
Просмотрите строку горизонтального меню. Определите, какие команды и пункты меню недоступны в настоящий момент и почему.
-
Рассмотрите кнопки Панели инструментов. Если Панель инструментов отсутствует на экране, выполните действие Вид → Панель инструментов.
-
Выберите инструменты Панели инструментов. После выбора каждого инструмента выведите указатель мыши на Рабочее поле и обратите внимание на вид указателя мыши. Сколько различных вариантов представления указателя мыши вы увидели?
-
-
Щелкните правой кнопкой мыши по любому из цветов. Объясните результат.
-
Создайте графические изображения, представленные на рис. 1.16.
Рассмотрите Палитру цветов. Если Палитра цветов отсутствует на экране, выполните действие Вид→Палитра цветов. Щелкните по разным цветам Палитры. Найдите, в какой части Палитры цветов отображается текущий цвет. -
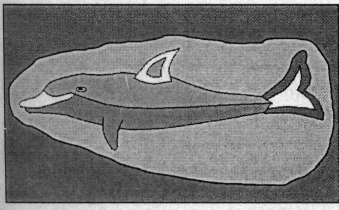
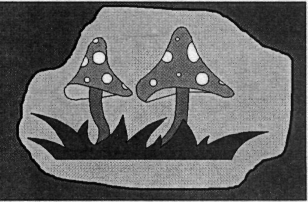
Рис. 1.16. Примеры рисунков для Задания 1
Задание 2. Создание и редактирование графических изображений.
Общие сведения
Рассмотрим принципы рисования линий в графическом редакторе Paint.
Чтобы начертить прямую линию, сделайте следующее:
• выберите цвет символа;
-
выберите ширину линии;
-
выберите инструмент «Прямая линия»;
-
установите указатель мыши в начальную точку линии (точку привязки) и нажмите левую кнопку мыши;
-
удерживая кнопку, переместите курсор в конечную точку линии и отпустите кнопку.
Очень часто вам придется рисовать вертикальные, горизонтальные и диагональные линии. Для этого одновременно с левой кнопкой мыши нажмите и держите клавишу [Shift]. Положение линии вы укажете сами, перемещая мышь по примерной вертикали, горизонтали или диагонали: пунктирная «заготовка» линии в зависимости от ваших движений будет дискретно (скачками) занимать то вертикальное, то горизонтальное, то диагональное положение. Если положение линии получилось неудачным, щелкните правой кнопкой и начните операцию сначала.
Т
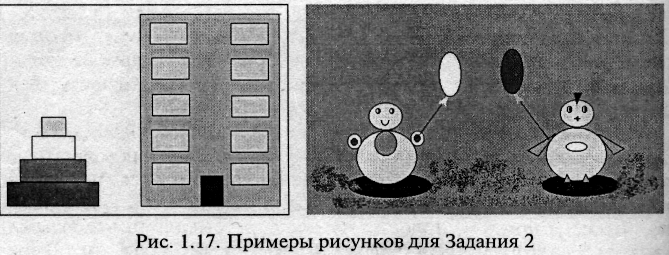
Если одновременно с левой кнопкой вы будете удерживать нажатой клавишу [Shift], то графический редактор создаст квадрат - частный случай прямоугольника.
При создании окрашенных фигур помните, что цвет полости фигуры - это цвет символа, а цвет контура - это цвет фона, причем толщина контура определяется текущей шириной линии.
Порядок выполнения работы
Создайте графические изображения, представленные на рис. 1.17, используя инструменты: «Окружность», «Прямоугольник», «Линия», «Ломаная линия», «Кривая линия» и «Заливка». Покажите выполненную работу преподавателю.аким образом вычерчиваются и другие геометрические фигуры. Например, для рисования прямоугольника щелкните по инструменту «Прямоугольник», затем установите указатель в точку привязки и, удерживая левую кнопку мыши, раздвиньте пунктирную рамку - заготовку создаваемого прямоугольника. Затем отпустите левую кнопку.
ПРАКТИЧЕСКОЕ ЗАНЯТИЕ
Тема: Информационные технологии.
Наименование работы: Создание простых рисунков.
Цель занятия: Изучение приемов создания и обработки графических изображений средствами редактора Paint.
Приобретаемые умения и навыки: в процессе выполнения практической работы учащиеся должны изучить приемы создания и обработки графических изображений средствами редактора Paint.
Норма времени: 2 часа.
Оснащение рабочего места: ПК, программное обеспечение, методические указания.
Особые правила техники безопасности на рабочем месте: проведение вводного инструктажа по ТБ и инструктажа на рабочем месте.
ПОРЯДОК ВЫПОЛНЕНИЯ РАБОТ
-
Включите компьютер.
-
Запустите программу Paint.
-
Поупражняйтесь в обращении с каждым инструментом. К счастью, экран Paint - это не лист бумаги, который жалко портить мазней, - поэтому смело щелкайте на инструменте и пробуйте "малевать". Выберите цвет фона, цвет символа и ширину линии. Начните с кисти, начертите какие-нибудь каракули; попробуйте что-то стереть ластиком. Затем испытайте линию, геометрические фигуры, аэрозольный баллончик. Введите какой-нибудь текст, попробуйте вырезать и перемещать фрагменты и т. п. Затем, когда вам покажется, что на экране нет живого места от ваших картинок, дайте команду Рисунок\Очистить.
-
Создайте учебную картинку: домик, дерево, озеро, камыш, собаку и бабочку.
Изображение бабочки можно вставить из коллекции картинок Clipart:
-
Загрузите программу Word:
Пуск, Программы, Microsoft Word.
-
Войдите в пункт меню Вставка, Рисунок
-
Выберите в папке Clipart файл Buttrfly.wmf
-
Затем Правка, Копировать
-
Активизируйте окно Paint
-
Дайте команду Правка, Вставить
-
Переместите изображение бабочки в нужное место.
Аналогично можно вставить в рисунок и собаку, и камыш. Чтобы скопировать нарисованное дерево, воспользуйтесь инструментом Выделение и командой Копировать.
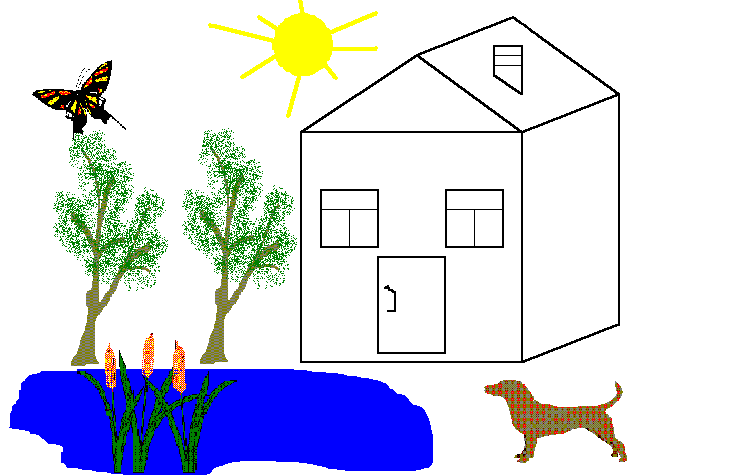
-
Покажите преподавателю созданный рисунок.
-
Закройте программу.
-
Закройте все окна и очистите рабочий стол.
-
Уберите рабочее место и выключите компьютер.
КОНТРОЛЬНЫЕ ВОПРОСЫ
-
Как создать файл в Paint?
-
Как сохранить файл в Paint?
-
Как просмотреть рисунок из файла в Paint?
ЗАДАНИЕ ДЛЯ ОТЧЕТА
-
Продемонстрируйте преподавателю приобретенные умения.
2. Ответьте на индивидуальные вопросы преподавателя по выполнению работы.