- Учителю
- Мастер - класс 'Создание электронного теста для подготовки к ОГЭ по химии (9 класс), созданный в программе MSPowerPoint–2007 с использованием «Конструктора тестов» Комаровского А. Н. '
Мастер - класс 'Создание электронного теста для подготовки к ОГЭ по химии (9 класс), созданный в программе MSPowerPoint–2007 с использованием «Конструктора тестов» Комаровского А. Н. '
МОУ Илекская средняя общеобразовательная школа №2
Создание электронного теста для подготовки к ГИА по химии (9 класс), созданный в программе MSPowerPoint-2007 с использованием «Конструктора тестов» Комаровского А.Н.
Мастер - класс
Подготовлен учителем химии Чардымской И.А.
Целевая аудитория: учитель, родитель, учащийся
Илек 2011
Как подготовить ученика к успешной сдаче ГИА? Как достичь той вершины, когда ученик уверен в своих силах и без страха идет на ГИА?
Проблемы, с которыми приходится сталкиваться учителям в ходе подготовки обучающихся к ГИА по химии, могут быть сформулированы следующим образом:
Отсутствие учебно-методических комплексов, учебных программ и календарно-тематических планирований с последовательной и методически правильно выстроенной концепцией подготовки к ГИА.
Отсутствие часов в учебном плане для подготовки к ГИА.
Обучающиеся непрофильных классов выбирают предмет для сдачи ГИА.
Я работаю в общеобразовательных классах. Изучение химии в нашей школе идет на базовом уровне. Известно, что заниматься школьник начинает в основном за год до проведения экзамена. Бывают даже случаи, что, к сожалению, не редкость, когда родители ребёнка «хватаются за голову» за несколько месяцев до экзамена. Для того чтобы помочь ученикам качественно подготовиться к сдаче ГИА использую возможности электронного теста для подготовки к ГИА-2011 по химии (9 класс), созданный в программе MSPowerPoint-2007 с использованием «Конструктора тестов» Комаровского А.Н. Тест создан в соответствии со спецификацией КИМов-2011 по химии обучающихся, освоивших основные общеобразовательные программы основного общего образования. Тест содержит информационные слайды и слайды с заданиями: А1 - А15 - вопросы с выбором одного ответа из 4-х предложенных (с переключателями); В1 - В2 - с выбором двух правильных ответов (с флажками); В3 - В4 - на установление соответствий (с перемещаемыми объектами), С1 - С3 (со свободным ответом, решение компьютером не оценивается). На выполнение теста отводится 45 минут (только для тех заданий, которые оценивает компьютер). На информационных слайдах таймер останавливается. До истечения времени тестирования можно вернуться к предыдущим слайдам и исправить ответ. Презентация содержит макросы. Для того, чтобы тест работал на вашем компьютере, необходимо произвести настройки, позволяющие исполнение макросов в PowerPoint.
Требования
MS Office 2003 или MS Office 2007 c обновлениями SP1 или выше.
Возможности
Не требует знания программирования.
Позволяет создавать как проверочные тесты, так и обучающе-контролирующие ресурсы.
Количество заданий - не менее одного, верхний предел - не менее тысячи.
Тест, созданный с помощью конструктора, может содержать как слайды с заданиями (с единственным или множественным выбором, на установление правильной последовательности или на установление соответствий), так и информационные слайды.
В любой момент разработки теста можно добавлять или удалять слайды с заданиями и информационные слайды, произвольно менять их порядок следования.
Количество вариантов ответов для выбора - от двух до шести, а на слайдах с перемещаемыми объектами - до десяти, и может быть неодинаковым на разных слайдах.
Простота установки верных ответов и настроек, в том числе выбора уровня требовательности к оценке, учета неполных ответов при множественном выборе и цены заданий.
Можно применять шаблоны оформления и цветовые схемы.
Все элементы слайдов конструктора (в том числе переключатели и флажки) допускается перемещать, менять их порядок, изменять размеры, цвет контуров и заливки, форматировать шрифт, редактировать текст.
Допускается удаление большинства объектов на слайде, за исключением ограниченного набора, часть элементов которого может быть скрыта с помощью настроек.
Ведется учет времени, затраченного на прохождение теста, которое можно ограничить, включив таймер обратного отсчета. Время на информационных слайдах можно остановить.
До истечения времени тестирования можно вернуться к предыдущим слайдам и исправить ответ.
Предварительные настройки
Для того чтобы конструктор и созданные на его основе тесты работали на вашем компьютере, необходимо произвести настройки, позволяющие исполнение макросов в PowerPoint. Откройте это приложение и:
- в MS PowerPoint 2003 выберите: «Сервис» - «Макрос» - «Безопасность…» - «Уровень безопасности» - «Низкая»;
- в MS PowerPoint 2007 щелкните по кнопке Office, затем по кнопкам: «Параметры PowerPoint» - «Центр управления безопасностью» - «Параметры центра управления безопасностью…» и выберите с помощью переключателя «Включить все макросы».
Не пугайтесь грозных предупреждений системы безопасности MS Office, ведь у вас установлена программа антивирусной защиты.
Выполненные настройки вступают в силу только при следующем запуске редактора мультимедийных презентаций, поэтому закройте PowerPoint.
В дальнейшем эту процедуру на данном компьютере вам повторять не придется, пока вы не отмените указанные настройки, но ее желательно выполнить на всех компьютерах, где будут выполняться тесты, созданные с помощью данного конструктора.
Создание теста
Откройте файл конструктора и сохраните его под другим именем, каким вы хотите назвать тест. Дальнейшая работа выполняется с только что созданным файлом.
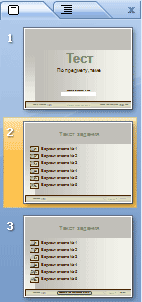
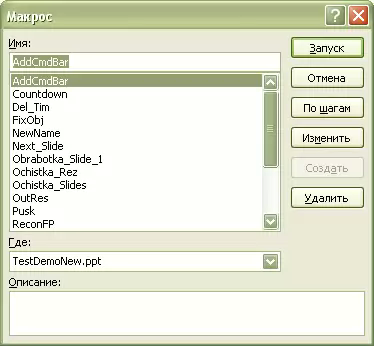
Если максимальное число вариантов ответов в вашем тесте меньше шести, то лишние переключатели (или флажки), а также заготовки для текстов ответов можно удалить.
Если предполагается создание теста, в котором будут только задания с единственным выбором, то слайд с флажками и слайд для заданий на соответствие (с перемещаемыми объектами) можно также сразу же удалить.
Для добавления новых слайдов с заданиями слева на панели «Слайды» выделите и скопируйте нужный слайд или группу слайдов, а затем вставьте необходимое количество. Лишние слайды можно удалить.
Порядок следования слайдов допускается произвольно менять с помощью сортировщика слайдов, но титульный слайд всегда должен быть первым, а слайд вывода результатов - последним.
Введите или скопируйте в соответствующие надписи задания и варианты ответов вашего теста. Лишние переключатели (флажки) и заготовки для ответов удалите. При удалении следует избавляться от объектов с максимальными номерами, так, чтобы оставшиеся образовывали непрерывную последовательность, начинающуюся с единицы. Восстановить нечаянно удаленный элемент можно путем копирования соответствующего аналога с другого слайда и вставки его из буфера обмена в нужное место.
Для заданий на соответствие (сопоставление) и упорядочение оставьте на слайде необходимое количество перемещаемых объектов (прямоугольники с тенью в нижней части) и областей конечных позиций (полупрозрачные прямоугольники в верхней части). Как те, так и другие, можно перемещать, изменять их размеры, границу, заливку, делать их частично или полностью прозрачными («Заливка» - «Другие цвета заливки» - «Прозрачность»). Не рекомендуется выбирать вариант «Нет заливки». В перемещаемые объекты и области конечных позиций можно вставлять и форматировать текст, при этом номер объекта лучше удалить. На этапе быстрого старта изображения рекомендуется вставлять как заливки: «Заливка» - «Способы заливки…» - вкладка «Рисунок» - кнопка «Рисунок…».
Для перемещения объектов в режиме просмотра презентации необходимо:
• Щелкнуть на перемещаемом объекте левой кнопкой мыши (после этого объект будет следовать за курсором).
• Не прижимая кнопку мыши, переместить курсор в нужную позицию.
• Чтобы зафиксировать объект в новом положении нужно еще раз щелкнуть левой кнопкой мыши.
При необходимости вставьте дополнительные иллюстрации. Распределите и скомпонуйте объекты на слайде, сделайте необходимые настройки анимации и смены слайдов.
Чтобы задать параметры тестирования и правильные ответы в файле теста, созданного с помощью конструктора для PowerPoint2003, выполните в режиме просмотра презентации щелчок по эмблеме на первом слайде или, нажав сочетание клавиш Alt+F8, вызовите диалоговое окно «Макрос», в котором запустите первый в списке выделенный макрос «AddCmdBar». Ответив утвердительно на запрос: «Установить панель «Тестирование» и меню «Тест» в приложение?», вы получите возможность работать с панелью «Тестирование» и ее дублером - меню «Тест».
Не смотря на то, что панель и меню могут отображаться и при открытии других файлов, они остаются привязаны к конкретному файлу, в котором они были установлены. Поэтому после завершения настроек теста, во избежание недоразумений, панель желательно удалить, а не закрыть. Для этого надо щелкнуть по самой правой кнопке на панели или выбрать в меню «Тест» последнюю строку.
![]()
В файле теста, созданного с помощью конструктора для PowerPoint 2007, для настроек достаточно перейти на вкладку «Тестирование», расположенную на ленте.

При нажатии на кнопки панелей появляются диалоговые окна.

В диалоговом окне «Настройка результатов», отметьте необходимые флажки. Обычно задание с множественным выбором считается выполненным, если отмечены все правильные ответы, но тест можно настроить на учет неполных ответов множественного выбора, что естественно скажется на результативности.

В окне «Настройка оценки» укажите с помощью счетчика степень требовательности к оценке, ориентируясь на динамически меняющиеся при этом справочные данные в нижней части этого окна.

В окне «Настройка таймера» определитесь с флажками использования таймера и его остановки на информационных слайдах. При выборе таймера, задайте время тестирования с помощью счетчика или непосредственным вводом в текстовое поле.


Чтобы задать правильные ответы, вызовите диалоговое окно «Настройка заданий». В поле «Номер задания» будет отображаться номер редактируемого слайда. Для перехода к другому слайду, достаточно выбрать его слева на панели «Слайды». Номер задания можно указать и с помощью счетчика. В зависимости от типа задания и числа вариантов ответов будут появляться управляющие элементы (флажки или переключатели), с помощью которых следует отметить нужные номера вариантов. Для заданий на соответствие появляются переключатели для перемещаемых объектов и флажки для областей конечных позиций. Последовательно выбирая каждый перемещаемый объект, укажите для него один, несколько или ни одного допустимого варианта конечных позиций.
Зафиксировать исходные положения перемещаемых объектов можно щелчком по кнопке «Фиксация» на панели «Тестирование».
Воспользовавшись счетчиком, каждому заданию можно назначить цену в диапазоне от 1 до 10 баллов. Вывод цены на слайды теста управляется с помощью соответствующего флажка.

Для предотвращения доступа к настройкам и ответам можно (но в этом нет особой необходимости, так как в файлах с расширением pps и ppsm панель «Тестирование» недоступна) выбрать флажок «Защитить паролем». В этом случае появляется окно для его ввода. Установив пароль, постарайтесь его не забыть или не потерять.
Все настройки применяются при нажатии на кнопку «OK» или запуске презентации на просмотр с первого слайда и нажатии на кнопку «Начать тестирование»:
- задания будут перенумерованы;
- на информационных слайдах сведения, касающиеся задания, будут скрыты;
- если время тестирования не ограничено, то будут скрыты и элементы таймера;
- на предпоследнем слайде надпись на кнопке «Далее» будет заменена на «Итоги».
Проверьте корректность работы теста.
Сохраните файл теста в формате демонстрации: в PowerPoint 2003 с расширением .pps, а в PowerPoint 2007 с расширением .ppsm (с поддержкой макросов). Исходные файлы сохраняйте в форматах ppt или pptm, соответственно.
При завершении работы с тестом его файл приводится в исходное состояние, поэтому в окне сообщения с вопросом «Сохранить изменения в файле?» можно нажать на любую из кнопок, но лучше выбрать «Нет».
Ограничения
1. Не удаляйте элементы, к которым в процессе выполнения теста происходит обращение из программного кода конструктора, прежде всего это надписи с числом заданий, и ценой заданий в баллах, а также временем тестирования на всех слайдах, кроме того:
- на слайдах с заданиями и информационных слайдах это надпись «Задание» и кнопка «Далее» (на предпоследнем слайде кнопка «Итоги»);
![]()
- на первом слайде надписи «Время тестирования» и «мин.», кнопка «Начать тестирование», а также поле для ввода фамилии и имени;

- на последнем слайде надписи с числом правильных ответов и набранных баллов, процентами, оценкой и перечнем номеров заданий в которых допущены ошибки.
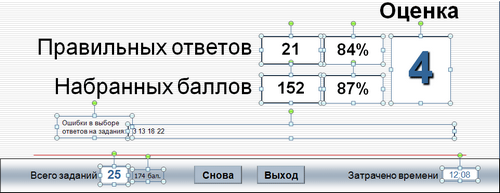
2. Постарайтесь не разгруппировывать переключатели и флажки. Если же такая операция необходима, то восстановите их вышеуказанным способом.
3. При необходимости операции группировки не включайте в состав групп переключатели, флажки и элементы, удаление которых запрещено.
4. При группировке объектов предназначенных для преобразования в перемещаемые, не включайте в состав группы другие группы.
5. При очень большом количестве заданий и числе допущенных ошибок более 300 отчет об ошибках может не умещаться на экране и в строке вывода в текстовый файл.
6. Если на слайде размещена демонстрация с использованием эффектов анимации, видеоролика или звукового файла, то старайтесь не щелкать на кнопке «Далее» до ее завершения. При необходимости, щелкните с небольшим интервалом дважды.
Источник:
Комаровский А. Н. Россошанская школа-интернат Воронежская обл. Тестирование в MS PowerPoint http://www.rosinka.vrn.ru/pp/
(в конструкторе использована идея перемещения объектов в режиме просмотра демонстрации, предложенная Гансом Хофманом (Hans Werner Hofmann)
Практическое задание
Создать с помощью конструктора тест по своему предмету, состоящий из не менее 5 вопросов, где не менее 1 слайда здание на сопоставление, не менее 2 слайдов - заданий с множественным выбором.
Тест вышлите по адресу IrinaChardymskay@mail.ru
10