- Учителю
- Получение цифровых фотографий и их обработка
Получение цифровых фотографий и их обработка
Муниципальное бюджетное образовательное учреждение дополнительного образования детей
«Центр детского творчества»
Барун-Хемчикского кожууна Республика Тыва
Мастер-класс:
/Получение цифровых фотографий и их обработка/
Педагог объединения
«Мир в объективе»
Чульдум Менги Оптуг-оолович
Кызыл-Мажалык-2016
Тема: Получение цифровых фотографий и их обработка.
Цели:
-
научить участников мастер-класса получения цифровых фотографий, а также их обработки средствами графического редактора;
-
привитие информационной культуры как составляющей общей культуры современного человека, повышение уровня художественной и технологической образованности.
-
знакомство на практике с деятельностью фотодизайнера;
План проведения мастер-класса:
-
Организационный момент.
-
Ознакомление с фотоаппаратом и принципом работы.
-
Обучение педагогов с базовой обработкой цифровой фотографии в графическом редакторе Photoshop.
Оборудование и материалы: зеркальный фотоаппарат, компьютер, мультимедийный проектор, штатив, экран для проектора.
Ход проведения мастер-класса:
Особенностью современного этапа развития общества является стремительное увеличение потоков информации, совершенствование информационных технологий и компьютерной техники.
В условиях информационного общества, когда знания в мире стремительно устаревают, необходимо не столько передавать учащимся сумму знаний, сколько научить их приобретать самостоятельно и уметь пользоваться ими для решения новых познавательных и практических задач.
Компьютерная программа любой сложности, прежде всего, инструмент в руках творца - человека. Только знания и умения пользователя одушевляют, придают неповторимость результатам работы в любой программе.
Опыт применения в проектах фотографии обеспечивает индивидуализацию обучения, создание положительной мотивации, активизацию познавательной деятельности, стимулирование инициативы, отрабатывает навыки социального взаимодействия.
В наше время применение цифровых технологий в фотографии во многом облегчило процесс фотографирования. Преимущества цифровой фотографии :
-возможность сразу видеть результат;
-оперативность процесса съёмки и получения конечного результата;
-огромный ресурс количества снимков;
-более дешевое и долговременное хранение файлов на цифровых устройствах;
-более простой и дешевый процесс копирования, печати и распространения фотографий;
-возможность встроить в файл изображения такие данные, как время и дата съемки, модель камеры, время выдержки, информацию о вспышке и другие подобные данные;
-возможность делать и хранить тысячи фотографий используя одну фотокамеру;
-простота редактирования фото и создания спецэффектов.
Как фотографировать зеркалкой (зеркальным фотоаппаратом)?
Итак, у Вас появился зеркальный фотоаппарат! Что дальше? Какой режим съемки выбрать? Как построить кадр? Какую кнопочку нажать, чтобы фотография получилась красивой?
При фотографировании зеркальным фотоаппаратом - следует обратить внимание на несколько нюансов, отличающий съемку зеркалкой - от съемки обычной фотокамерой - даже цифровой.
Прежде всего обратимся к режимам съемки. Предустановленные режимы съемки помогают начинающим фотографам получить наиболее достойные результаты - не вникая в тонкости настройки своей камеры.
Конечно, и простейшие "цифромыльницы" имеют собственные предустановленные настройки - режимы съемки. Однако не многие компактные фотоаппараты имеют такие режимы как P, A (или Av), S (или Tv), M, Sv, A-Dep - которые, в основном, являются прерогативой зеркальных камер, или очень "продвинутых" компактных камер.

Итак, как же выжать из камеры все 100% ее возможностей? Какими режимами воспользоваться?
Если Вы только начали изучать премудрости фотодела, или же сомневаетесь, какой режим выбрать - можно, конечно, поставить "авто" режим, но выставлять этот режим съемки используя зеркалку - не только не солидно, но и не практично - ибо возможность держать результат под контролем в данном случае минимален.
Если вы еще новичок в фотографии, то для начала можно
воспользоваться режимом P. В этом режиме - камера автоматически
устанавливает экспозицию (соотношение диафрагмы и выдержки) для
точного экспонирования фотографируемого объекта. В инструкциях -
этот режим называется программной автоэкспозицией, отсюда и буква
Р.
Когда я купил свою первую "продвинутую" цифромыльницу, то
использовал, большей частью, именно этот режим, так как он позволял
контролировать чувствительность матрицы (и с помощью этого получать
фотографии без шумов, а также смог осуществлять экспокоррекцию -
так что фотографии получались ночью темными, а днем - светлыми, а
не так - как вздумается фотоаппарату :)
Подготовка к съемке:
· выбрать фотокамеру для съемки
· выбрать место расположения объекта съемки,
· обеспечить равномерное освещение объекта,
· выбрать позицию для фотокамеры, укрепить камеру на штативе или зафиксировать в неподвижном положении.
Фотосъемка:
· включить фотокамеру в режим съемки
· выбрать в экранном меню камеры режим максимального качества снимков,
· отключить фотовспышку
· получить несколько снимков объекта, используя режимом P, переключить фотокамеру в режим просмотра снимков, отобрать наиболее качественные кадры, остальные удалить.
Обработка полученных снимков в программе графического редактора.
· Скопировать полученные файлы в папку на жестком диске компьютера, используя USB-интерфейс или иной предусмотренный камерой.
· Используя программу просмотра изображений, выбрать из полученных цифровых снимков наиболее пригодные для дальнейшей обработки.
· Открыть один из выбранных файлов в программе Photoshop.
Работая с программой Photoshop:
чаще всего вам придется работать с уже имеющимися изображениями.
Либо вам понадобится что-то в них исправить, либо вы захотите взять
часть в изображении, чтобы использовать в другом изображении, да
мало ли для чего еще.
Открытие изображения
Сначала необходимо открыть само изображение в программе Phoroshop.
Для этого выберете команду меню Файл -> Открыть (File ->
Open). В отрывшемся окне выберите необходимое изображение.
Обратите внимание, в пункте Тип файла огромный список
поддерживаемых файлов. Если вы выберете определенный тип файла
(например, gif), то в окне выбора будут отображены только файлы с
этим расширением. Поэтому, если вы точно знаете, что данный файл
лежит в данной папке, а в окне выбора изображения вы его не видите,
значит вы выбрали не тот тип файла.
Постановка задачи
Как всегда рассмотрим на примере. Предположим у нас есть две вот
такие фотографии:
-
Фон.
-
Фотография.
А мы хотим, чтобы фотография оказалась на фоне. Что нам необходимо сделать:
1.Создать новый файл для нового изображения .
2.Разместить на разных слоях нового файла изображения.
3.Вырезать фотографию. Для этого его необходимо сначала выделить.
4.Добавить естественности новому изображению.
Разберем все пункты по шагам. Вы можете подобрать свои
фотографии или скачать .
Создание нового файла
Итак, создадим новый файл, размером А4 (хотя мы могли бы сделать и
меньшее изображение).
Создадим два новых слоя: один назовем "рамка", другой - "портрет",
причем слой -портрет- должен находится под слоем -рамка-. Чтобы
слою дать название, щелкните правой кнопкой мыши по слою, в
открывшемся контекстном меню выберите -Параметры слоя- (Layer
Properties). Откроется окно параметров, где и нужно задать имя:
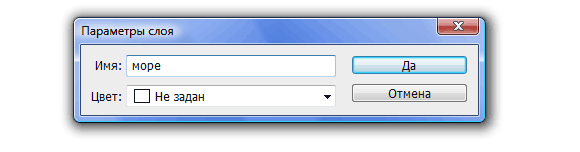
Сейчас у нас в программе открыты три файла, т.е три окна с
разными файлами. Причем активным окном (с которым работаем)
является последнее.
В нем, на слое -рамка- мы расположим наше портрет. Для этого:
Сделаем активным окно с рамкой (просто щелкните по нему).
Выделим все изображение, для этого в меню выберем команду Выделение
-> Все (Select -> All) или нажмите комбинацию клавиш Ctrl+A.
Вокруг изображения появится рамочка выделения в виде бегущих
муравьев.
Скопируем это изображение (Ctrl+C). Теперь сделаем активным наше
рабочее окно (щелкнем по нему), убедимся, что активным является
слой -рамка- (если нет, то щелкните по нему) и вставим изображение
(Ctrl+V). Теперь на слое рамка изображена рамка.
Проделайте все тоже самое, чтобы расположить на слое -портрет-
изображение портрет. Таким образом, у нас есть обе необходимые
составляющие для будущего изображения. Поэтому файлы с фотографиями
можно закрыть.
Выделение портрета
В Photoshop предусмотрено несколько инструментов выделения
изображения, один из них (прямоугольное выделение) мы рассматривали
на первом уроке. Но здесь оно не подойдет, так как наш конь имеет
сложную форму.
Для его выделения мы воспользуемся двумя инструментами на панели
инструментов:

Нажмите левой клавишей мыши на инструмент -быстрое выделение-,
откроется окно выбора инструмента:
![]()
Выберите инструмент -волшебная палочка-. Если щелкнуть по
какому-либо пикселу слоя этим инструментом, то будут выделены
смежные пикселы одного оттенка. На панели параметров этого
инструмента выберите следующие значения:

В поле -Допуск- (Tolerance) можно вводить значения от 0 до 255.
Если установить значение 0, то будет выделен только один оттенок,
если установить 32, то инструмент будет выделять пикселы в
диапазоне от цвета на 16 единиц темнее и до цвета на 16 единиц
светлее того, по которому вы щелкнули. В нашем случае мы установили
значение 100.
Мы также установим флажок -Сглаживание- (Anti-aliased), чтобы
сделать более гладкими границы выделенной области.
Флажок -Смежные пикселы- (Contiguous) выделяет только те пикселы,
которые находятся в соседних с выбранным областях.
Уберите флажок -Образец всех слоев- (Sample All Layers), т.к. он
распространяет свое действие на все слои, а мы работаем только со
слоем -портрет-.
Теперь щелкните инструментом по изображению портрет, он
выделится.
Само выделение не будет идеальным (мы его доработаем позже), на
этом этапе главное выделить контуры . Если вам не нравится то, как
выделилось, щелкните еще раз инструментом и выделение пропадет (или
Ctrl+Z) и попробуйте снова.
Теперь, когда наш портрет выделен, нам нужно удалить все лишнее.
Для этого в меню выберем команду Выделение -> Инверсия (Select
-> Inverse). Теперь будет выделена вся область вокруг коня. Жмем
Del на клавиатуре и получаем нашего вырезанного портрета на фоне
рамка.
Уберем выделение (в меню выберем команду Выделение -> Убрать
выделение). Согласитесь очень не плохо, только траву надо убрать.
Для этого сначала увеличим нижнюю часть изображения (там где
трава). Для этого на панели инструментов возьмите инструмент
-Лупа-.
![]()
На панели параметров этого инструмента щелкните по лупе с
плюсиком.

Теперь щелкните по той части слоя, где трава. Увеличится эта часть
изображения, если щелкнуть еще раз, она еще увеличится. Если
щелкнуть по лупе с минусом, а потом по изображению, то оно будет
уменьшаться. Так вы можете увеличивать и уменьшать изображения для
удобства работы с ним.
Итак, вы увеличили ту часть, где трава. Нажмите левой клавишей мыши
на инструмент -Лассо-, откроется окно выбора инструмента:
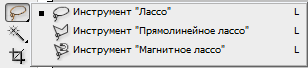
Выберите инструмент -магнитное лассо-. Этот инструмент
автоматически создает выделенную область в то время, как вы
перемещаете или перетаскиваете курсор. Граница области «прилипает»
к ближайшему отличительному оттенку цвета или тени, который
определяет границу фигуры.
Щелкните по изображению, чтобы создать первую промежуточную точку.
Перемещайте курсор вдоль границы фигуры, которую вы хотите .В то
время как вы перемещаете курсор, линия выделения будет «прилипать»
к границе фигуры. Появляющиеся в процессе перемещения курсора
временные точки исчезнут, как только вы замкнете контур.
Снова Del на клавиатуре, убрать выделение, уменьшить размер до
нормального (на панели инструментов возьмите инструмент -Лупа- на
панели параметров щелкните по лупе с минусом).
Все, наше изображение готово, а мастер-класс закончен.
Спасибо за Внимание!