- Учителю
- Рекомендации по диагностике компонентов персонального компьютера (СПО)
Рекомендации по диагностике компонентов персонального компьютера (СПО)
21
ДИАГНОСТИКА РАБОТОСПОСОБНОСТИ КОМПОНЕНТОВ ПЕРСОНАЛЬНОГО КОМПЬЮТЕРА
СОДЕРЖАНИЕГЛАВА 1. АППАРАТНЫЕ ОШИБКИ
1.1 Классификация ошибок
1.2 Аппаратные ошибки
1.3 Способы диагностики
-
Ошибки материнской платы
-
Ошибки оперативной памяти
1.6 Ошибки процессора
5
5
5
6
7
10
11
ГЛАВА 2. УСТАНОВКА И ОБСЛУЖИВАНИЕ ЖЕСТКОГО ДИСКА
-
Основные виды дисковых накопителей
-
Подключение жесткого диска
-
Обслуживание жестких дисков
2.4 Причины выхода из строя жесткого диска
2.5 Проверка жесткого диска на наличие ошибок
ЗАКЛЮЧЕНИЕ
12
12
14
17
19
20
23
ЛИТЕРАТУРА
24
ВВЕДЕНИЕ
Иногда компоненты аппаратного обеспечения выходят из строя.
Нужно проводить диагностику компонентов для того, чтобы избежать дальнейших трудностей в использовании аппаратного обеспечения.
Большинство пользователей беззаботно работают на компьютере и не задумываются о том, что в какой-то момент компьютер может выключиться и больше не включиться вовсе. Да и достаточно часто возникает проблема - только что собранный или обновленный компьютер не включается. А еще хуже, если компьютер внезапно перестает работать. В таком случае главное - правильно идентифицировать поломку. В своей работе я расскажу, как найти аппаратные ошибки и исправить их.
ГЛАВА 1. АППАРАТНЫЕ ОШИБКИ
-
Классификация ошибок
К наиболее известным и типичным неисправностям ПК относится так называемое «зависание» или отказ в запуске системы при первом (обычно утреннем) включении. Чаще обычного такого типа сбой может быть инициирован переходными процессами при загрузке. К ним относится, например, резкий перепад температуры на некоторых участках схемы, нестабильная работа чипов, торможение вентилятора, плохой контакт модуля оперативной памяти или микросхемы, подавление помехой импульсного сигнала типа «Power good» и так далее. Если имеется такая проблема, тогда первоначальный компьютерный сервис будет заключаться в простом перезапуске ПК.
В случае если при повторной перезагрузке ситуация нисколько не изменилась, тогда необходимо выявить характер проблемы: программная, аппаратная или аппаратно-программная неполадки. Определение типа поломки, воспользовавшись данной схемой классификации неисправностей, есть гарантией того, что уже на 80% ремонт компьютеров будет произведен правильно. Следующий шаг - локализация проблемы, то есть распознавание конкретного неисправного блока, узла либо микросхемы. Основной задачей будет составлять диагностика и выявление причины.
-
Аппаратные ошибки
Аппаратные неисправности компьютера - это неисправности комплектующих компьютера: блока питания, материнской платы, памяти, жесткого диска, привода, процессора, системы охлаждения, видеокарты, неконтакты в разъемах и сокетах, несовместимость комплектующих на аппаратном уровне.
1.3. Способы диагностики
Для диагностики компьютера используется множество программ. Результаты которой способствовали выявлению неисправного узла или хотя бы характеризовали бы изменение конкретного параметра. Но хуже всего, если неисправность ПК возникла внезапна. В этом случае необходимо правильно выявить проблему. В таких случаях прекрасным помощником для нас будет служить программа для диагностики компьютера. Прежде всего, нужно выявить причины неисправностей. Как известно, неблагоприятный климат и пыль заметно ухудшает состояние компонентов компьютера. Основные причины выхода из строя железа:
- окисление контактов;
- попадание пыли на разъемы и микросхемы и их перегрев;
- перегрев из-за плохого охлаждения;
- скачок напряжения;
- нестабильность блока питания;
- неправильное заземление.
Программные методы диагностики, в результате которой способствовали выявлению неисправного узла или хотя бы характеризовали бы изменение конкретного параметра.
Утилиты и программы для выявления ошибок ПК:
- AnVir Task Manager - утилита для диагностирования и обслуживания ОС;
- Victoria - утилита для проведения теста жесткого диска;
- SpeedFan - программа, позволяющая измерять скорость оборотов вентилятора, а также температуру в ПК.
- Memtest 86 - программа для проверки оперативной памяти на наличие ошибок;
- AIDA 64 - утилита, представляющая информацию о ПК. Ниже будет представлен обзор этой программы.
-
Ошибки материнской платы
Чтобы начать проверку работоспособности материнской платы нам понадобится заранее приготовленный рабочий блок питания и рабочий процессор. Так как процессор компьютера редко выходит из строя, можно обойтись блоком питания, но только 100% рабочим.

Рис. 1. Материнская плата
Для начала проверки работоспособности материнской платы, вам необходимо подключить рабочий блок питания и провести визуальный осмотр материнской платы. Следует проверить наличие контрольного светового диода на материнской плате.

Рис. 2. Световой диод
Отсутствие индикации контрольного светодиода на материнской плате, говорит об отсутствии питания. Следующее что нужно проверить - это конденсаторы на материнской плате. Если имеются вздутые конденсаторы на материнской плате, их замена не приведет к стабильной работе системы в будущем. Если вы обнаружили вздутые конденсаторы на материнской плате, то замените ее, если с конденсаторами все в порядке переходите к следующему шагу.


Рис. 3. Конденсаторы
На следующем этапе рассматриваем проблему, связанную с BIOS. Частой причиной неработоспособности материнской платы является BIOS.
Самый простой способ сбросить BIOS на материнской плате при помощи перемычки, которая, как правило, расположена рядом с батарейкой, имеет 3 контакта и имеет маркировку, которая обозначается CLS_CMOS, CCMOS. По умолчанию перемычка замыкает контакты 1 и 2, вам необходимо перемычку переставить на контакты 2 и 3 на 10-20 секунд и вернуть ее в исходное положение. Данную процедуру следует выполнять с выключенным из сети блоком питания вашего компьютера.

Рис. 4. Батарейка и перемычка
Если все предыдущие манипуляции починить материнскую плату не увенчались успехом, то необходимо предварительно отключив от сети ваш блок питания, отсоединить все устройства системного блока, оставив включенным питание на материнскую плату, систему охлаждения процессора и не забудьте подключить внутренний динамик для определения неисправности устройства системного блока.

Рис. 5. Внутренний динамик
Если на данном этапе слышите звуковой сигнал неисправности (непрерывный сигнал), то большая вероятность того, что материнская плата исправна. Если внутренний динамик не поддает никаких звуковых сигналов, то замена материнской платы необходима.
1.5. Ошибки оперативной памяти
Если в предыдущем этапе слышен звуковой сигнал неисправности оперативной памяти, то установите исправную оперативную память в слот и включите компьютер. На данном этапе слышен звуковой сигнал неисправности видеокарты. Как правило, звуковой сигнал неисправности видеокарты состоит из четырех звуковых сигналов - один длинный, три коротких. Если слышен данный звуковой сигнал, то скорее всего материнская плата исправна, а причину неисправности следует искать в видеокарте вашего компьютера.

Рис. 6. Оперативная память

Рис. 7. Видеокарта
Чтобы проверить видеокарту вставьте её в слот на материнской плате, подключите питание видеокарты. Подключите монитор к системному блоку и включите компьютер. Если со встроенного динамика услышали короткий одинарный звук, который информирует о исправности устройств системного блока, и видите заставку BIOS, то материнская плата исправна. Если этого не произошло, то видеокарта неисправна и требует замены.
-
Ошибки процессора
Как правило процессор служит долго. Но если он все-таки вышел из строя, причинами поломки процессора могут быть:
-
Неудачная попытка разгона процессора.
-
При разгоне своего процессора нужно не полениться и полистать информацию об допустимых параметрах работы ЦП.
-
Неправильная установка, повторная установка процессора в материнскую плату.
-
При установке процессора нужно строго следовать инструкциям.
-
Перегрев процессора в результате проблем с охлаждением.
Если долгое время пользоваться процессором необходимо время от времени очищать от пыли радиатор и вентилятор. Плюс к этому необходимо иногда менять термопасту между микропроцессором и радиатором.
ГЛАВА 2
-
. Основные виды дисковых накопителей
Основные виды дисковых накопителей.
IDE жесткий диск. Уже довольно устаревший, но еще используемый в некоторых старых компьютерах вид жесткого диска. Использует IDE интерфейс, который имеет довольно низкую пропускную способность.

Рис. 1. IDE жесткий диск
SATA жесткий диск. Основной тип HDD, используемый в современных компьютерах. Использует S-ATA интерфейс, который значительно превосходит IDE как и по скорости так и по устойчивости к помехам.

Рис. 2. SATA жесткий диск
SSD жесткий диск. Так называемый «твердотелый накопитель». Имеет кардинально новую конструкцию, в которой отсутствуют какие либо подвижные или крутящиеся части. Диск имеет довольно малый размер, по сравнения с другими жесткими дисками. Подключается к компьютеру через обычный разъем SATA, присутствующий практически на всех современных материнских платах.

Рис. 3. SSD жесткий диск
Внутренний жесткий диск, как правило, устанавливается в специальное отведенное под это дело место в системном блоке - в корзину для дисковых накопителей или специальный отсек. В зависимости от специфики корпуса, размещение и ориентация дисковой корзины может варьироваться. Наиболее распространенное место расположения корзины - в передней нижней части корпуса, рядом с фронтовыми вентиляторами, подальше от других компонентов компьютера. Чаще всего дисковая корзина располагается перпендикулярно, относительно дна корпуса, в то время как дисковые накопители, установленные в ней, как правило, устанавливаются параллельно.

Рис. 4. Расположение HDD в системном блоке
После того как жесткий диск установлен, осталось его подключить. Практически все современные внутренние жесткие диски, используют SATA интерфейс. Соединяются они с материнской платой при помощи SATA шлейфа, который специально сконструирован так, чтобы его нельзя было подключить неправильно.

Рис. 5. SATA шлейфа
Шлейф с обеих сторон имеет одинаковые разъемы. Подключите один его конец к жесткому диску, а второй к любому из SATA разъемов, расположенных на материнской плате.


Рис. 6. Конец к жесткому диску Рис. 7. Конец к любым разъёмам SATA
После того, как подключили SATA шлейф, остается только подключить в диск кабель питания.

Рис. 8. Диск кабеля питания
Шлейф, для подключения IDE диска кардинально отличается от SATA.


Рис. 9. Шлейф, для подключения IDE
Кабель питания для IDE диска, тоже отличается. Выглядит он примерно вот так:

Рис. 10. Кабель питания для IDE
Бесперебойную работу винчестера (жесткого диска) обеспечит правильное обслуживание. Программных средств по обслуживанию жестких дисков существует немало. Больше всего пользуются спросом два основных набора программ: от компании Microsoft и Norton Utilities.
Утилиты для жестких дисков выполняют несколько основных функций
1. Дефрагментация. Если фрагменты файла записаны в разных местах диска, то появляется фрагментация файлов системы, что приводит к замедлению скорости чтения файлов и ускоренному износу магнитной головки жесткого диска. Процессом устранения фрагментации является процесс дефрагментации. Утилиты для выполнения дефрагментации: Defrag (Microsoft), Speedisk (Norton).
2. Поиск и удаление ошибок диска. Система размещения файлов (FAT) ошибочно записывает кластеры как используемые файлами, в то время как они не относятся ни к одному файлу, что приводит к возникновению логических ошибок. Программная утилита строит свою виртуальную файловую систему и сравнивает ее с реальной. Найденные лишние элементы распознаются как потерянные кластеры и удаляются, либо записываются как файл.
Для устранения ошибок у компании Microsoft разработана утилита Scandisk, у Norton NDD.
3. Форматирование жесткого диска. При разбивании диска на логические диски возникает необходимость форматирования каждого диска для задания секторов и дорожек на физическом уровне, а так же для формирования корневого каталога и структуры FAT на логическом уровне. При форматировании задаются размер диска и тип будущей файловой системы.
Существует несколько типов форматирования:
безусловное - затирает данные без возможности восстановления;
безопасное - удаляет информацию с возможностью восстановления;
быстрое - очищает только логический уровень, не изменяя физический.
Выполнить форматирование можно программами: fdisk и Partition Magic.
Восстановление файлов после удаления. Все удаленные данные сохраняются на физическом уровне до тех пор, пока на свободные кластеры не записаны новые данные, а значит, их можно восстановить. В современных операционных системах утилит для восстановления данных нет. В случае необходимости можно использовать Unerase от Norton.
Как и любое оборудование компьютера жёсткий диск имеет температурный режим работы, при нарушении которого можно привести к перегреву. Чтобы подобного не случилось стоит позаботиться о хорошей вентиляции в системном блоке. Чаще после перегрева нежелательно пользоваться диском, стоит так же скопировать данные на новое устройство хранения.
Если после проверки жесткого диска утилитой chkdsk продолжают возникать критически ошибки, связанные с оборудованием, стоит произвести более тщательное тестирование с помощью специализированных программ. Как правило, для диагностики используются утилиты производителей жестких дисков, либо такие программы, как Victoria или MHDD.
2.4. Причины выхода из строя жесткого диска
Причины выхода из строя жесткого диска
1) Разрушение служебной информации - происходит в результате сбоев ПО винчестера, плохого контакта в соединениях, некачественного питания. Подобному сбою особенно подвержены такие винчестеры как: Fujitsu, IBM, Maxtor.
2) Выход из строя платы электроники (контроллера) - в основном происходит вовремя, сбоя электропитания. Часто выходят из строя микросхемы комбодрайва (управления двигателя). Этому подверженны изделия фирмы Quantum, Maxtor, Seagate, WD.
3) Повреждение БМГ (блока магнитных головок) и схемы предусилителя-коммутатора. Подобные неисправности могут возникнуть вследствие удара головок о поверхность магнитных пластин или залипания БМГ, коммутатор может выйти из строя во время сбоя электропитания. Типичные представители: Quantum AS+, Maxtor D540X, IBM.
4) Механические повреждения: разрушение поверхности пластин (BAD блоки), заклинивание двигателя, залипание магнитных головок. Происходят при неправильной эксплуатации, заводском браке или из-за большого износа накопителя.
2.5. Проверка жесткого диска на наличие ошибок
-
Откройте компонент «Компьютер», нажав кнопку «Пуск» и выбрав Компьютер.
-
Щелкните правой кнопкой мыши жесткий диск, который нужно проверить, и выберите в контекстном меню пункт Свойства. (Рис. 1. Проверка жесткого диска на наличие ошибок)
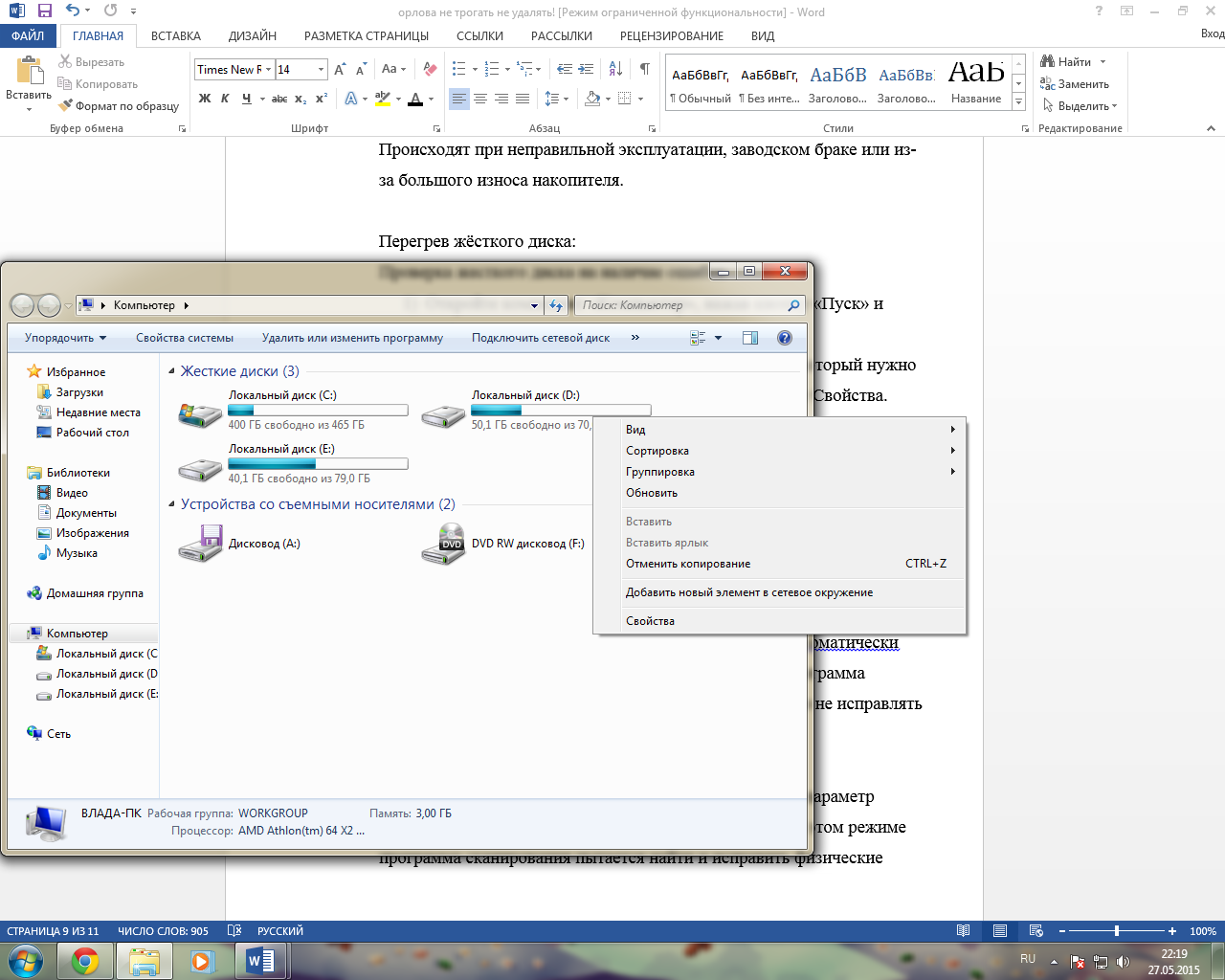
Рис. 1. Проверка жесткого диска на наличие ошибок
-
Перейдите на вкладку Сервис, а затем в группе Проверка диска нажмите кнопку Выполнить проверку. Требуется разрешение администратора Введите пароль администратора или подтверждение пароля, если появится соответствующий запрос.
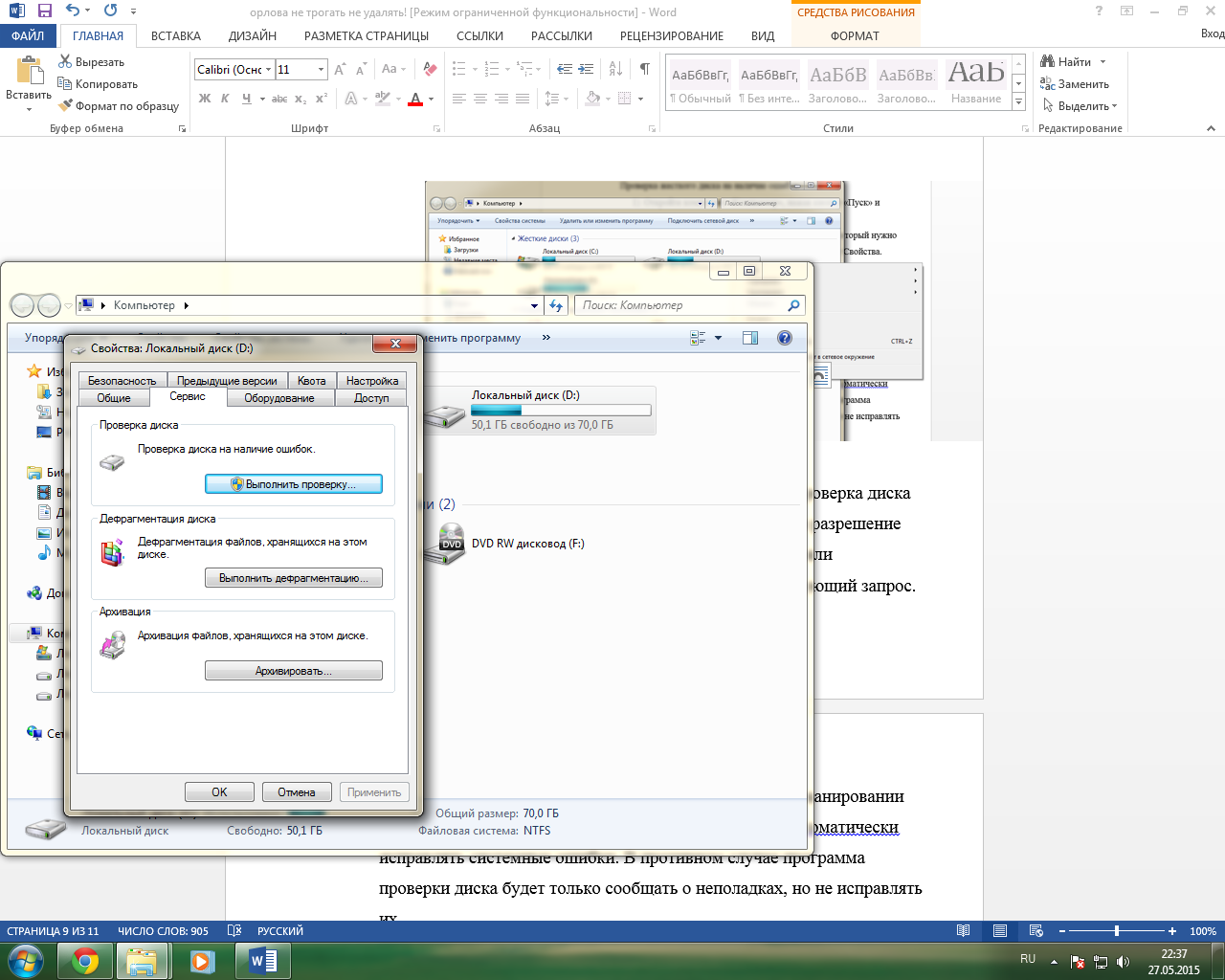
Рис. 2. Проверка жесткого диска на наличие ошибок
Для автоматического исправления обнаруженных при сканировании неполадок с файлами и папками выберите параметр Автоматически исправлять системные ошибки. В противном случае программа проверки диска будет только сообщать о неполадках, но не исправлять их.
Для выполнения тщательной проверки диска выберите параметр Проверять и восстанавливать поврежденные сектора. В этом режиме программа сканирования пытается найти и исправить физические ошибки на самом жестком диске, для чего может потребоваться гораздо больше времени.
Для проверки и файловых, и физических ошибок выберите оба параметра: Автоматически исправлять системные ошибки и Проверять и восстанавливать поврежденные сектора.
ЗАКЛЮЧЕНИЕ
Диагностика компьютера - поиск неисправностей в компьютере и возможностей восстановить и улучшить его работоспособность.
Для диагностики компьютеров применяют специальные программы, показывающие конфигурацию компьютера, какие устройства на нём установлены, какие драйвера, программы и т.д. Также они позволяют протестировать все компоненты и сравнить результат с эталонными значениями.
В своей работе я показала возможные виды диагностики работоспособности компонентов аппаратного обеспечения. Как определять аппаратные ошибки.
ЛИТЕРАТУРА
1. Ю. М. Келим. Вычислительная техника. 2011г
2. Л. Г. Гагарина, А. А. Петров. Современные проблемы информатики и вычислительной техники 2010г
3. Бухман А.А. Вычислительные машины, их ремонт и обслуживание. М. 1994.
4. komplife.com/index/36-hard-drive-the-reason-for-failure-recovering-information.html
5. kompcheb.ru/ne-rabotaet-materinskaya-plata-kak-proverit-rabotosposobnost-materinskoy-platyi.html
6. userwords.ru/osnovnyie-prichinyi-polomok-ustroystv-s/
7. https://www.youtube.com/watch?v=8Z0K7_HrmLE
8. temowind.ru/poleznye-programmy/programma-dlya-diagnostiki-kompyutera/
9. itsg.su/ystanovka-diska/</</p>