- Учителю
- Методические указания по выполнению практических заданий по МДК 01.02. Основы проектной и компьютерной графики
Методические указания по выполнению практических заданий по МДК 01.02. Основы проектной и компьютерной графики
МИНИСТЕРСТВО ОБРАЗОВАНИЯ НИЖЕГОРОДСКОЙ ОБЛАСТИ
Государственное бюджетное профессиональное образовательное учреждение
«ПЕРЕВОЗСКИЙ СТРОИТЕЛЬНЫЙ КОЛЛЕДЖ»
Методические указания
по выполнению практических заданий
по МДК 01.02.
Основы проектной и компьютерной графики
Для специальности 54.02.01
«Дизайн (по отраслям)»
Составитель Старова Наталья Николаевна
г. Перевоз
2015
Составитель: Старова Наталья Николаевна
Методические указания по выполнению практических заданий по МДК 01.02. Основы проектной и компьютерной графики. Для студентов специальности 54.02.01. Дизайн (по отраслям) / - Перевоз, 2015. - 138 с.
Методические указания предназначены для проведения практических занятий по МДК 01.02. Основы проектной и компьютерной графики. В пособии кратко рассмотрены теоретические вопросы курса, представлены задания для практических занятий и рекомендации по их выполнению.
Рецензент: Пуговкина М.А., преподаватель спец. дисциплин ГБОУ СПО «Перевозский строительный колледж»
© Перевозский строительный
колледж, 2015
Рассмотрено на заседании кафедры
Строительного направления
Протокол № ____ «____» _______ 20____ г.
Заведующий кафедрой
_________________ Алтынбаева И.Г.
Утверждено на заседании
Методического совета
Протокол № ____ «____» _______ 20____ г.
Начальник ОИО и СО
_________________ Курикова Г.В.
Содержание
-
Введение 4
-
Цель и задачи освоения МДК 01.02. Основы проектной и компьютерной
графики 5
-
Компетенции обучающегося, формируемые в результате освоения
МДК 01.02. Основы проектной и компьютерной графики 6
-
Алгоритм выполнения практических работ 7
-
Содержание практических работ 7
Практическая работа № 1. Выполнение основной надписи 7
Практическая работа № 2. Написание шрифта 9
Практическая работа № 3. Графические композиции из линий чертежа 14
Практическая работа № 4. Масштабирование и обозначение размеров на
чертежах 17
Практическая работа № 5. Вычерчивание контуров деталей
с элементами сопряжения 22
Практическое занятие №7. Построение ортогональных проекций
группы геометрических тел 30
Практическое занятие №8. Построение аксонометрии 39
Практическое занятие №9. Построение вида по двум заданным 39
Практическое занятие 10. Построение по трем видам аксонометрии 43
Практическое занятие №11. Построение видов и разрезов детали 44
Практическое занятие №12. Построение видов и разрезов детали
аксонометрии с вырезом ¼ части детали (разрезы). 44
Практическое занятие №13. Выполнение эскиза детали с натуры и
выполнение технического рисунка 52
Практическая работа № 14. Выполнение условных графических
обозначений элементов зданий 53
Практическая работа № 15. Вычерчивание плана этажа. 53
Практическая работа № 16. Выполнение чертежа фасада здания. 53
Практическая работа № 17. Вычерчивание разреза здания. 53
Практическая работа № 18. Выполнение комплексного чертежа и
изображение в аксонометрической проекции фрагмента здания 72
Практическая работа № 19. Выполнение чертежа здания в перспективе 77
Практическая работа № 20. Выполнение плана и фасада здания в ПК КОМПАС81
Практическая работа № 21. Построение элементарных элементов в ArchiCAD 81
Практическая работа № 22. Работа в редакторе стен 82
Практическая работа № 23. Работа в редакторе балок и колонн 85
Практическая работа № 24. Построение крыш 87
Практическая работа № 25. Построение сложных крыш 89
Практическая работа № 26. Работа в 3D-окне 92
Практическая работа № 27. Работа в редакторе окон и дверей 95
Практическая работа № 28. Работа в редакторе лестниц 99
Практическая работа № 29. Работа с 3D-изображениями 107
Практическая работа № 30. Создание ЗD-модели жилого дома 112
Практическая работа № 31. Благоустройство территории участка частного
дома 112
Практическая работа № 32. Создание интерьера в Arhi CAD 113
Практическая работа № 33. Создание 3D-модели и интерьера жилого дома 117
-
Список рекомендуемой литературы 138
Введение
В результате проведения цикла практических работ, студенты приобретают определенную систему знаний, умений и навыков работы с планировочными объектами. Приведенные практические занятия призваны сформировать базовый уровень практических умений и навыков у студентов, необходимый им для освоения курса МДК. Важнейшим компонентом обучения является не только приобретение студентами системы теоретических знаний. Большое значение при освоении программы МДК играет приобретение конкретных практических умений.
Для каждого практического занятия определены: тема, вопросы для подготовки к занятию, цель, порядок выполнения работы, расчетов, решения задач, приводятся контрольные вопросы.
Цель и задачи освоения дисциплины
МДК 01.02. Основы проектной и компьютерной графики
С целью овладения указанным видом профессиональной деятельности и соответствующими профессиональными компетенциями обучающийся в ходе освоения профессионального модуля должен:
иметь практический опыт:
- разработки дизайнерских проектов;
уметь:
- проводить проектный анализ;
- разрабатывать концепцию проекта;
- выбирать графические средства в соответствии с тематикой и задачами проекта;
- выполнять эскизы в соответствии с тематикой проекта;
- реализовывать творческие идеи в макете;
- создавать целостную композицию на плоскости, в объеме и пространстве, применяя известные способы построения и формообразования;
- использовать преобразующие методы стилизации и трансформации для создания новых форм;
- создавать цветовое единство в композиции по законам колористики;
- производить расчеты основных технико-экономических показателей проектирования;
знать:
- теоретические основы композиционного построения в графическом и в объемно-пространственном дизайне;
- законы формообразования;
- систематизирующие методы формообразования (модульность и комбинаторику);
- преобразующие методы формообразования (стилизацию и трансформацию);
- законы создания цветовой гармонии; технологию изготовления изделия;
- принципы и методы эргономики.
Компетенции обучающегося, формируемые в результате освоения МДК 01.02.
Основы проектной и компьютерной графики
Результатом освоения программы профессионального модуля является овладение обучающимися видом профессиональной деятельности (ВПД) Техническое исполнение художественно-конструкторских (дизайнерских) проектов в материале в том числе профессиональными (ПК) и общими (ОК) компетенциями:
ПРОФЕССИОНАЛЬНЫЕ КОМПЕТЕНЦИИИзображать человека и окружающую предметно-пространственную среду средствами академического рисунка и живописи.
ПК 1.2
Применять знания о закономерностях построения художественной формы и особенностях ее восприятия.
ПК 1.3
Проводить работу по целевому сбору, анализу исходных данных, подготовительного материала, выполнять необходимые предпроектные исследования.
ПК 1.4
Владеть основными принципами, методами и приемами работы над дизайн - проектом.
ПК 1.5
Владеть классическими изобразительными и техническими приемами, материалами и средствами проектной графики и макетирования.
ОБЩИЕ КОМПЕТЕНЦИИ
Алгоритм выполнения практических заданий
Алгоритм выполнения для каждого практического задания индивидуален и представлен в каждой практической работе.
Содержание практических работ
Раздел 1. Основы инженерной и проектной графики
Тема 1.1. Основные сведения по оформлению чертежей
Практическая работа № 1. Выполнение основной надписи
Задание: На миллиметровой бумаге выполнить основные надписи и заполнить их согласно примерам (рис.2-4).
Рекомендации по выполнению задания:
Государственный стандарты «Единая система конструкторской документации» - ЕСКД устанавливают требования к выполнению и оформлению чертежей и другой конструкторской документации всех отраслей промышленности.
Чертеж любого назначения выполняется на листе чертежной бумаги стандартного формата. Основные стандартные форматы приведены в таблице 1.
Таблица 1
Размеры сторон формата
А0
841х1189
А1
594х841
А2
420 х 594
А3
297х420
А4
210 х 297
Оформление формата приведено на рис. 1.
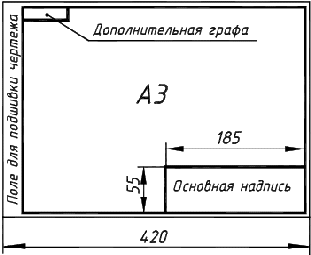
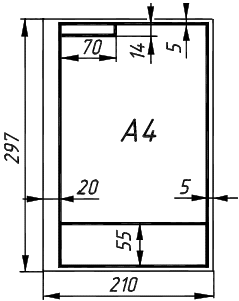
Для всех, кроме формата А4 Для формата А4
Рис. 1
Формы основной надписи для рабочих чертежей и текстовых документов представлены на рис.2-4.

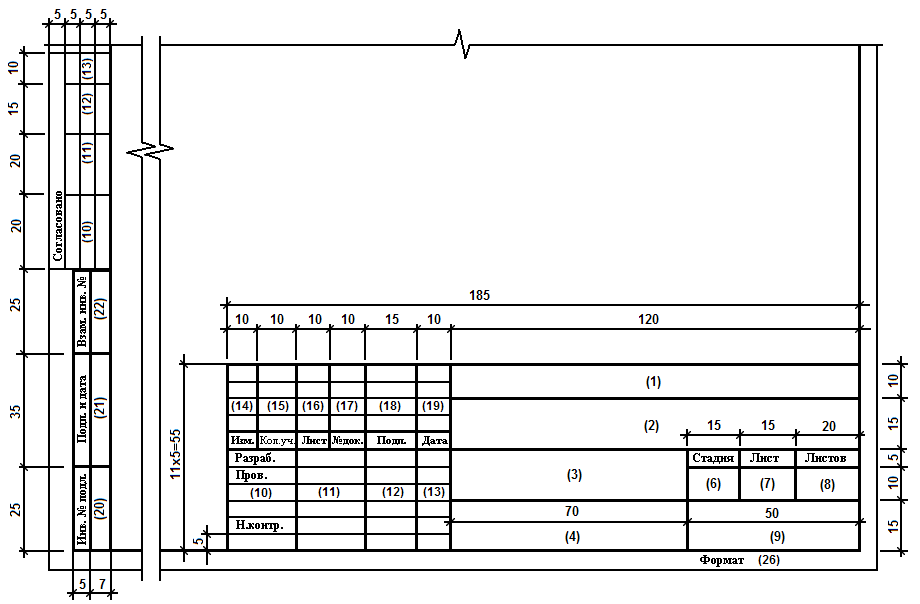
Рис.2. Для строительных чертежей


Рис.3. Для титульного листа текстовых документов

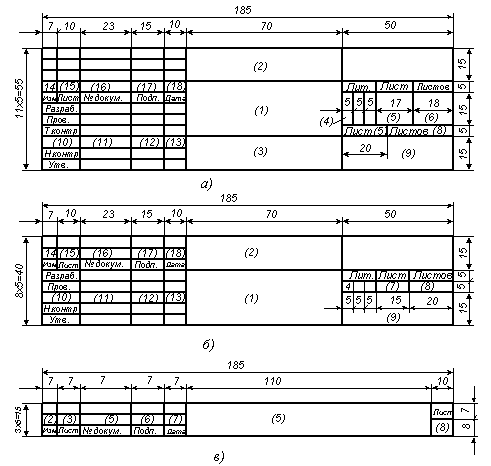
Рис.4. Для последующих листов текстовых документов
Практическая работа № 2. Написание шрифта
Задание: Шрифтом размера 10 типа Б начертить на миллиметровой бумаге формата А4 изображенные буквы, цифры и слова (Рис.5). Выполнение задания начинать с нанесения вспомогательной упрощенной сетки сплошными тонкими линиями.
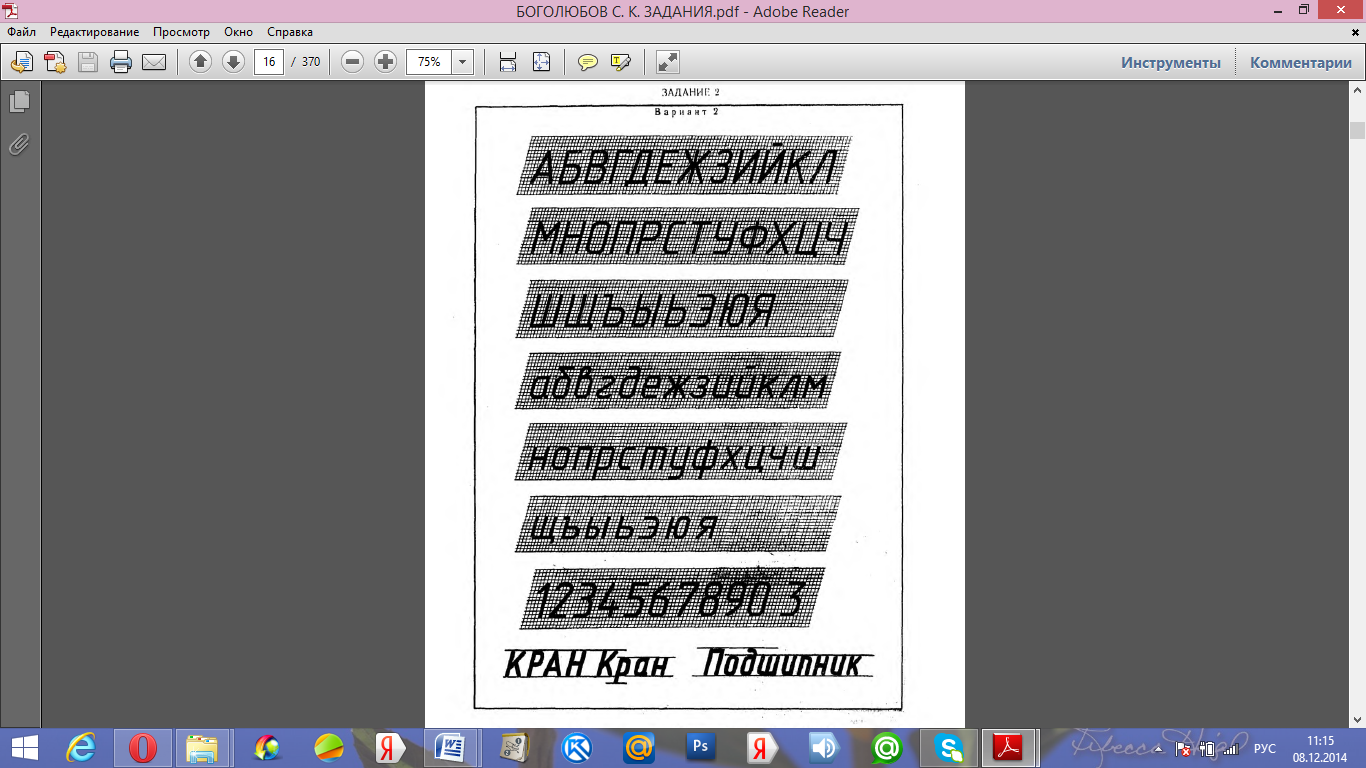
Рис.5
Рекомендации по выполнению задания:
Шрифты чертежные (ГОСТ 2.304-81) предназначены для выполнения надписей, начертания условных знаков и размерных чисел на чертежах. Для выполнения надписей в черчении используют ГОСТ. ГОСТ устанавливает номера чертежных шрифтов (1,8; 2,5; 3,5; 5; 7; 10; 14; 20; 28; 40) русского, латинского и других алфавитов.
Номер шрифта соответствует высоте (h) прописной буквы. Например, шрифт № 10 имеет высоту прописной буквы, равную 10 мм.
Высота буквы измеряется перпендикулярно к основанию строки. Шрифт выполняется с наклоном в 75° (ГОСТом допускается выполнять надписи чертежным шрифтом без наклона).
Для удобства написания букв чертежного шрифта выстраивают вспомогательную сетку (рис. 6), которую выполняют следующим образом. Проводят нижнюю и верхнюю линии строки, расстояние между которыми равно высоте прописной буквы. Откладывают на нижней линии строки ширину букв и расстояние между ними (табл. 2).
Используя углы 45° и 30° угольников, строят наклон букв в строке, равный 75°.
Рассмотрите начертание букв чертежного шрифта (рис. 6-8). Они различаются наличием горизонтальных, вертикальных, наклонных линий и закруглений, шириной и высотой. На рисунках показана (стрелками) последовательность начертания каждой буквы.

Рис.6

Рис.7
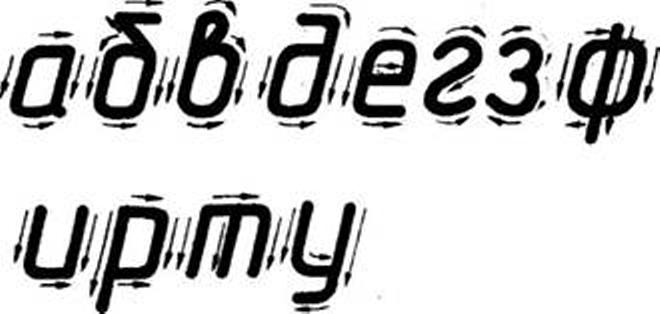
Рис.8
Как вы, наверное, уже заметили, начертания многих строчных и прописных букв не отличаются между собой, например К-к, О-о и др. Начертание некоторых строчных букв отличается от начертания прописных (рис. 9).
При выполнении надписей следует учитывать, что нижние элементы прописных букв Д, Ц, Щ и верхний элемент буквы Й выполняют за счет расстояния между строк.
Таблица 2

Несмотря на то что расстояние между буквами определено стандартом, оно должно изменяться в зависимости от того, какое начертание имеют рядом стоящие буквы. Например, в слове РАБОТА (рис. 9, а) расстоянием между буквой P и A, T и А необходимо пренебречь (т. е. расстояние должно быть равно нулю), поскольку их начертание зрительно создает достаточный межбуквенный просвет. По этой же причине стандартное расстояние между буквами Б и О, 0 и T следует сократить вполовину. Если такими условиями пренебречь, то буквы в слове будут как бы рассыпаться (рис. 9, б).
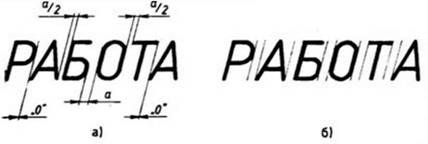
Рис.9
Начертание цифр и знаков показано на рисунке 10. (При выполнении чертежей выбирайте высоту шрифта не менее 3,5 мм.)
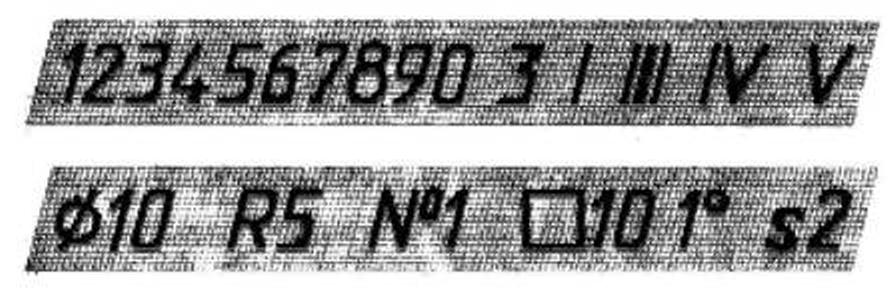
Рис.10
Рекомендации по тренировке написания чертежного шрифта
-
Помните, что существует несколько стандартов высоты букв и цифр. Это 1,8; 2,5; 3,5; 5; 7; 10; 14; 20; 28; 40. Если вы используете наклонный шрифт, то угол наклона должен быть 75 градусов. Для тренировки попробуйте на отдельном листе бумаги начертить наклонные линии с заданным углом, затем подложите расчерченный лист под чистый и напишите небольшой текст. Всегда соблюдайте одинаковое расстояние между буквами - это придает написанному тексту аккуратности.
-
Писать всегда начинайте твердым карандашом, не нажимая на бумагу. Ни в коем случае не торопитесь обводить текст мягким карандашом, предварительно не убедившись, что текст выполнен по всем стандартам. Буквы пишите четко и ровно - они не должны быть одна ниже или выше другой. Толщина линий тоже играет немаловажную роль.
-
Внимательно изучите правильность написания каждой буквы и цифры, если не получается, то подготовьте для себя шпаргалку, что существенно снизит время в изучении чертежного шрифта. При заполнении чертежным шрифтом таблиц, схем соблюдайте расстояние между уже вычерченными линиями, не пересекая ни одну из них.
-
Заголовки старайтесь выполнять только заглавными буквами, при этом соблюдение наклона не обязательно, но тоже возможно. Не спешите, т.к. ни к чему хорошему это не приведет. Выполняйте все правильно с первого раза, а не стирайте постоянно свои надписи и не портите чертежи.
-
Тренируйтесь как можно чаще, чтобы не потерять навык. Прекрасно для тренировки подходит миллиметровая бумага, на которой наглядно видно все неровности и неаккуратность чертежного шрифта. Старайтесь больше тренироваться на тех словах, которые вам придется писать постоянно в чертежах. Это могут быть ваши инициалы полностью, название образовательного учреждения, название деталей, обозначений.
Практическая работа № 3. Графические композиции из линий чертежа
Задание: Вычертить приведенные линии и изображения (Рис.12), соблюдая указанное их расположение. Толщину линий выполнять в соответствии ГОСТ 2.303. - 68, размеры не наносить.
Рекомендации по выполнению задания:
Качество чертежа зависит от линий, которыми выполнены изображения. Наименования, начертания, толщина линий и основные назначения их, приведены на рис. 11 (ГОСТ 2.303. - 68).
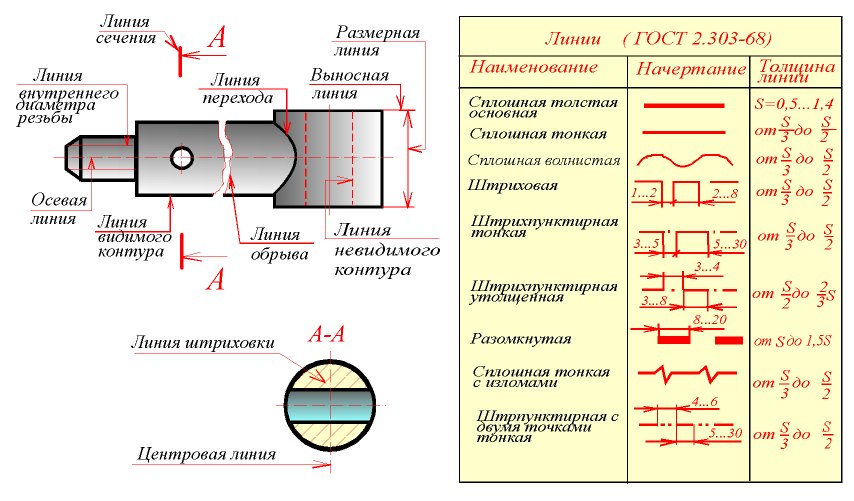
Рис.11 Типы линий
При оформлении чертежа необходимо учитывать следующее:
-
Толщина «s» сплошной основной линии должна быть в пределах (0,5 - 1,4
мм). На учебных чертежах толщину этой линии рекомендуется выбирать в пределах от 0.8 до 1,0 мм;
-
Штрихи в линии должны быть приблизительно одинаковой длины;
-
Промежутки между штрихами в линии должны быть приблизительно одинаковой длины;
-
Центры окружностей должны фиксироваться пересечением штрихов;
-
Штрихпунктирные центровые линии следует заменять сплошными тонкими, если диаметр окружности в изображении менее 12 мм.

Рис.12
Тема 1.2. Масштабы. Основные правила нанесения размеров на чертежах
Практическая работа № 4. Масштабирование и обозначение размеров на чертежах
Задание: Выполните на чертежном листе формата А4 чертеж одного из вариантов в указанном масштабе и нанесите размеры. Варианты даны в таблице 3
Таблица 3Вариант 1
Вариант 2
Вариант 3



Вариант 4
Вариант 5
Вариант 6
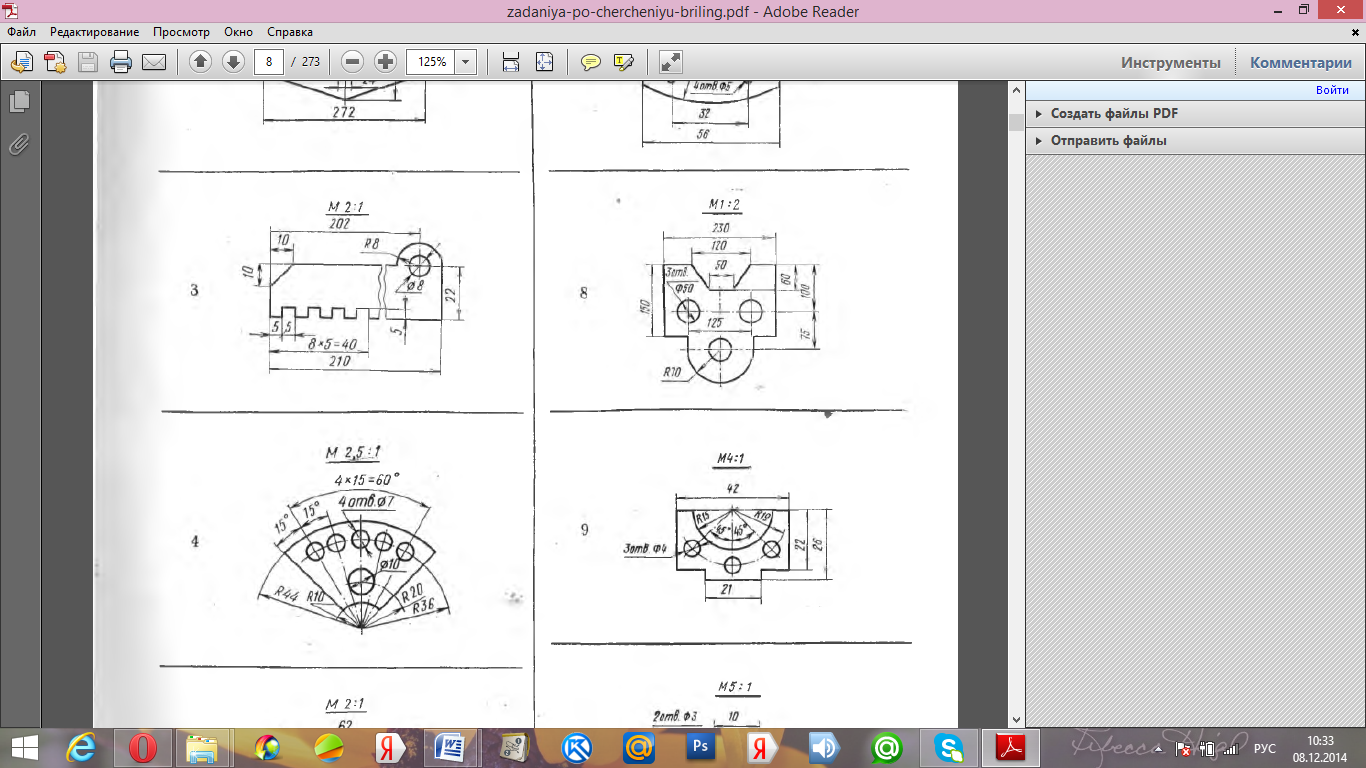
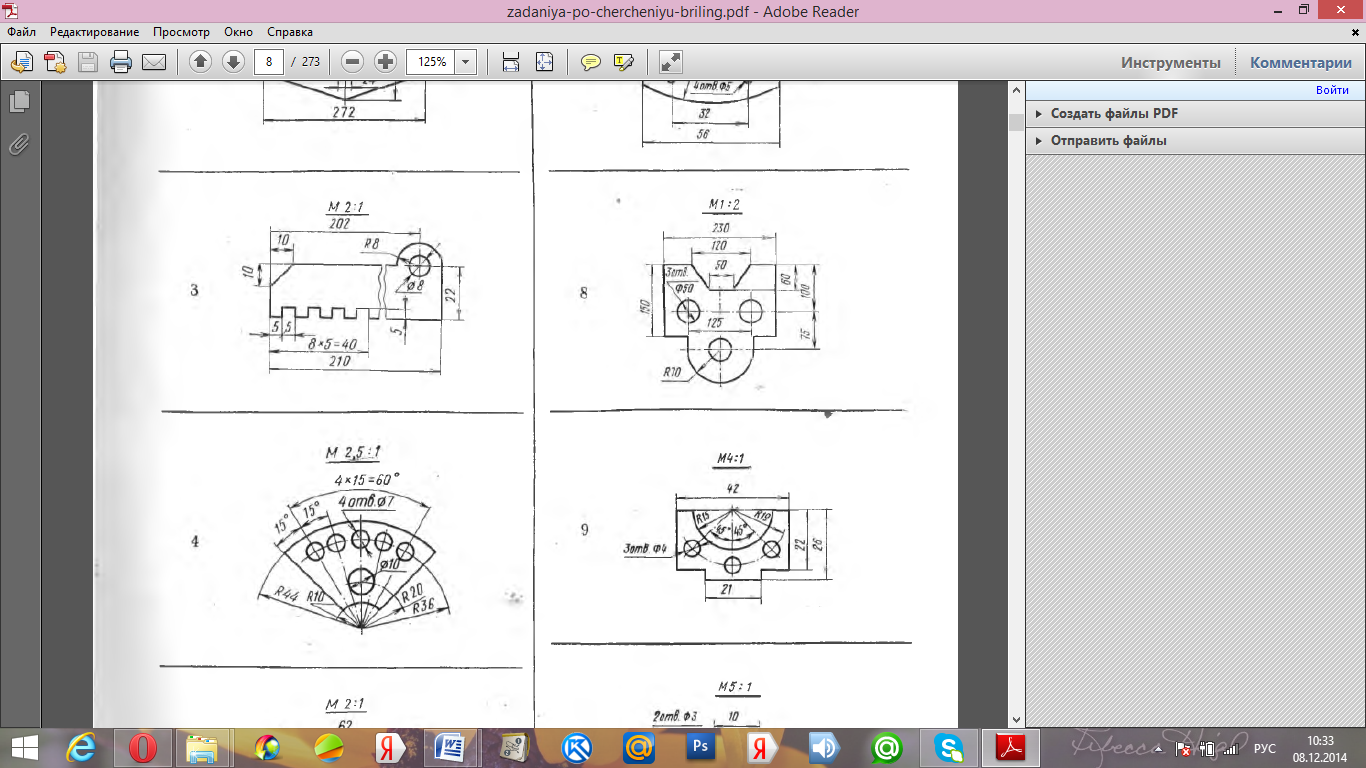
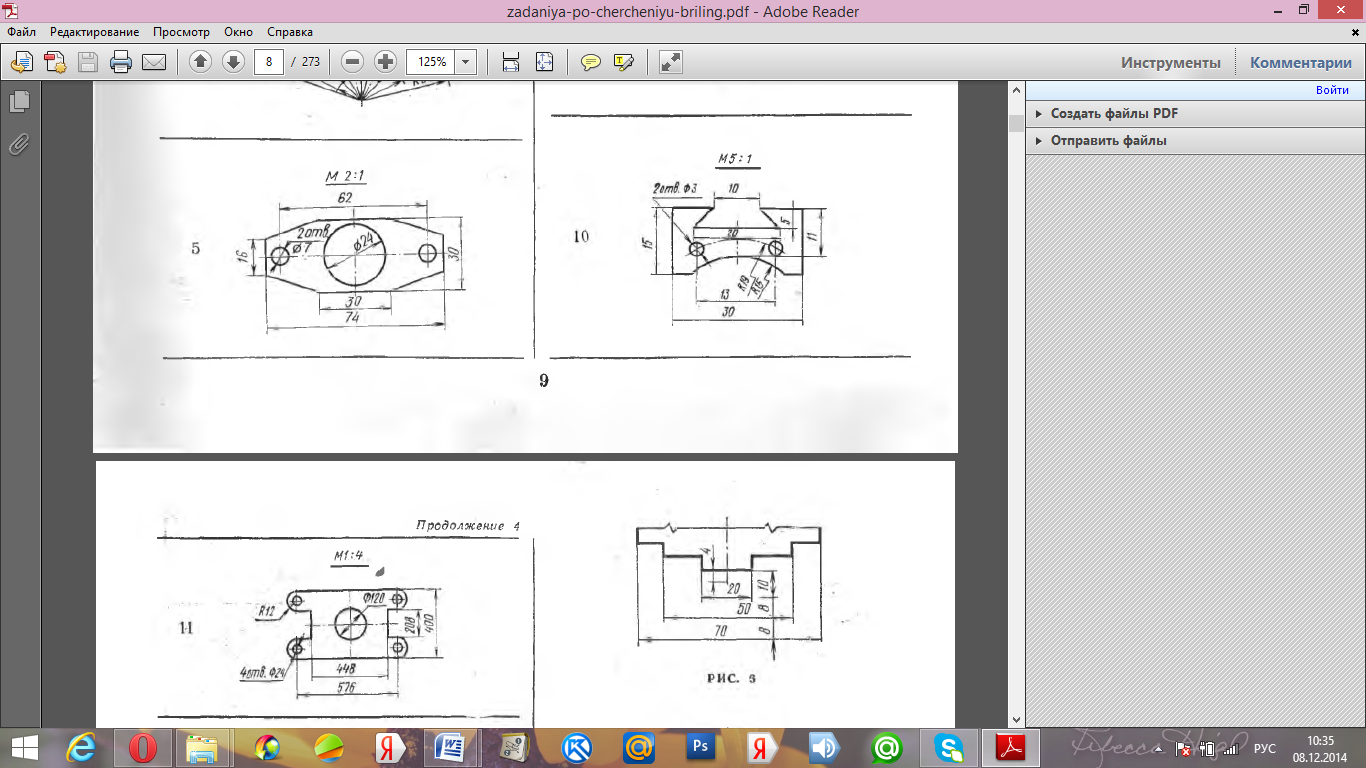
Вариант 7
Вариант 8
Вариант 9
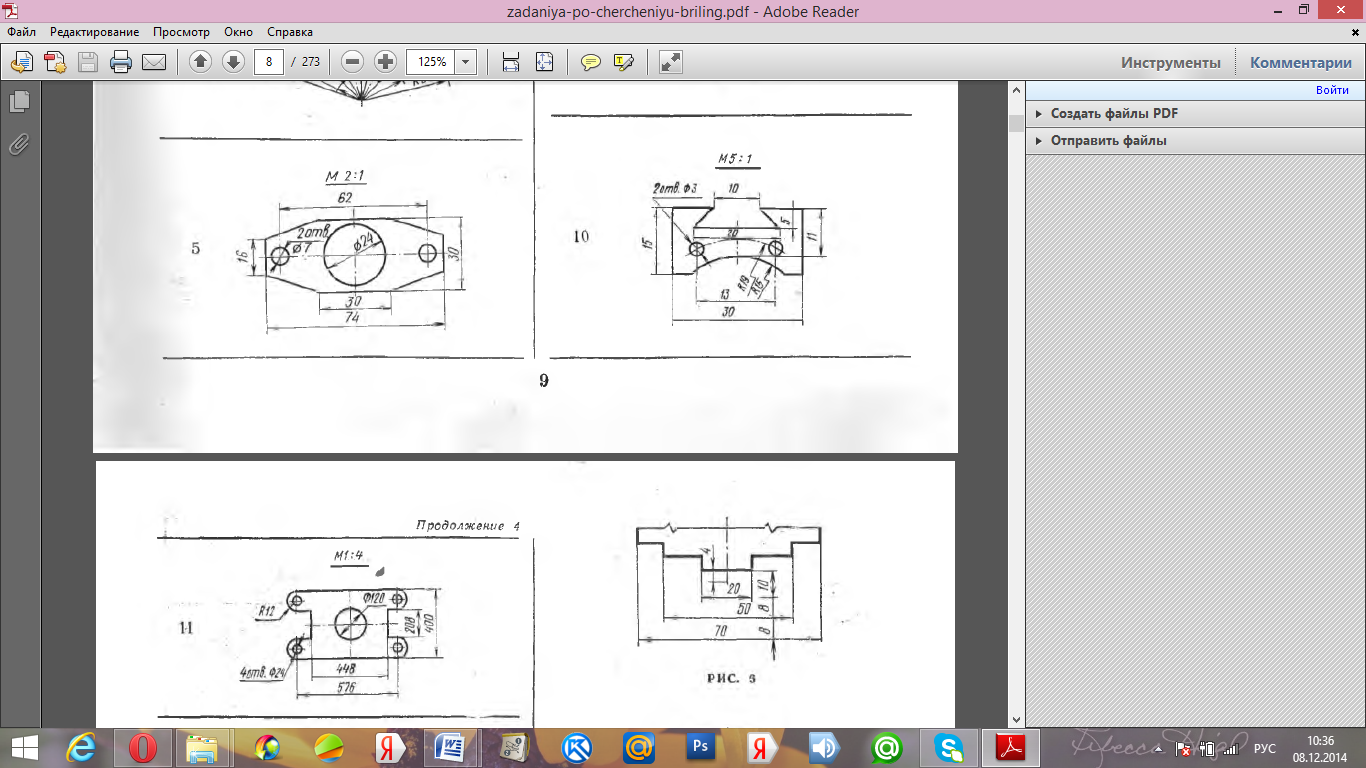
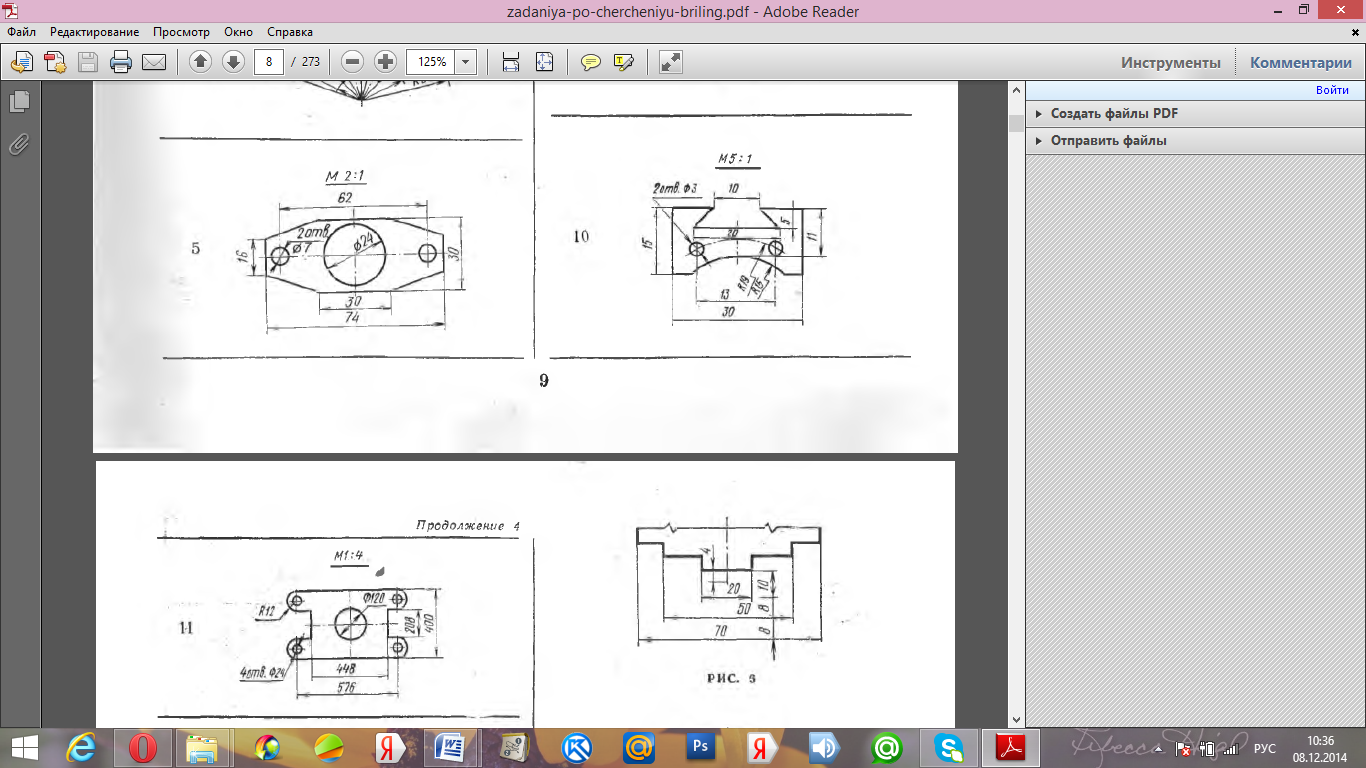
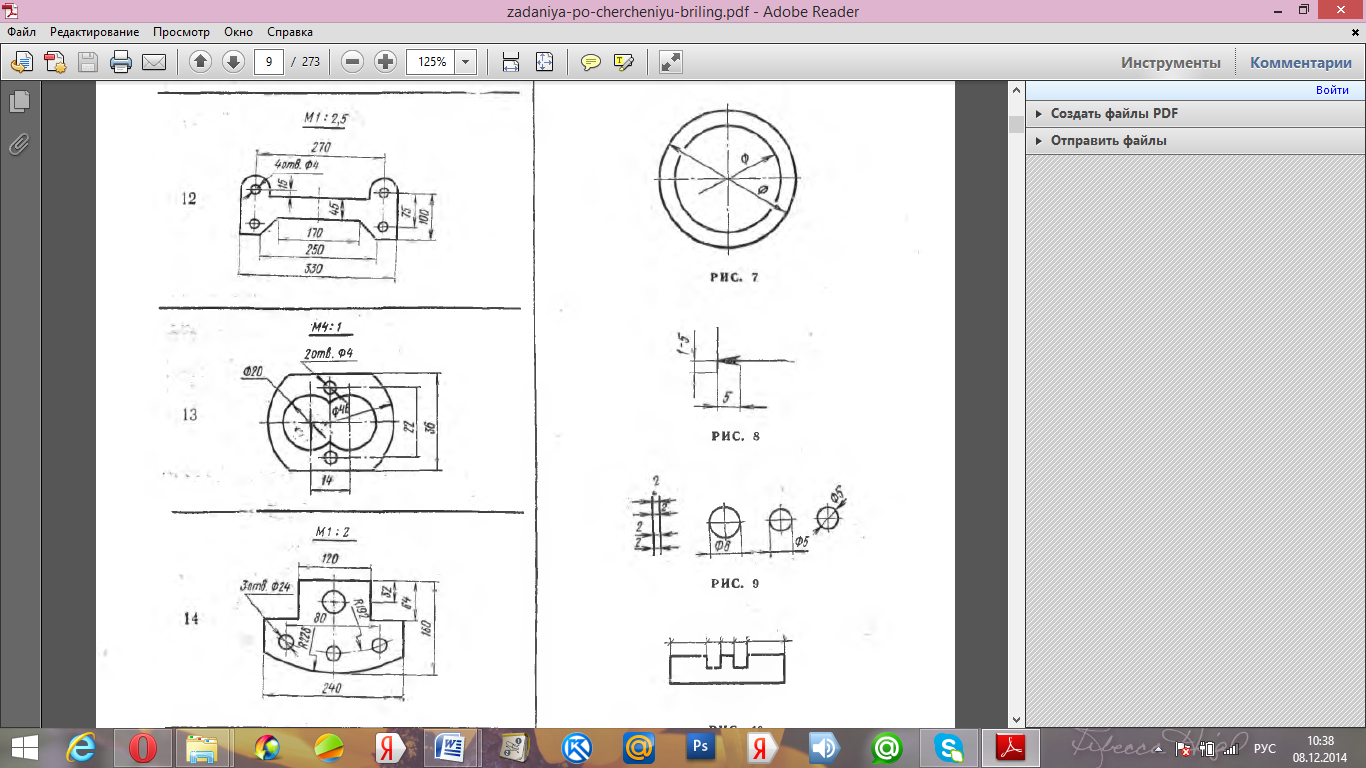
Вариант 10
Вариант 11
Вариант 12


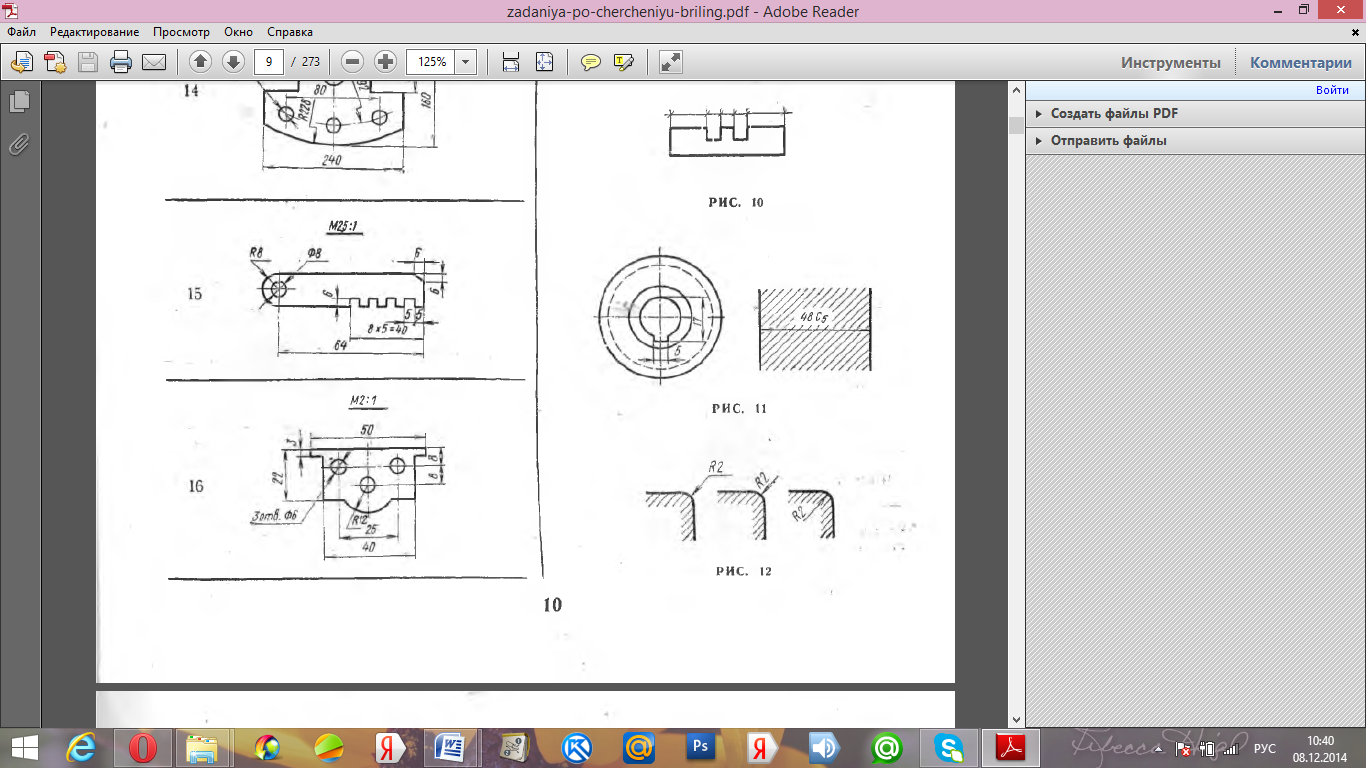
Вариант 13
Вариант 14
Вариант 15
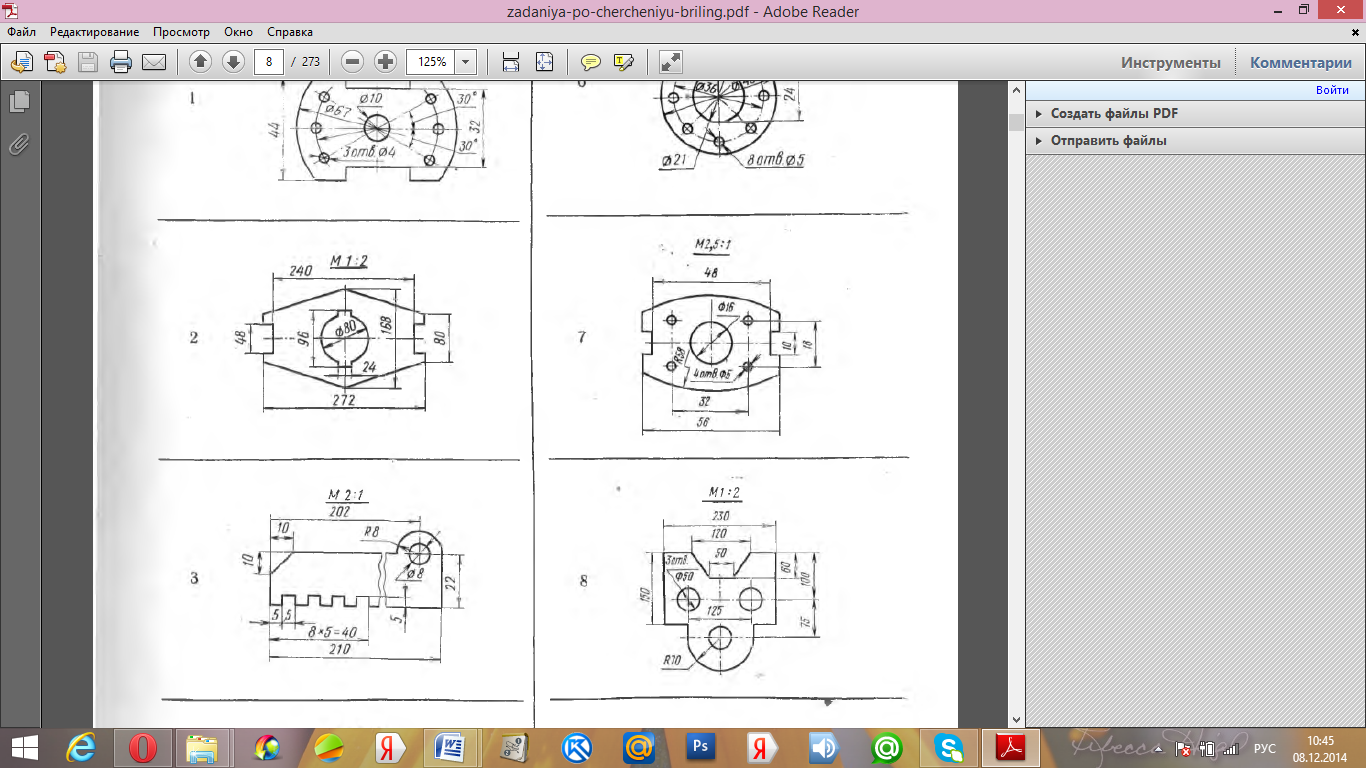
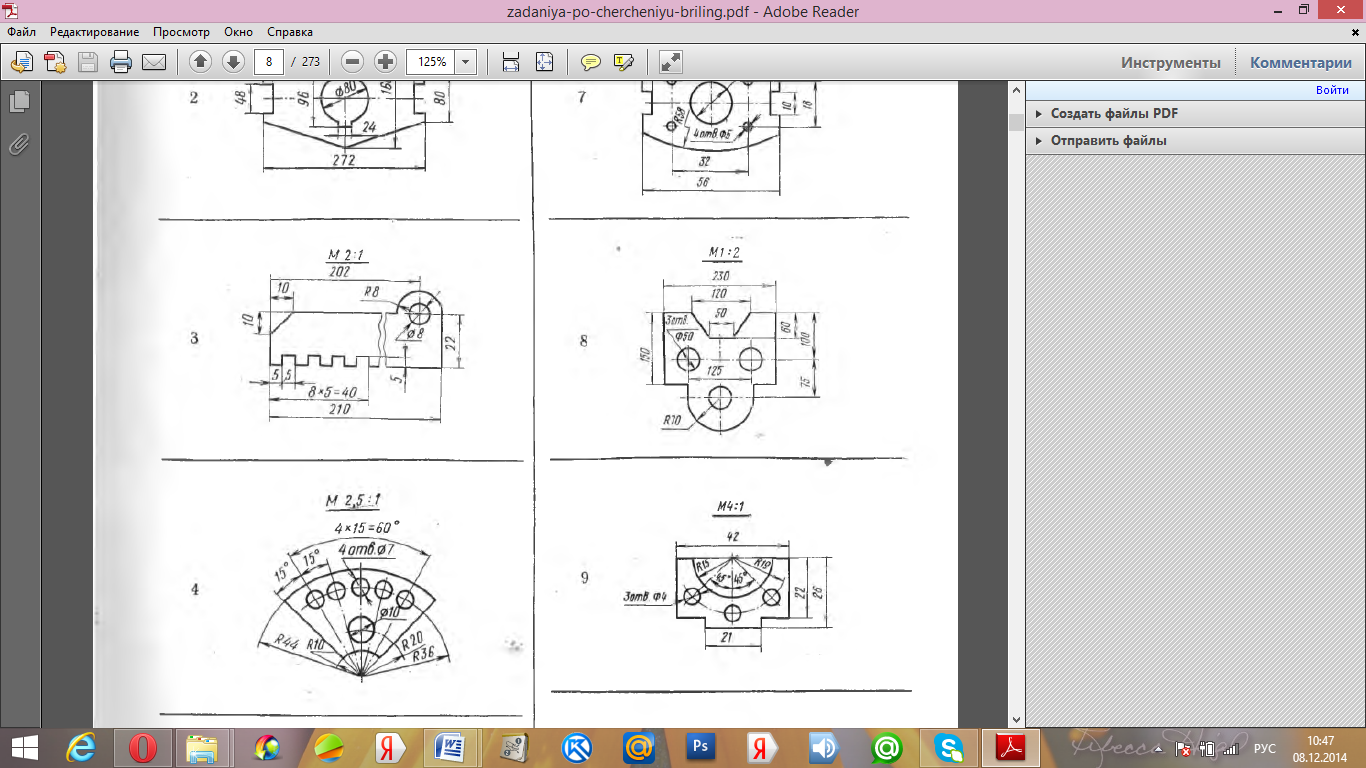
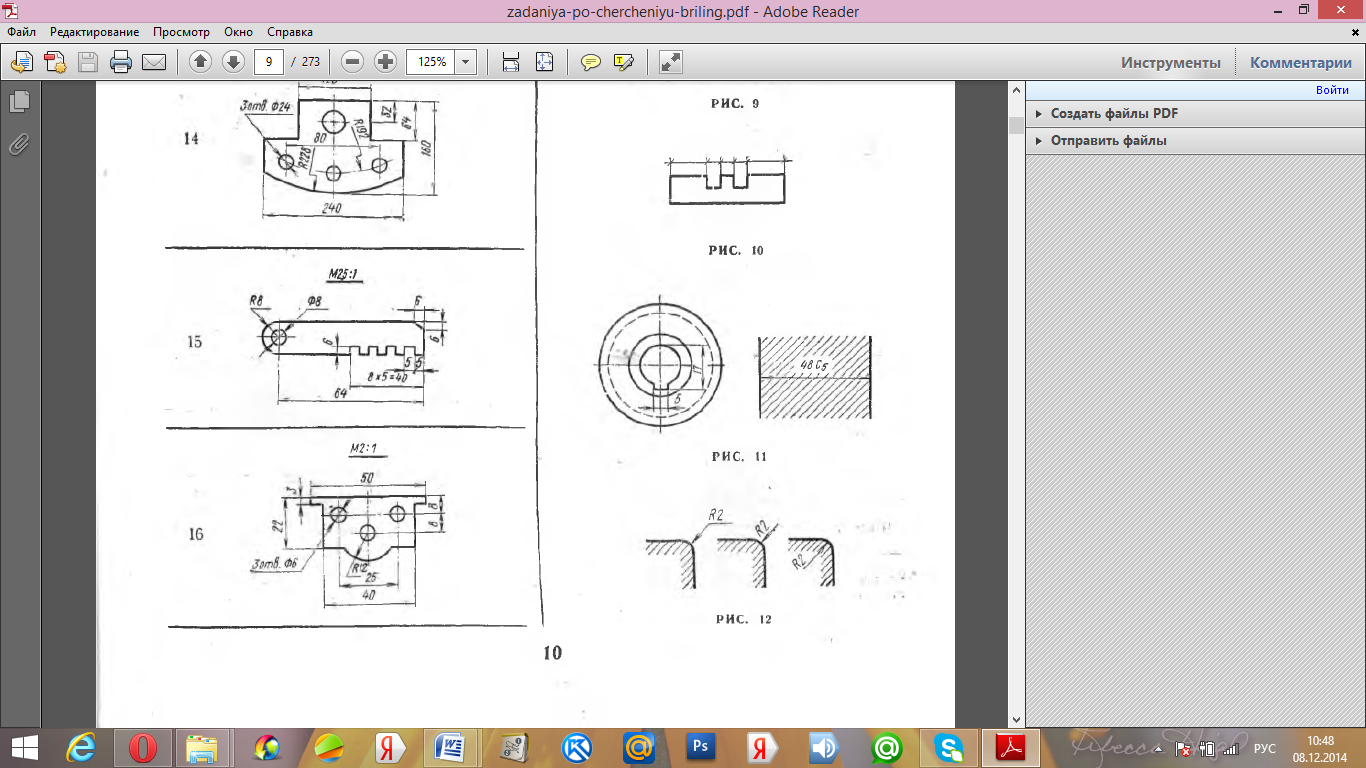
Рекомендации по выполнению задания:
1. Нанесение размеров
-
Размеры на чертежах наносят с помощью следующих элементов: размерных и выносных линий (сплошные тонкие), а также размерных чисел. Размерные линии ограничиваются стрелками (рис. 13).
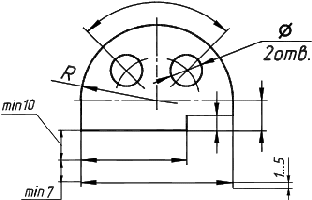
Рис.13
-
Размерные линии предпочтительно наносить вне контура изображения, размещая их так, чтобы исключить пересечения размерных и выносных линий.
-
Не допускается использовать линии контура, осевые, центровые и выносные линии в качестве размерных линий.
-
Размерные числа указывают действительную величину элементов изображаемого предмета, независимо от масштаба чертежа. Размерные числа прямолинейных отрезков наносятся без дополнительных знаков. Все остальные размерные числа наносятся с дополнительными знаками. Примеры записи размерных чисел приведены на рис.15.
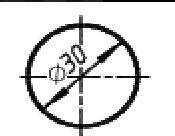
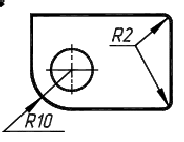
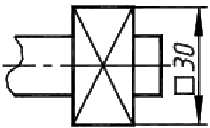 Окружность
Радиус Квадрат
Окружность
Радиус Квадрат
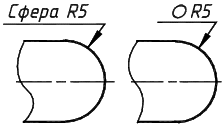
Сфера
Рис.14
-
Расположение размерных чисел линейных и угловых размеров при различных наклонах показано на рис.15.
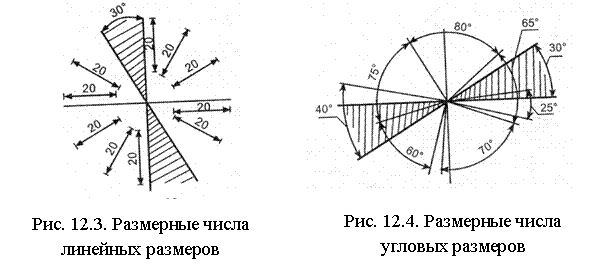
Размерные числа линейных Размерные числа угловых
размеров размеров
Рис.15
-
Размеры наносятся следующим образом:
- Перпендикулярно измеряемому отрезку проводя т с я выносные линии, а параллельно ему на расстоянии 10 мм проводится размерная линия. Каждая последующая размерная линия отстает от предыдущей на 8 мм и параллельна ей (рис. 15). Если размерная линии пересекает контурную, то последняя в месте пересечения прерывается (рис. 17);
- Размерная линия ограничивается с обеих сторон стрелками , упирающимися в выносные, осевые или контурные линии. Длина стрелок должна быть одинаковой по всему чертежу и составлять на учебных работах 5 мм (рис. 18).
- Если размерная линия меньше 12 мм, то стрелки ставятся с внешней стороны выносных линий (рис. 19);
- При недостатке места для стрелок на размерных линиях, расположенных цепочкой, допускается заменять стрелки четко наносимыми точками или засечками, проведенными под углом 45° к размерным линиям (рис. 20);
- Над размерной линией ближе к середине помещаются размерные числа. Между основанием размерного числа и размерной линией должен быть зазор 1- 1,5 мм. Размерные числа на параллельных размерных линиях располагаются в шахматном порядке (рис. 16);
- Размерные числа не допускается разделять или пересекать линиями чертежа; в этом случае осевые, центровые линии и линии штриховки прерываются (рис. 20). Если размерная линия меньше 12 мм, размерное число ставится, как показано на рис. 19;
-
 При нанесении размера диаметра перед размерным числом помещают знак
(рис. 21), при нанесении размера радиуса - прописную букву R (рис.
22).
При нанесении размера диаметра перед размерным числом помещают знак
(рис. 21), при нанесении размера радиуса - прописную букву R (рис.
22).
- Нанесение размеров углов показано на рис. 23.
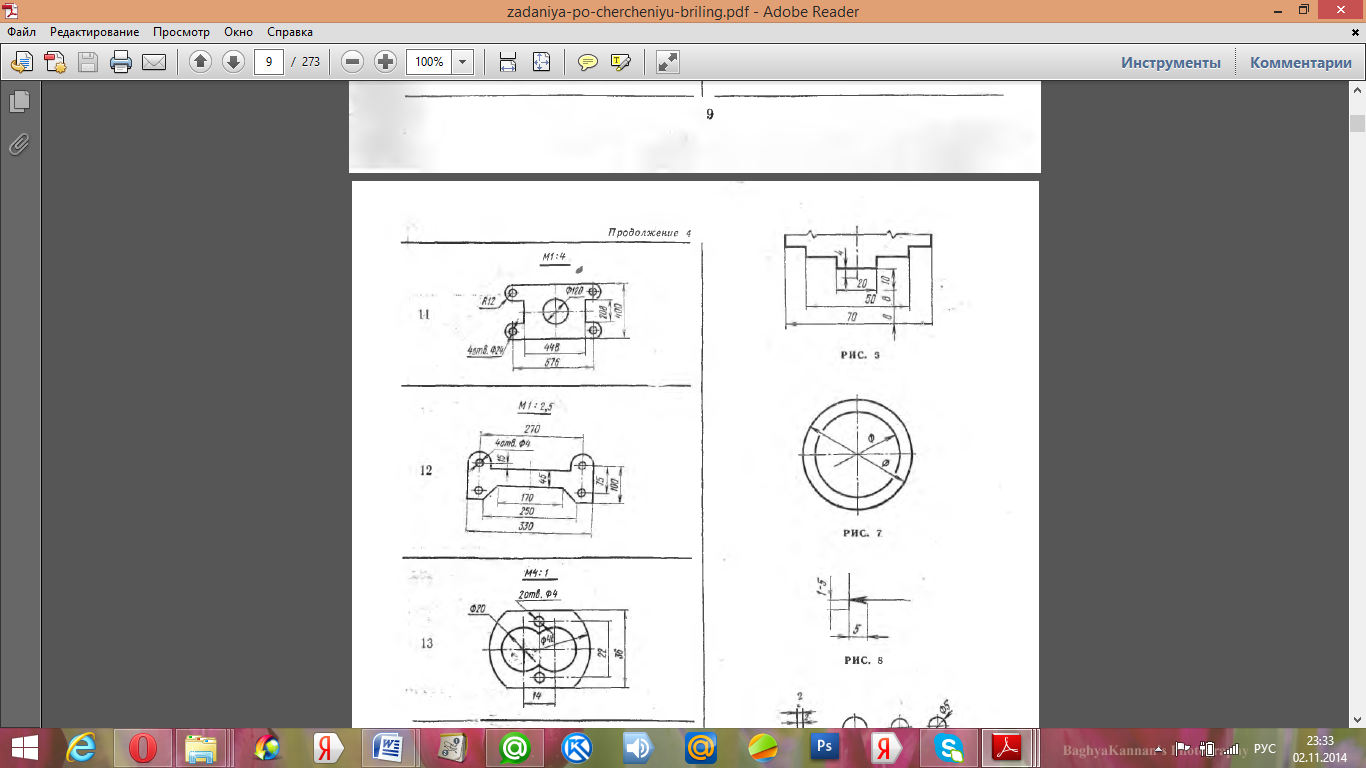
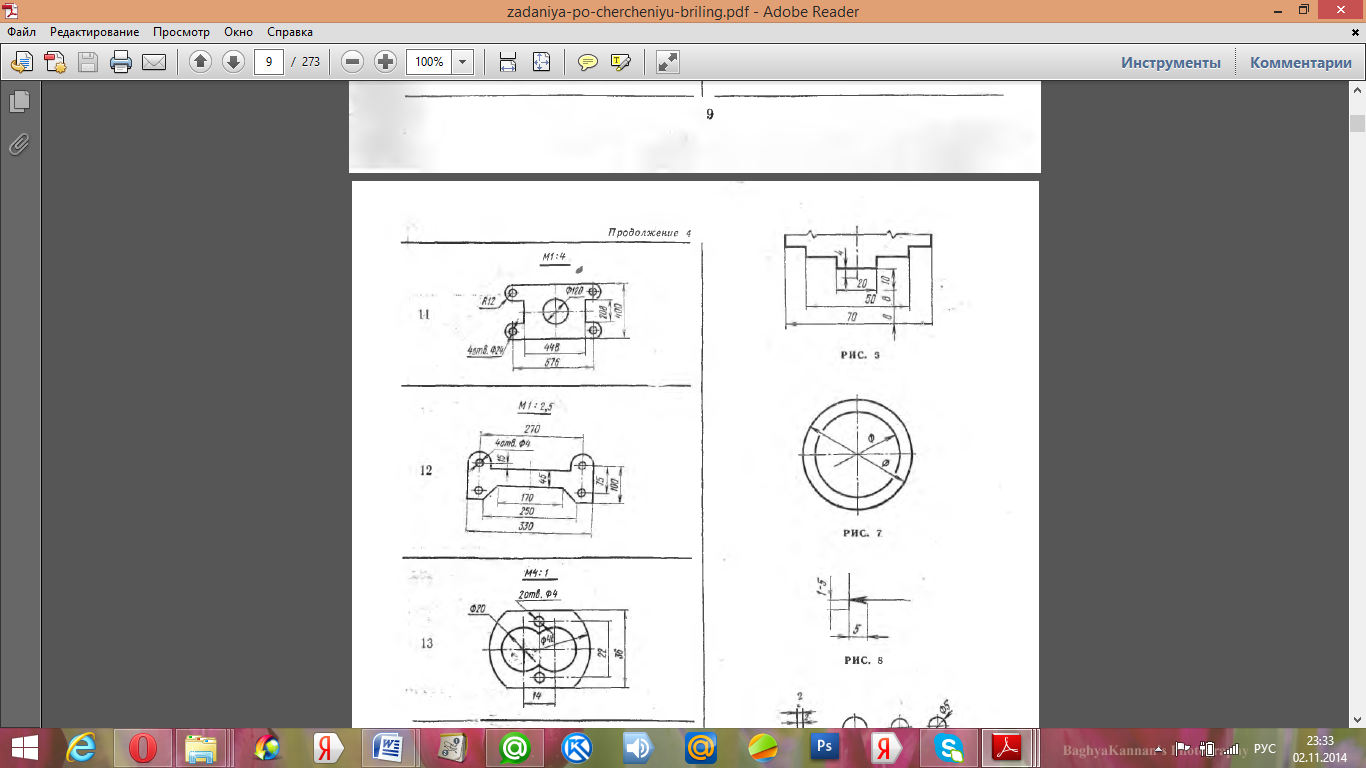
Рис.16 Рис.17
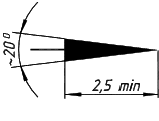
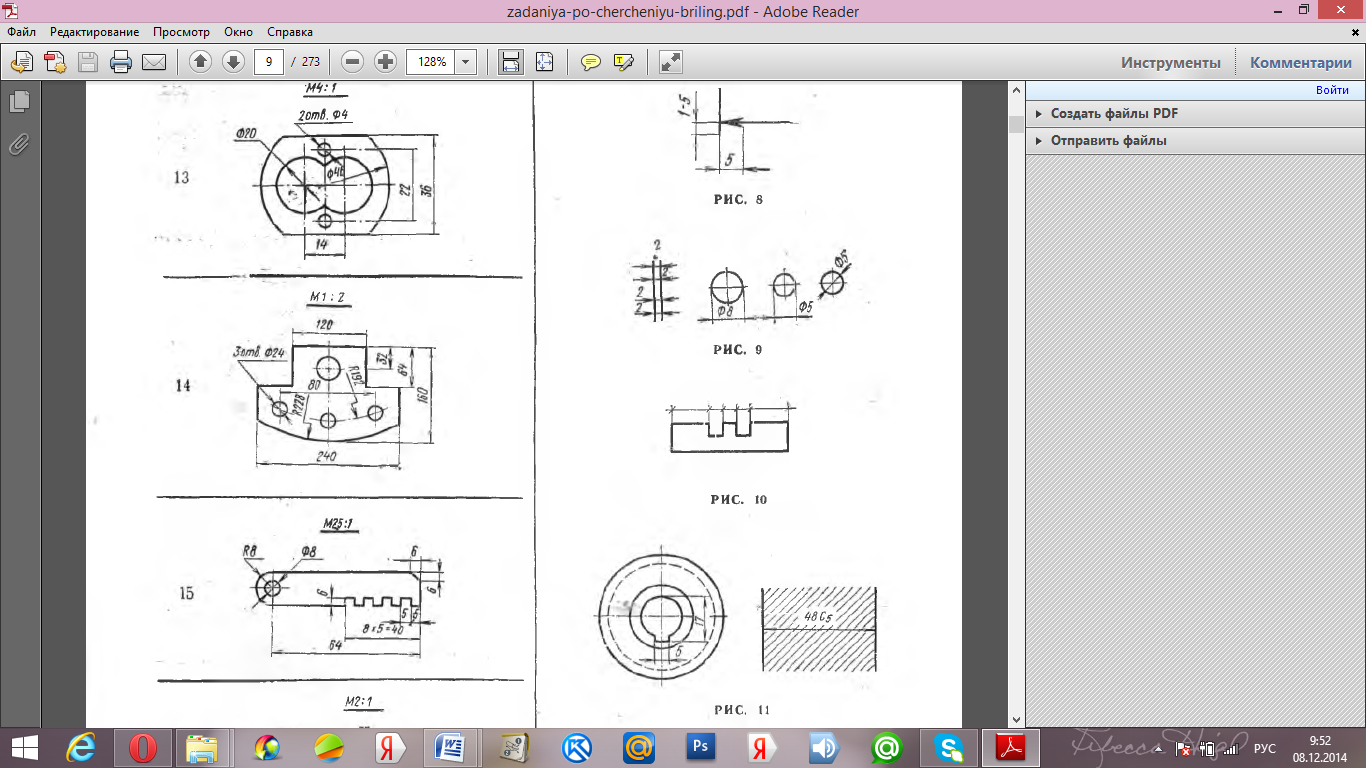
Рис.18 Рис.19
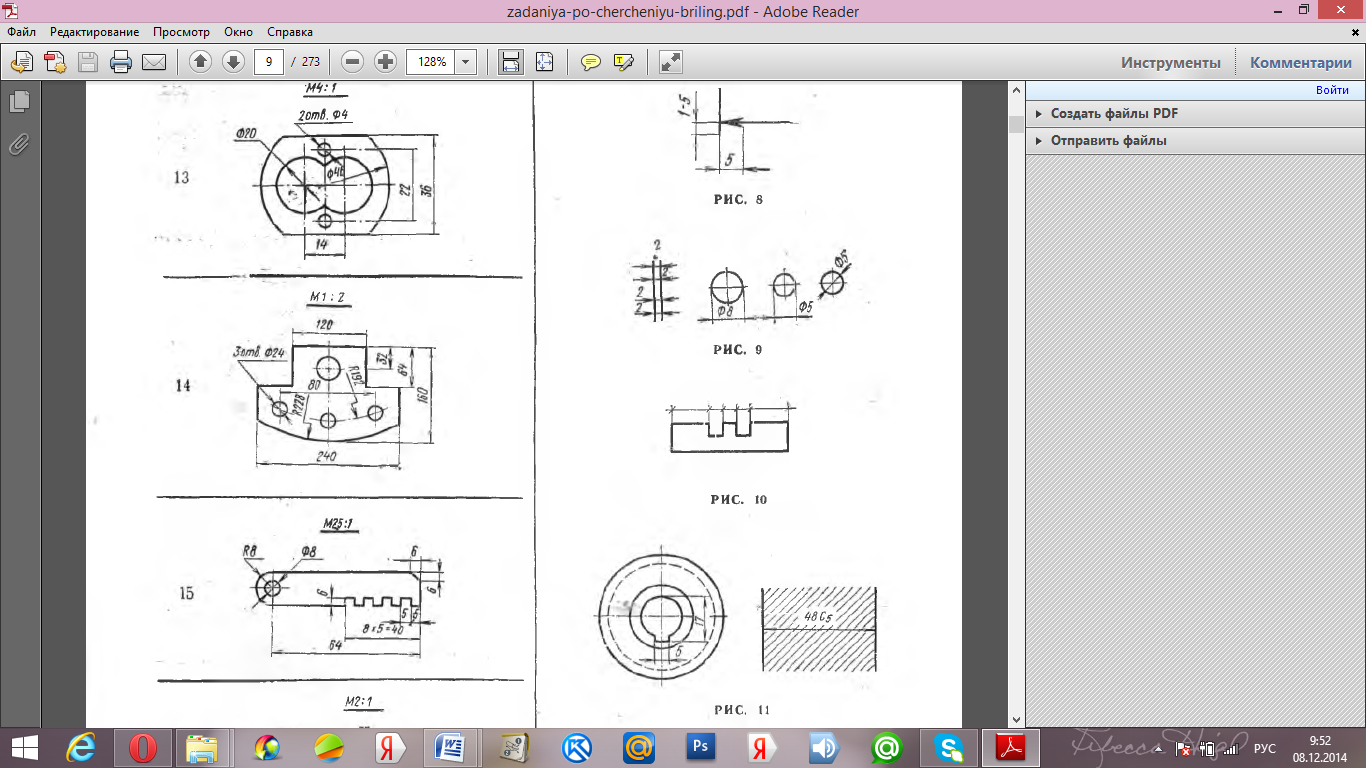
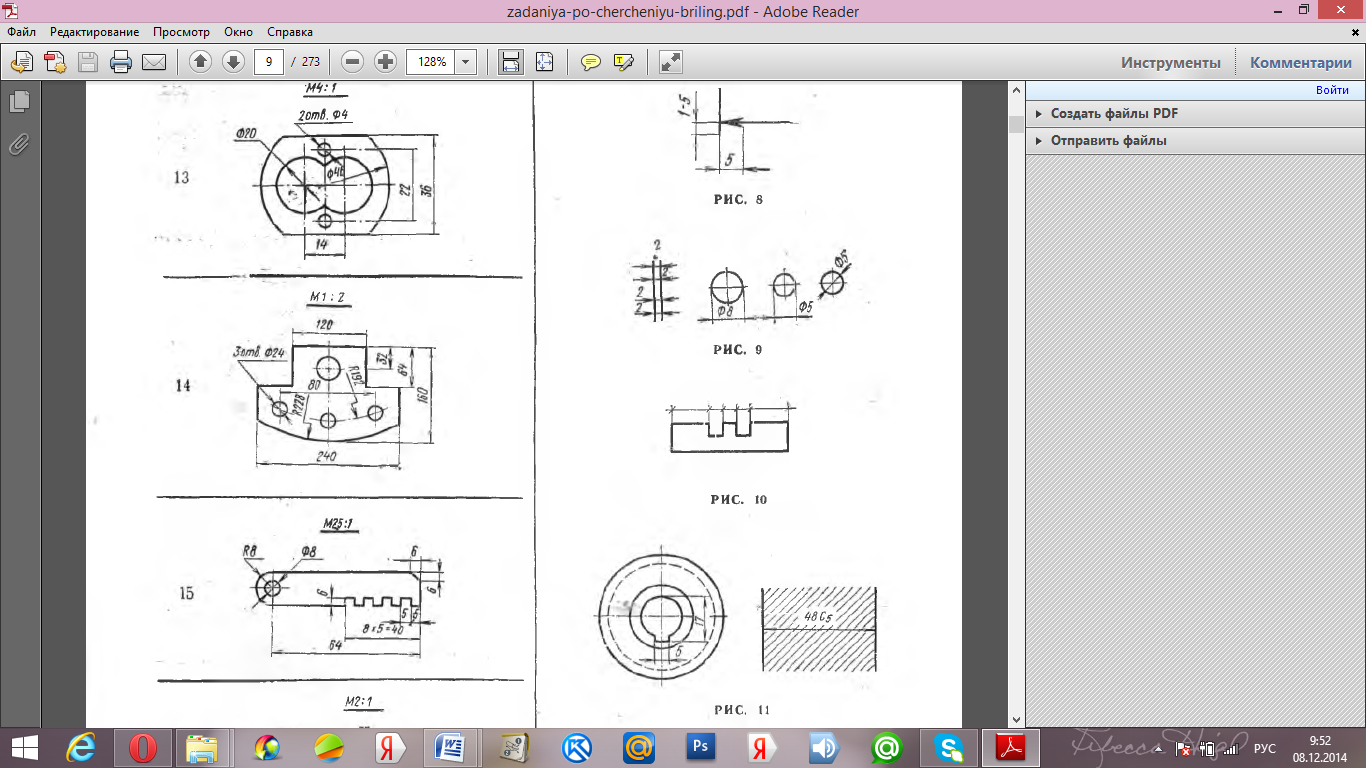
Рис.20 Рис.21
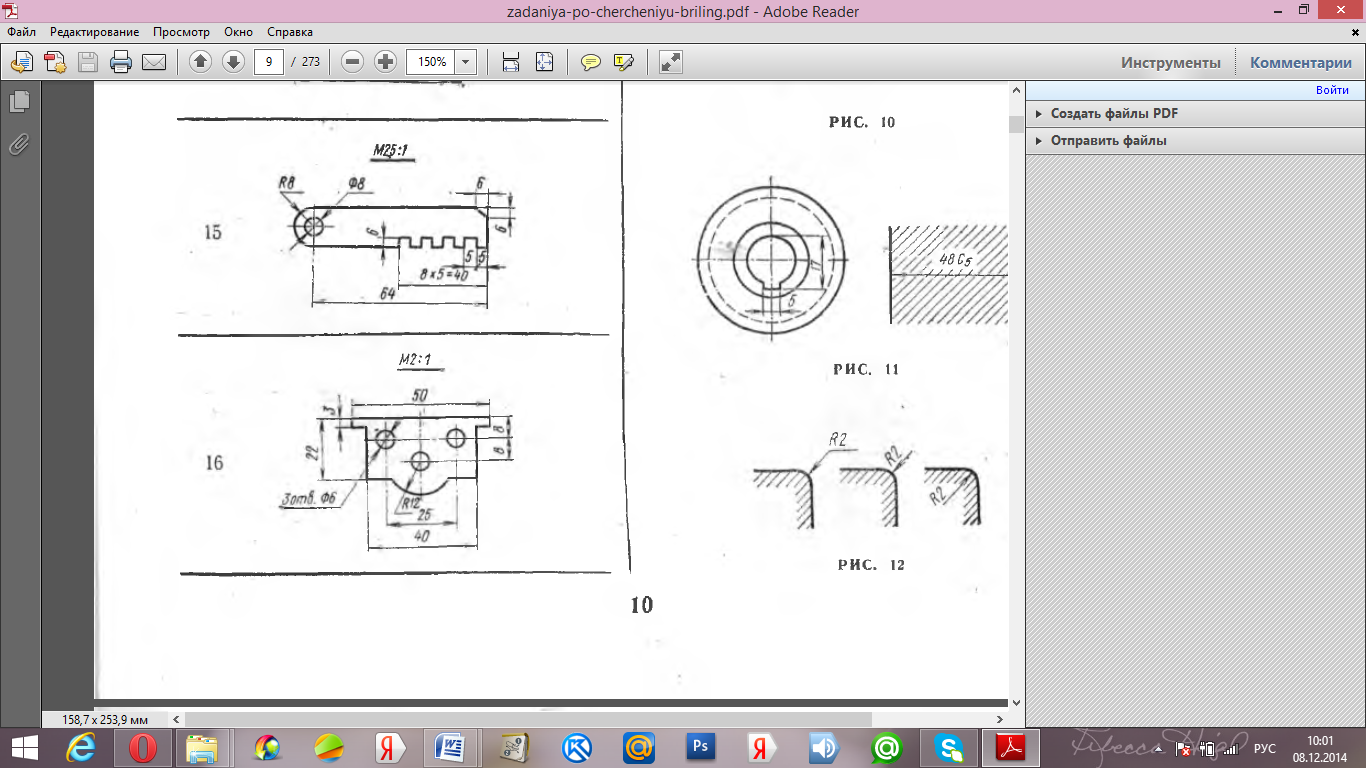
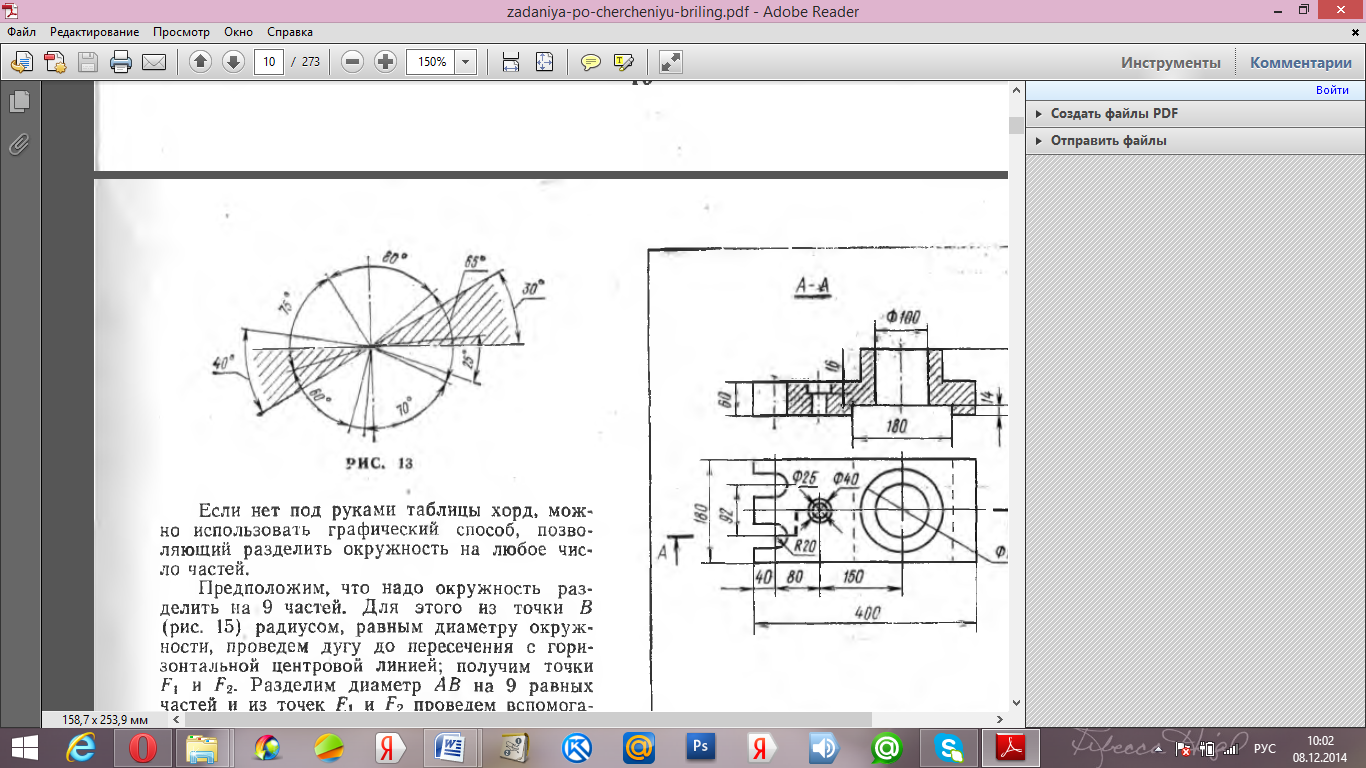
Рис.22 Рис.23
2. Масштабы
Масштаб - это отношение длины отрезка на карте, плане, аэроснимке и космическом снимке к его действительной длине на местности.
Масштаб
численный
словесный
линейный
Выраженный в виде дроби, где числитель - 1, а знаменатель - число, показывающее во сколько раз уменьшается изображение
Например: «в одном сантиметре 5 метров»
Вспомогательная мерная линейка на карте
Масштабы изображений, применяемые для всех отраслей промышленности и строительства, разделяют на три группы:
-
Масштабы уменьшения 1:2; 1:2,5; 1:4; 1:5; 1:10; 1:15; 1:20; 1:25; 1:40; 1:50; 1:75; 1:100; 1:200; 1:400; 1:500; 1:1000.
-
Натуральная величина 1:1;
-
Масштаб увеличения 2:1; 2,5:1; 4:1; 5:1; 10:1; 20:1; 40:1; 50:1; 100:1
Тема 1.3. Геометрические построения и приемы вычерчивания контуров технических деталей
Практическая работа № 5. Вычерчивание контуров деталей с элементами сопряжения
Задание: На чертежной бумаге формата А4 вычертить контуры детали на построение сопряжений, выбранных из вариантов, представленных в табл.4
Рекомендации по выполнению задания:
Сопряжение - это плавный переход одной линии в другую, места перехода называются точками сопряжения.
Сопряжения прямых линий
-
Пример 1 (рис.24,а)
Дано: две прямые линии, расположенные под тупым углом, и отрезок дуги сопряжения R. Требуется построить сопряжение этих прямых. Построение выполняют в следующей последовательности:
-
Проводят прямые параллельно каждой заданной прямой на расстоянии, равным радиусу дуги сопряжения;
-
Находят точку пересечения построенных прямых линий - центр сопряжения (точку О);
-
Из точки О опускают перпендикуляры на каждую из заданных прямых линий и получают точки А и В (точки сопряжения);
-
Отрезки АО и ВО равны между собой и по построениям равны радиусу дуги сопряжения R. Эту проверку следует обязательно выполнить измерителем, чтобы избежать неточности в построениях;
-
Точки А и В соединяют дугой сопряжения. Сопрягающая дуга АВ касается заданных прямых линий, потому что ее центр удален от них на расстояние, равное радиусу дуги сопряжения.
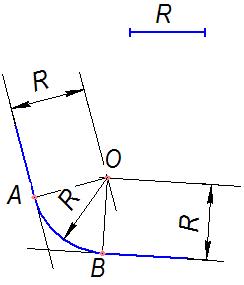
Рис.24а Сопряжения прямых линий, находящихся под тупым углом
-
Пример 2 (рис.24,б)
Дано: две взаимно - перпендикулярные пересекающиеся прямые линии и радиус R дуги сопряжения. Построить сопряжение прямых линий. Построения выполняют в следующей последовательности:
-
И
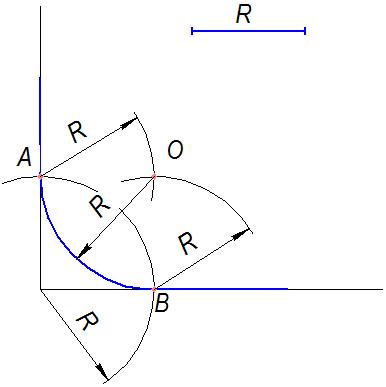 з
вершины прямого угла радиусом R проводят дугу и получают точки
сопряжения А и В;
з
вершины прямого угла радиусом R проводят дугу и получают точки
сопряжения А и В;
-
Для построения центра сопряжения (точки О) из точек А и В вычерчивают засечки радиусом, равным радиусу дуги сопряжения. Точка О по построениям находится на биссектрисе угла, что позволяет выполнять построения сопряжений при других исходных условиях, например если будет задана одна их точек сопряжения.
Рис.24б Сопряжения прямых линий, находящихся под прямым углом
Сопряжение прямой и дуги окружности
-
Пример 3 (рис.25,а)
Дано: прямая линия, дуга окружности с центром в точке О1 и отрезок (R) радиуса сопрягающей дуги. Требуется построить внешнее сопряжение прямой и дуги окружности. Построения выполняют в следующей последовательности:
-
На расстоянии R от заданной прямой проводят параллельно ей вспомогательную прямую линию;
-
И
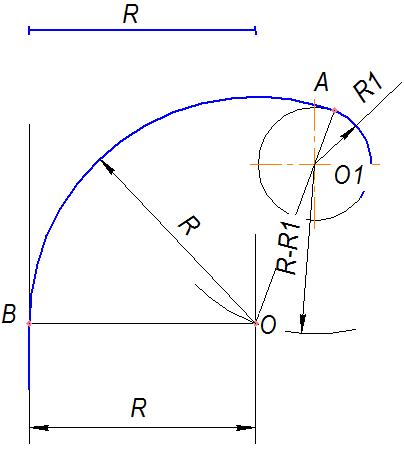 з
центра заданной окружности вычерчивают вспомогательную
окружность радиусом, равным сумме радиусов заданной окружности
и сопрягающей дуги (R1+R);
з
центра заданной окружности вычерчивают вспомогательную
окружность радиусом, равным сумме радиусов заданной окружности
и сопрягающей дуги (R1+R);
-
На пересечении построенных линий находят центр сопряжения О;
-
Для построения точки сопряжения А на окружности соединяют точки О1 и О. Точку сопряжения В на заданной прямой определяют как основание перпендикуляра, опущенного из центра сопряжения;
-
Отрезки АО и ВО по построениям равны радиусу дуги сопряжения, поэтому через точки А и В проводят дугу сопряжения.
Рис.25а. Внешнее сопряжение прямой и дуги окружности
-
Пример 4 (рис.25б)
Дано: прямая линия, дуга окружности с центром в точке О1 и отрезок (R) радиуса сопрягающей дуги. Требуется построить внутреннее сопряжение прямой и дуги окружности. Построения выполняют в следующей последовательности:
-
На расстоянии R от заданной прямой проводят параллельно ей вспомогательную прямую линию;
-
Из центра заданной окружности вычерчивают вспомогательную окружность радиусом, равным разности радиусов заданной окружности и сопрягающей дуги (R-R1);
-
Н
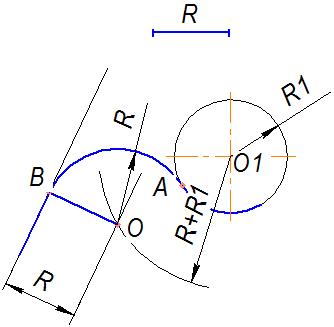 а
пересечении построенных линий находят центр сопряжения (точку
О);
а
пересечении построенных линий находят центр сопряжения (точку
О);
-
Строят точки сопряжения: Точку А как точку пересечения дуги окружности и продолжения прямой, соединяющей центры О и О1, и точку В на заданной прямой как основание перпендикуляра, опущенного из центра сопряжения О;
-
Дугой радиуса R соединяют точки сопряжения А и В (точки плавного перехода).
Рис.25б. Внутреннее сопряжение прямой и дуги окружности
-
Пример 5 (рис.26а)
Дано: центры О1, О2 и радиусы R1, R2 двух окружностей, радиус дуги сопряжения R. Построить внешнее сопряжение заданных окружностей. Построения выполняют в следующей последовательности:
-
Из центра О1 строят вспомогательную дугу окружности радиусом, равным сумме радиуса сопрягающей дуги и радиуса первой окружности (R1+R);
-
Из центра О2 строят вспомогательную дугу окружности радиусом, равным сумме радиуса сопрягающей дуги и радиуса второй окружности (R2+R);
-
На пересечении вспомогательных дуг находят центр сопряжения (точку О);
-
Точку О соединяют с центром заданных окружностей О1 и О2 для построения точек сопряжения А и В;
-
Проверив равенство отрезков ОА, ОВ и радиуса дуги сопряжения R, вычерчивают сопрягающую дугу между точками А и В.
Рассматриваемое сопряжение нельзя построить, если расстояние между центрами окружностей будет больше суммы радиусов заданных окружностей и удвоенного радиуса сопрягающей дуги.
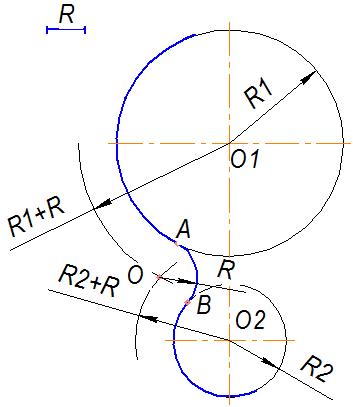
Рис.26а. Внешнее сопряжение дуг окружностей
-
Пример 6 (рис.26б)
Дано: центры О1, О2 и радиусы R1, R2 двух окружностей, радиус дуги сопряжения R. Построить внешнее сопряжение заданных окружностей. Построения выполняют в следующей последовательности:
-
Из центра О1 строят вспомогательную дугу окружности радиусом, равным разности радиуса сопрягающей дуги и радиуса первой окружности (R1+R);
-
Из центра О2 строят вспомогательную дугу окружности радиусом, равным разности радиуса сопрягающей дуги и радиуса второй окружности (R2+R);
-
Н
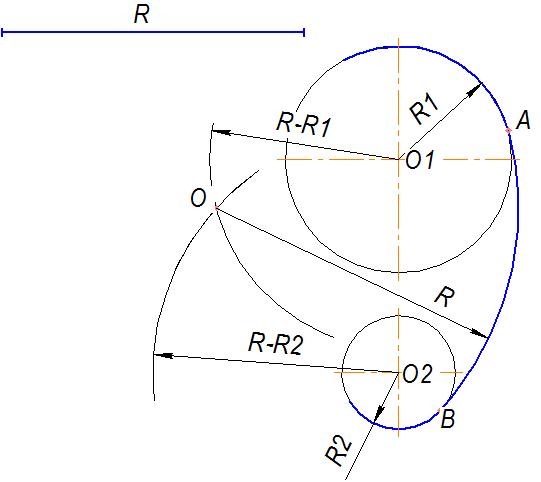 а
пересечении вспомогательных дуг находят центр сопряжения (точку
О);
а
пересечении вспомогательных дуг находят центр сопряжения (точку
О);
-
Точку О соединяют с центром заданных окружностей О1 и О2 для построения точек сопряжения А и В;
-
Проверив равенство отрезков ОА, ОВ и радиуса дуги сопряжения R, вычерчивают сопрягающую дугу между точками А и В.
В
Рис.26б. Внутреннее сопряжение дуг окружностей
нутреннее сопряжение дуг окружностей нельзя построить, если
расстояние между центрами окружностей окажется больше, чем сумма
радиусов вспомогательных дуг, или радиус дуги сопряжения меньше
радиусов заданных окружностей.
-
Пример 7 (рис.27)
Д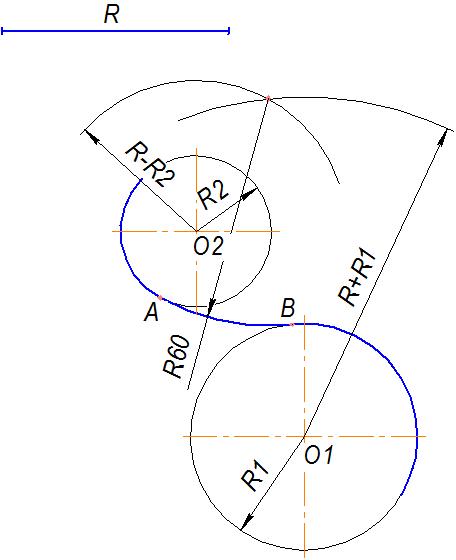 ано:
центры О1, О2 и радиусы R1,
R2 двух окружностей, радиус дуги сопряжения R. Построить
смешанное сопряжение заданных окружностей.
ано:
центры О1, О2 и радиусы R1,
R2 двух окружностей, радиус дуги сопряжения R. Построить
смешанное сопряжение заданных окружностей.
Допустим, что требуется построить внешнее сопряжение с первой окружностью (центр О1) и внутреннее сопряжение со второй окружностью (центр О2). Тогда выполняют следующие построения:
-
Из центра О1 строят вспомогательную дугу окружности радиусом, равным сумме радиуса сопрягающей дуги и радиуса первой окружности (R+R1);
-
Из центра О2 строят вспомогательную дугу окружности радиусом, равным разности радиуса сопрягающей дуги и радиуса второй окружности (R-R2);
-
На пересечении вспомогательных дуг находят центр сопряжения О;
-
Строят точки сопряжения А и В, затем соединяют их сопрягающей дугой радиусом R.
Рис. 27 Смешанное сопряжение дуг окружностей
Таблица 4Вариант 1
Вариант 2
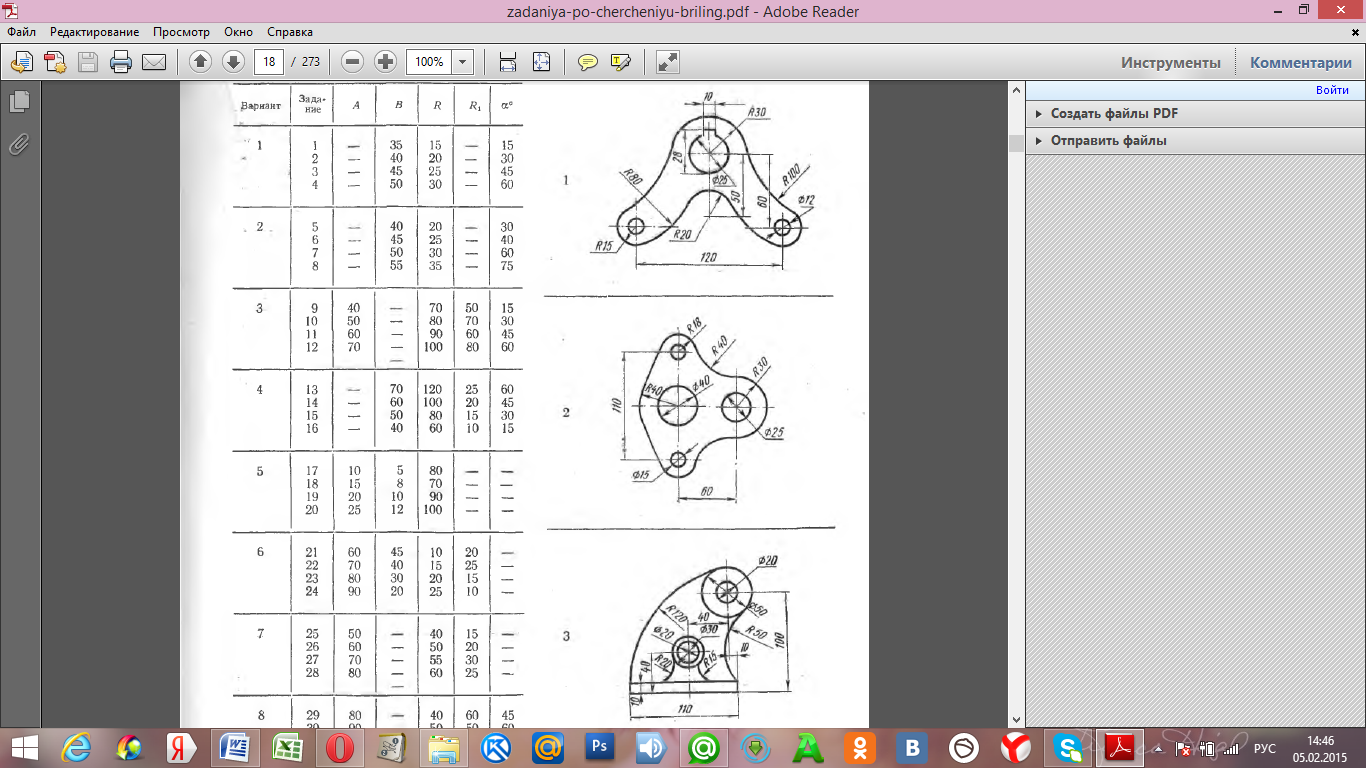
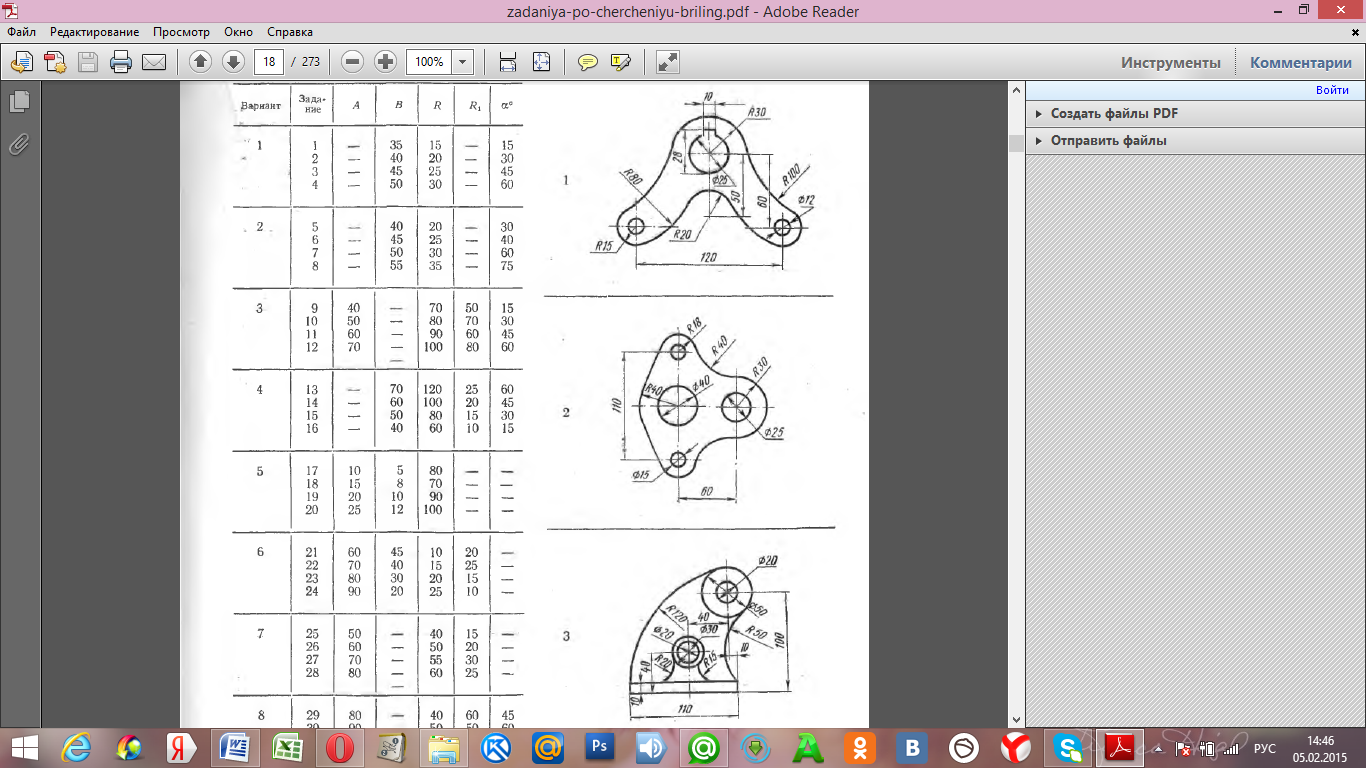
Вариант 3
Вариант 4
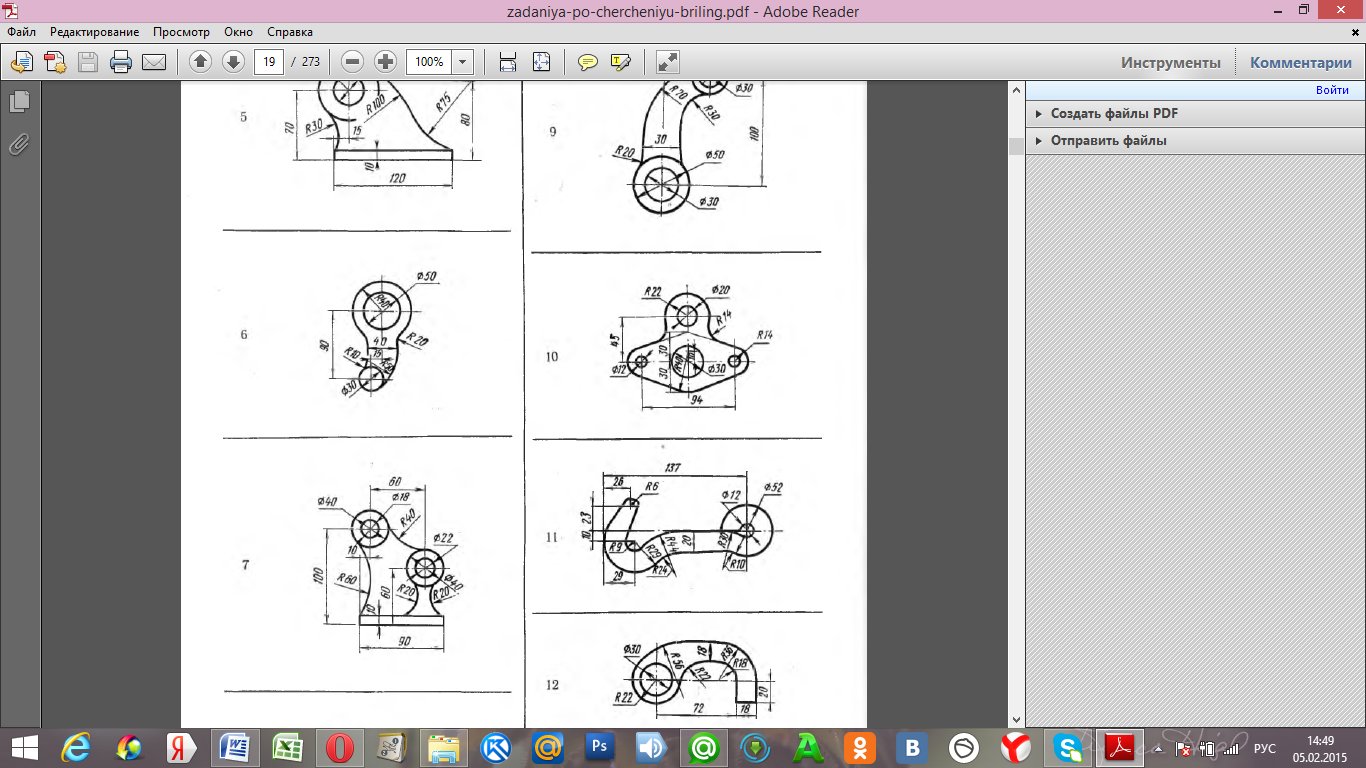
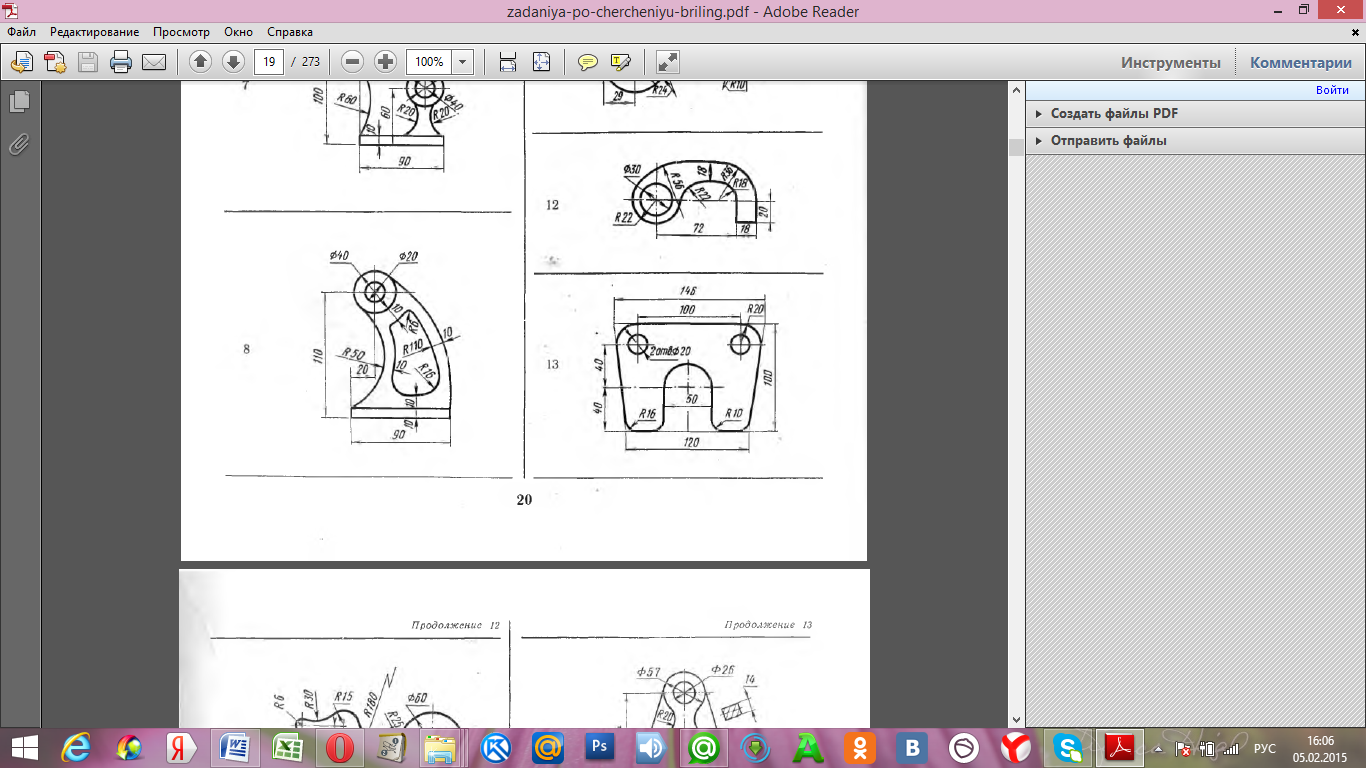
Вариант 5
Вариант 6


Вариант 7
Вариант 8


Вариант 9
Вариант 10
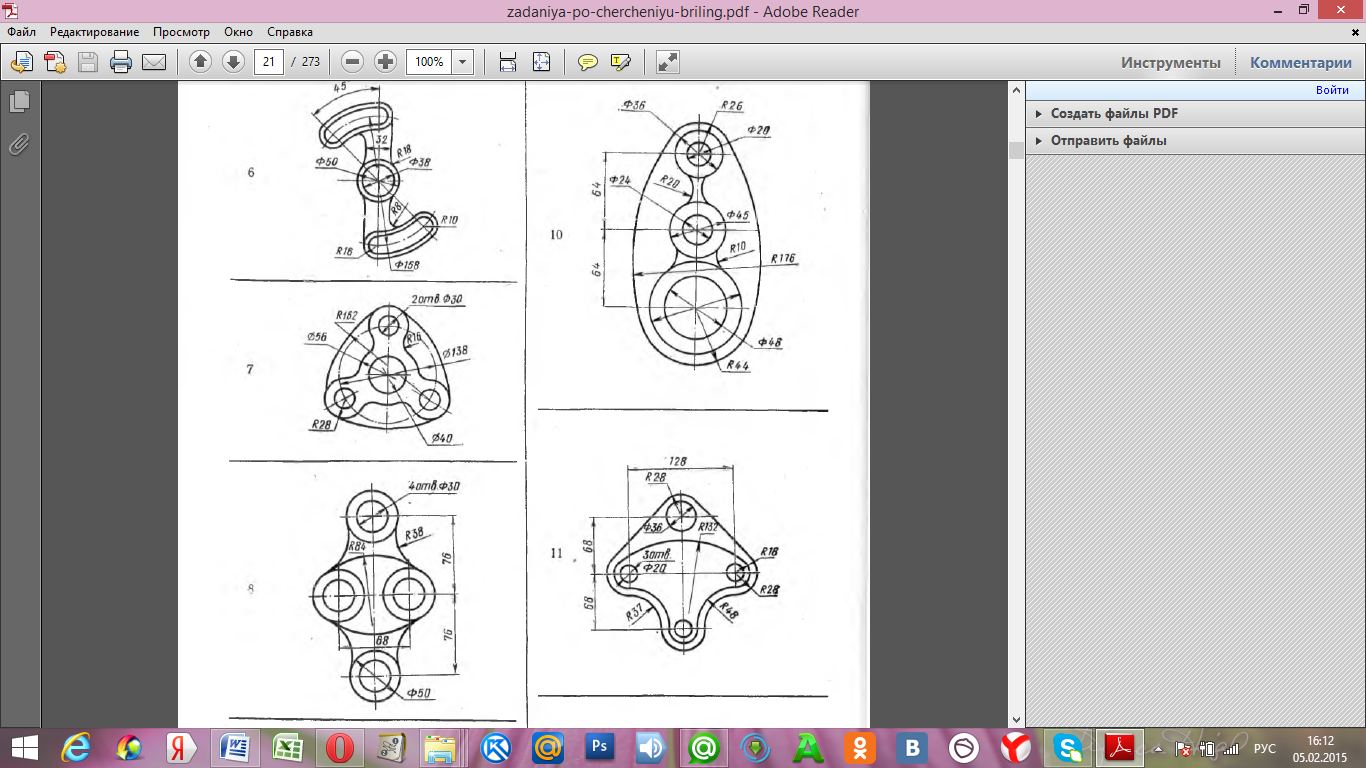
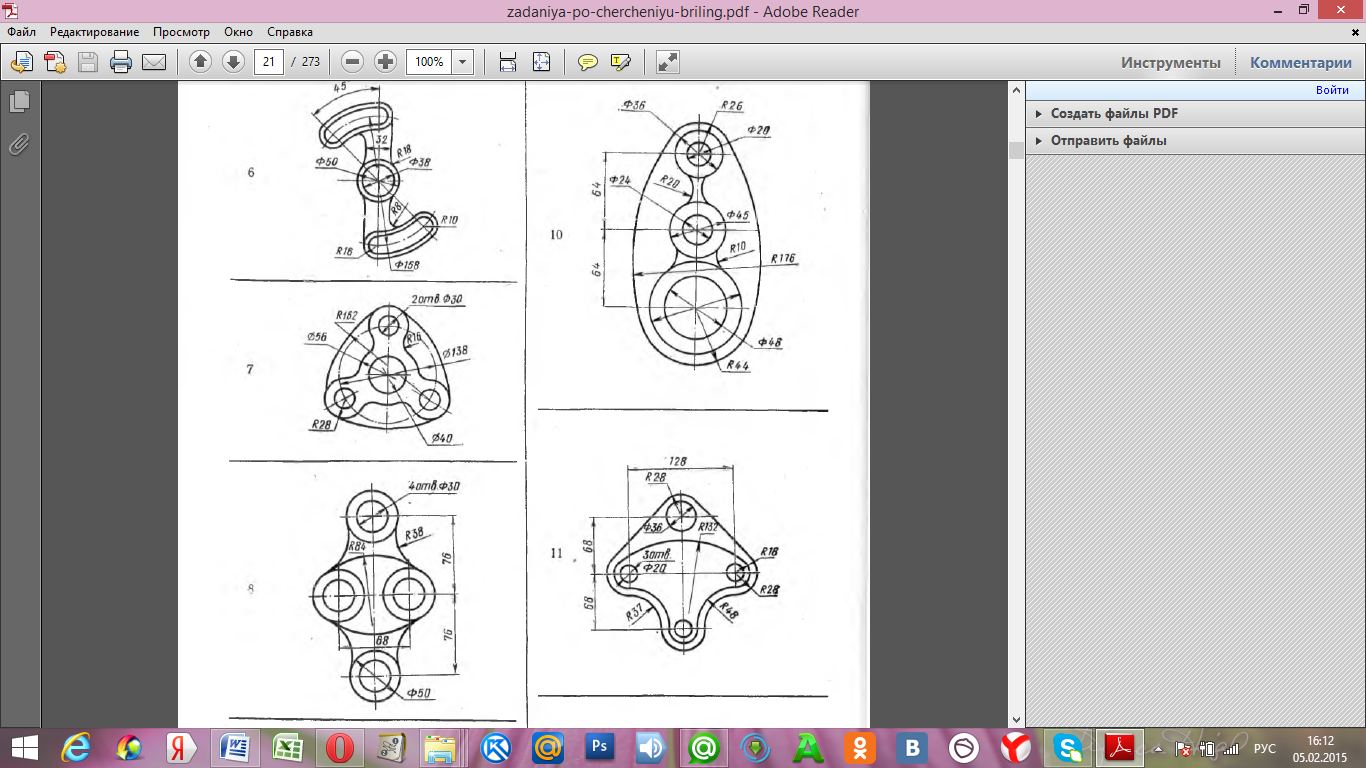
Вариант 11
Вариант 12
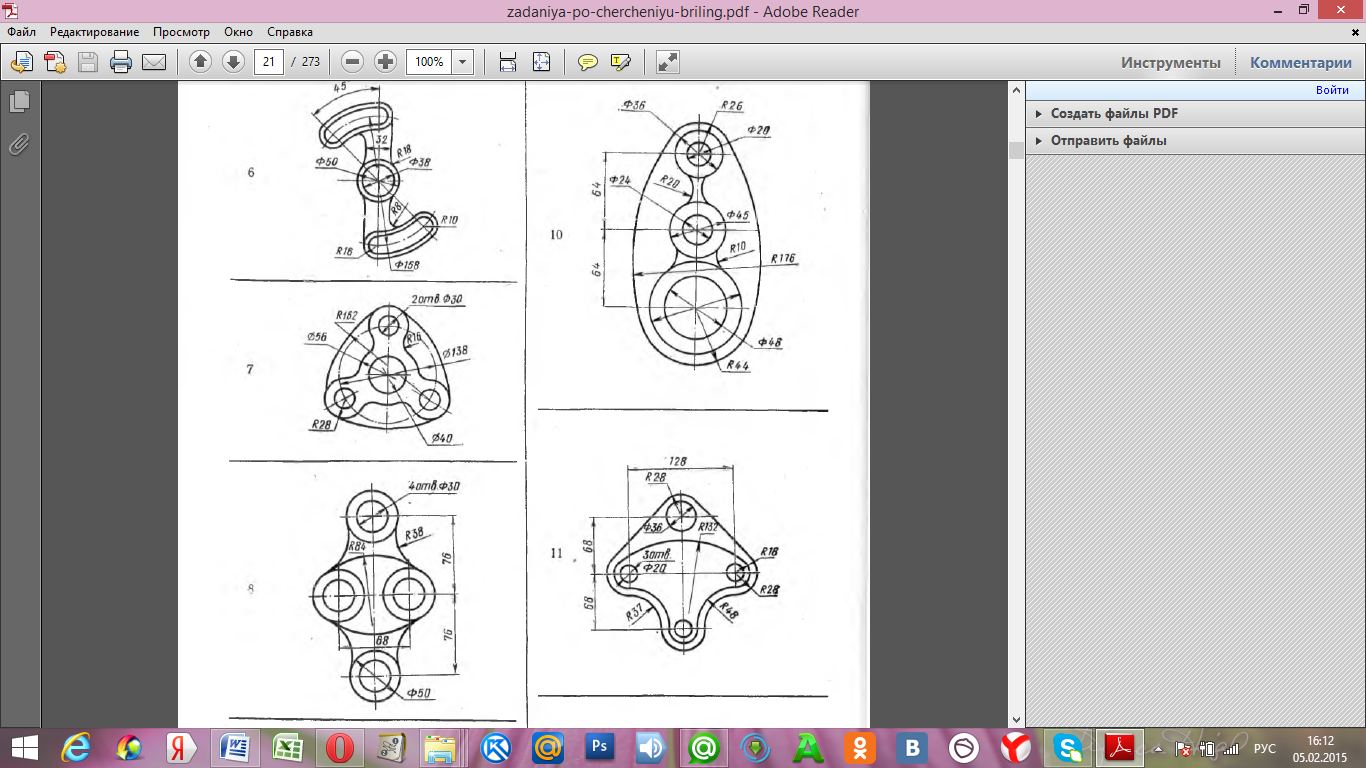
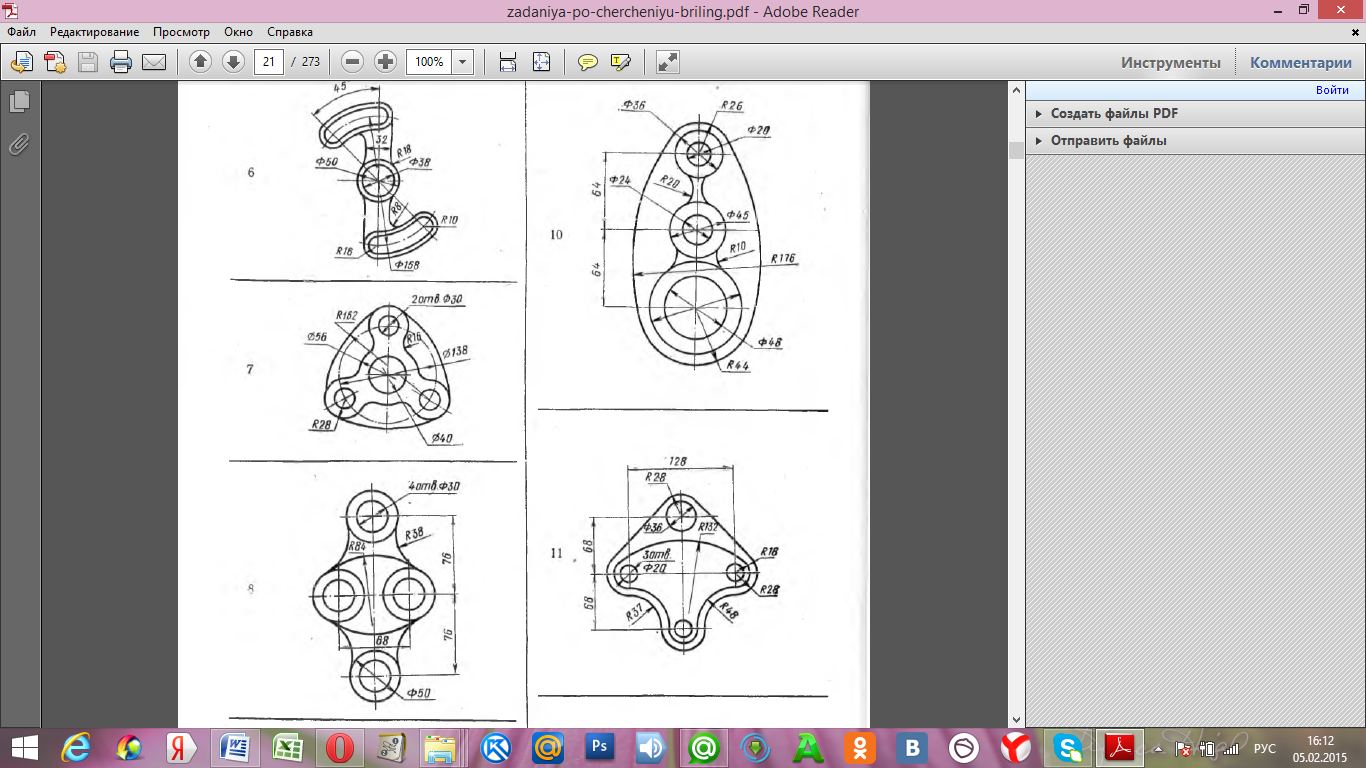
Вариант 13
Вариант14
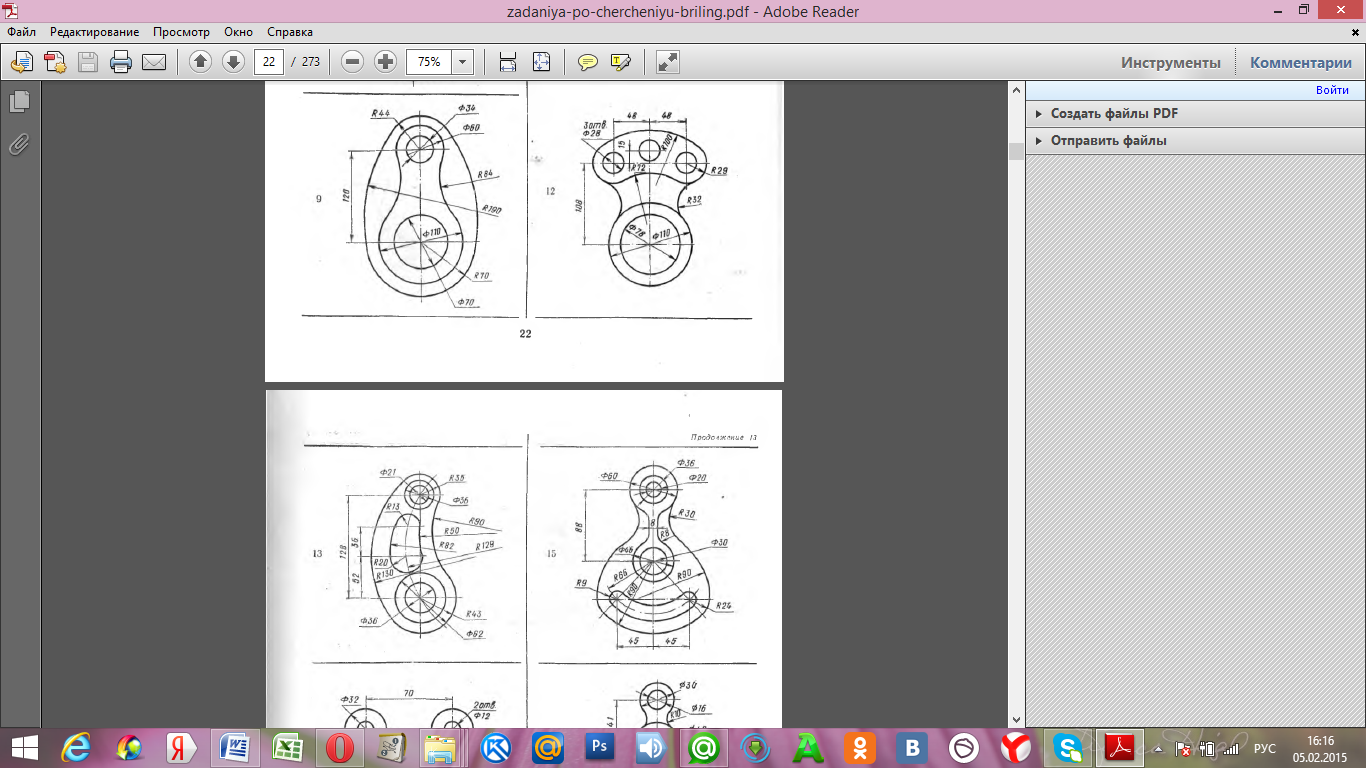
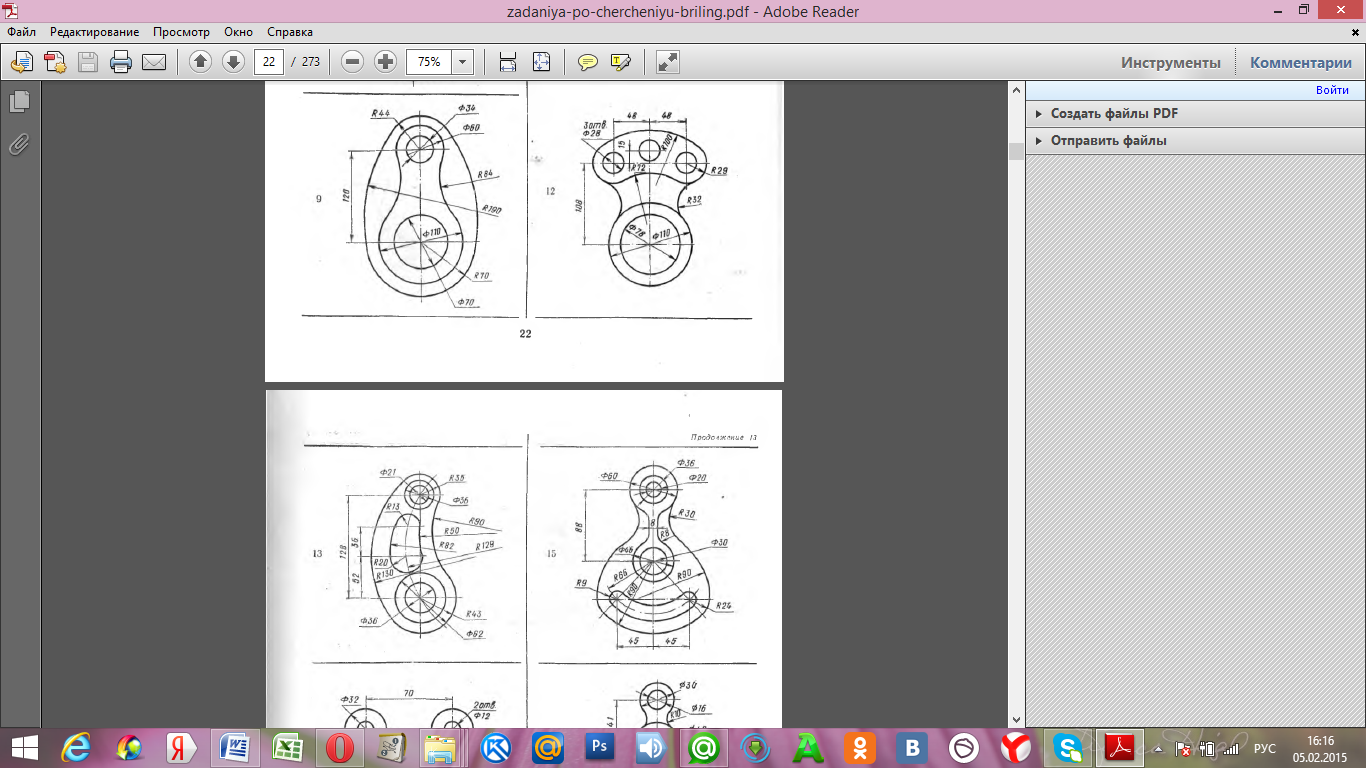
Вариант 15
Вариант 16
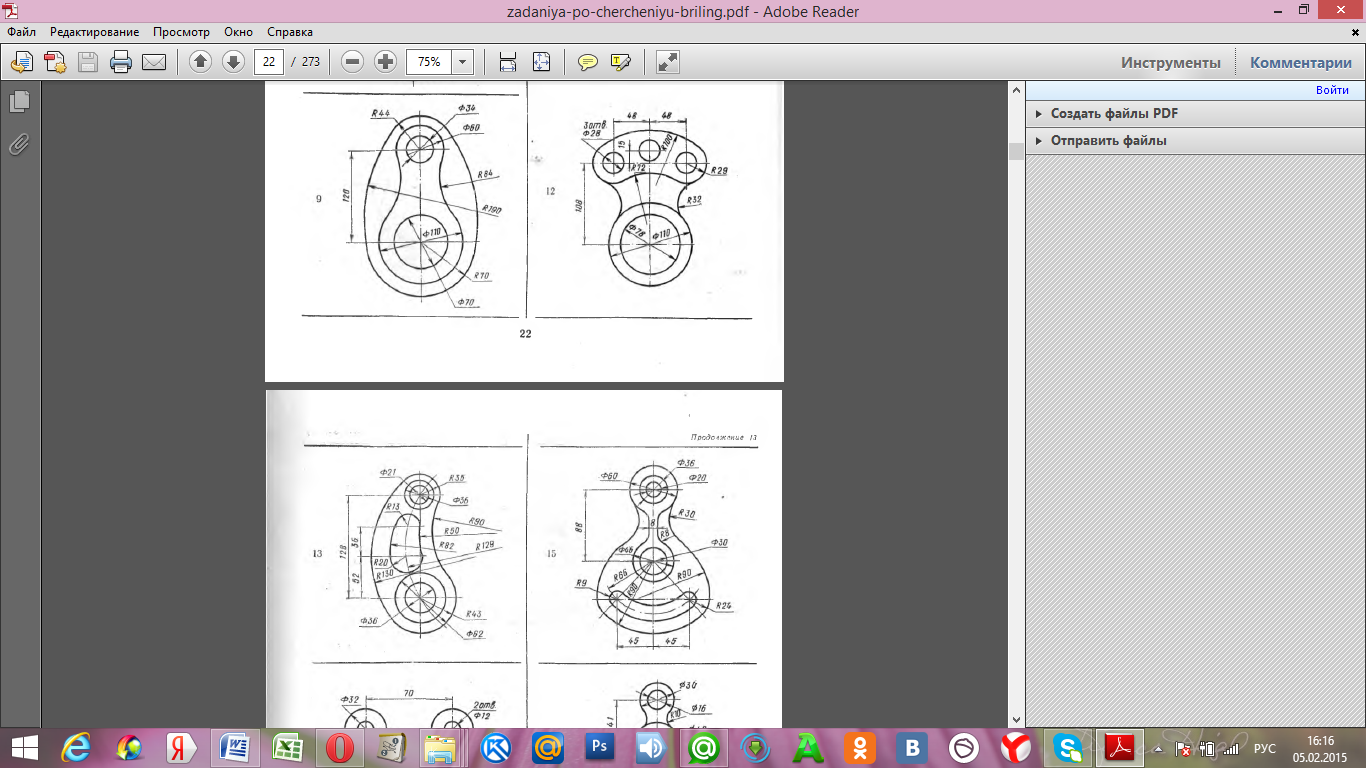

Раздел 2. Проекционное черчение и основы технического черчения
Тема 2.1. Проецирование
Практическое занятие №7. Построение ортогональных проекций группы геометрических тел
Задание: Построить в трех проекциях геометрические тела и в трех проекциях группу геометрических тел.
Рекомендации по выполнению задания:
-
Найти проекции точек, расположенных на их поверхностях (рис.29);
-
По выполненным чертежам построить аксонометрические проекции (рис.30);
-
Построить в трех проекциях группу геометрических тел, взаимное расположение которых представлено на горизонтальной проекции и изометрической проекции (рис.28);
-
Задания с вариантами представлены на рис.31-35;
-
Работу выполнить на листе чертежной бумаги формата А3 или совместить практические работы № 7 и № 8 на лист формата А2.

Рис.28 Пример выполнения задания
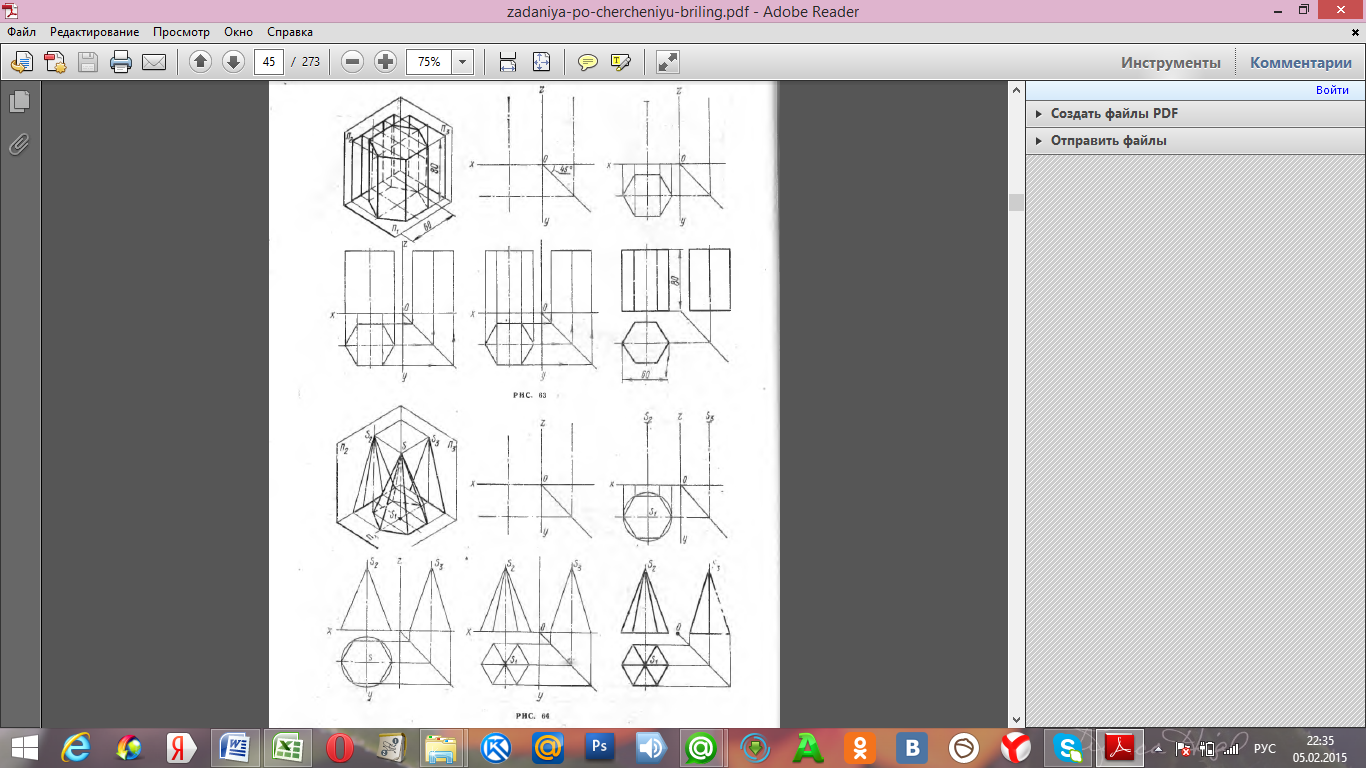
Рис.29
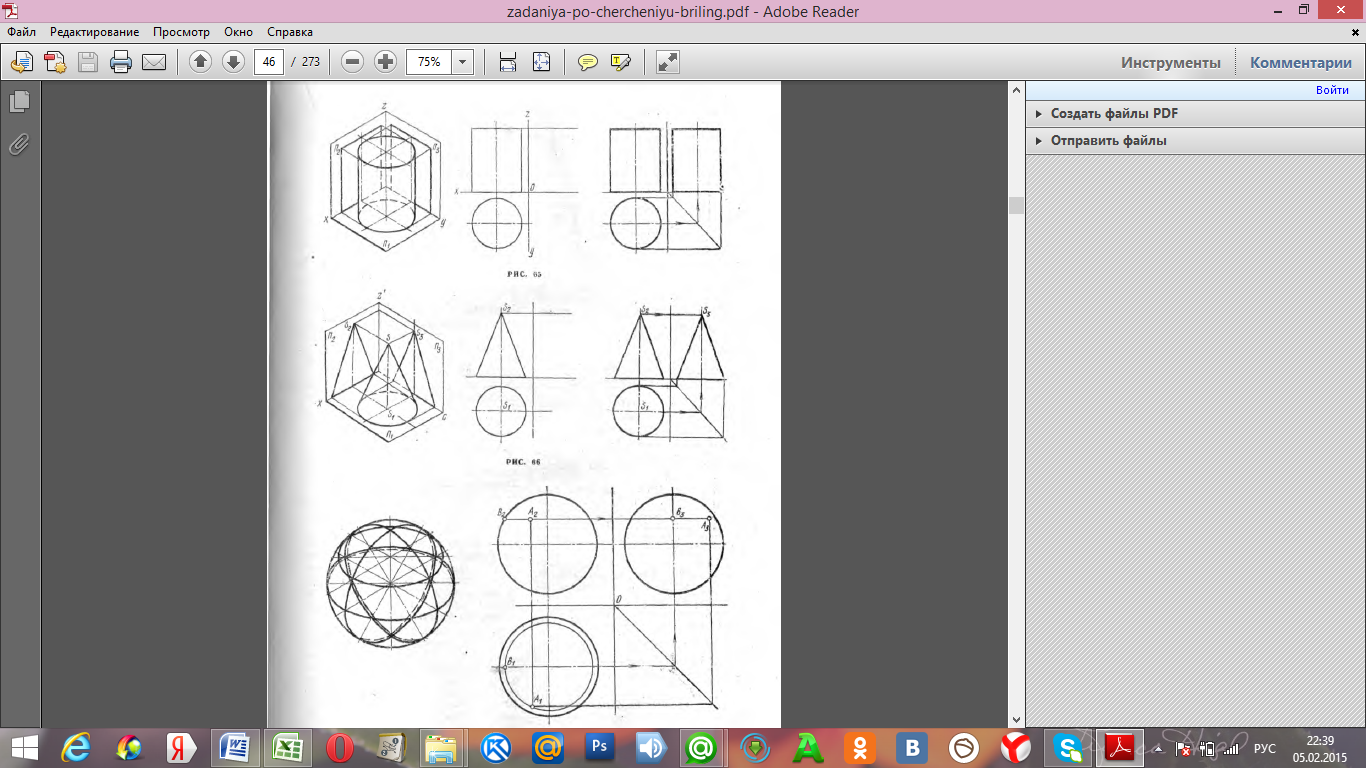
Рис.30
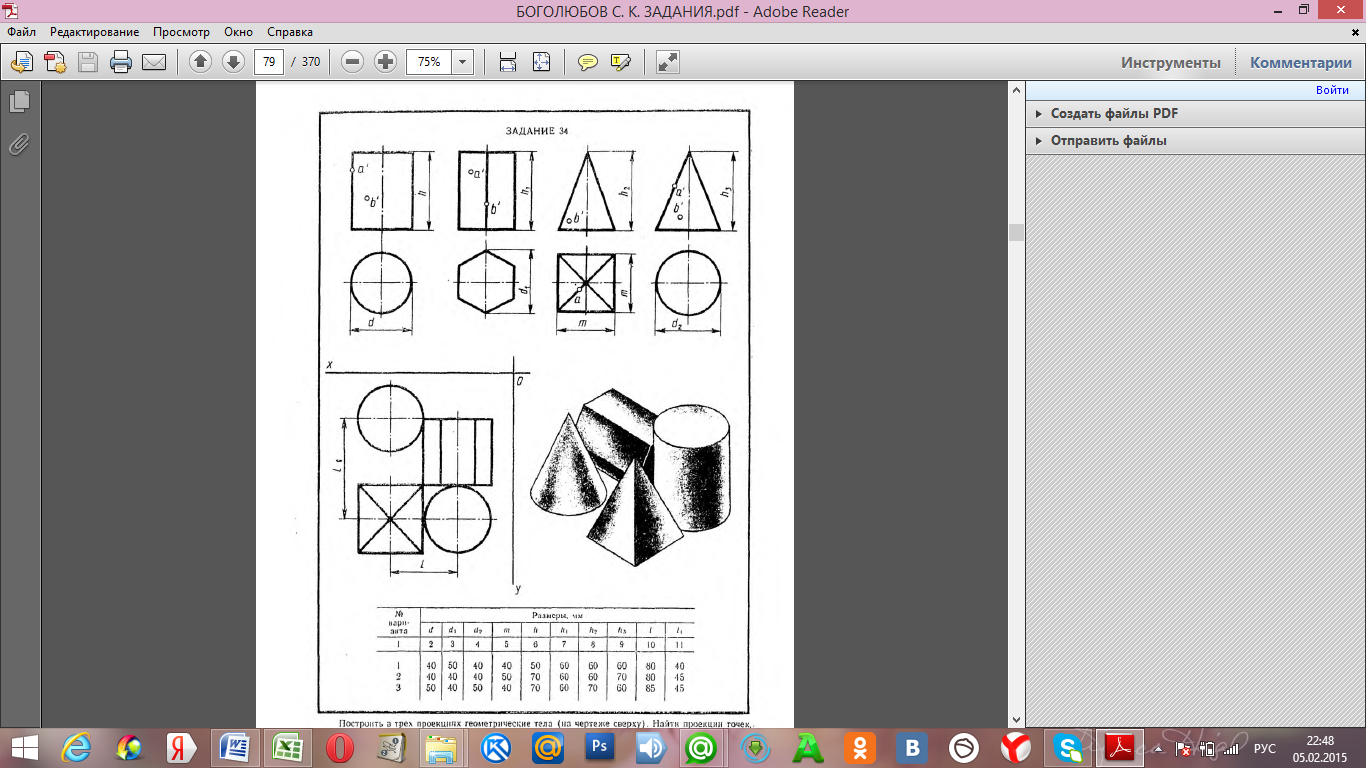
Рис.31
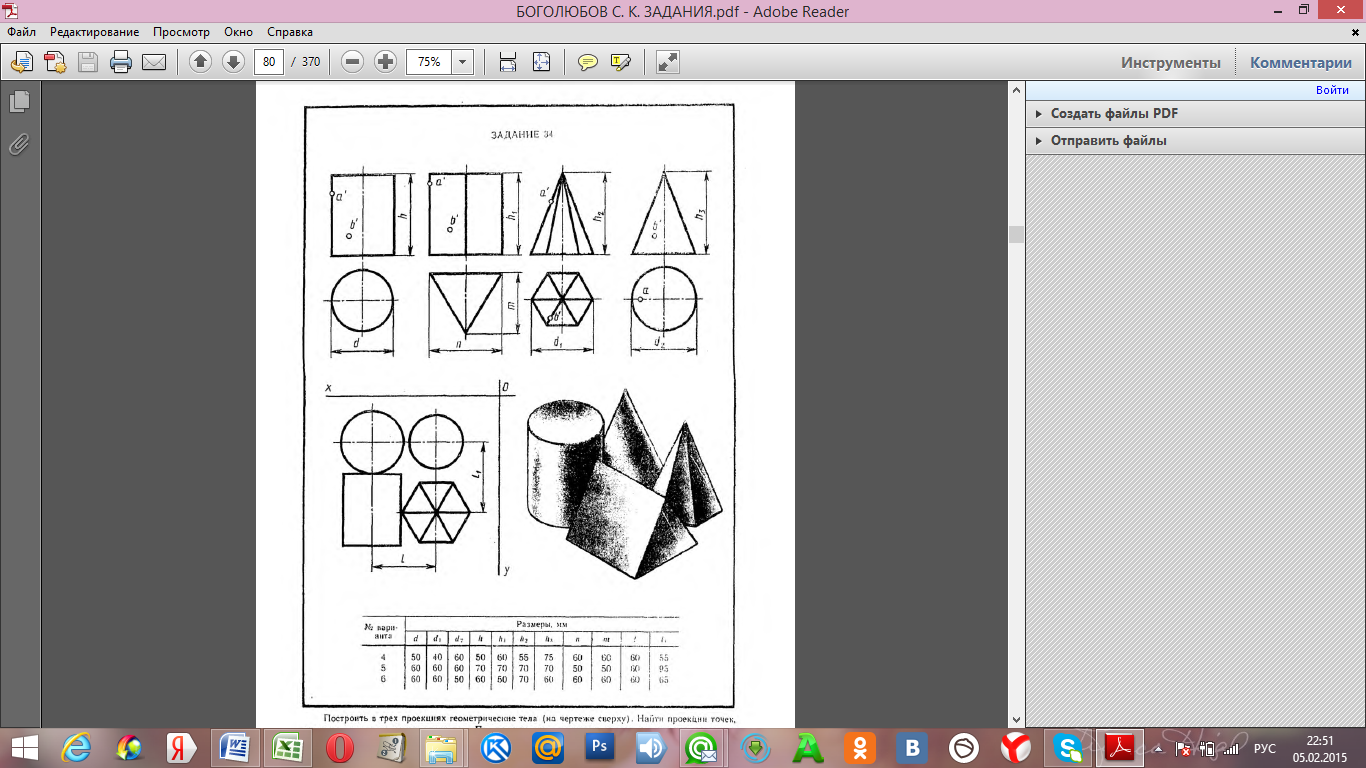
Рис.32

Рис.33

Рис.34
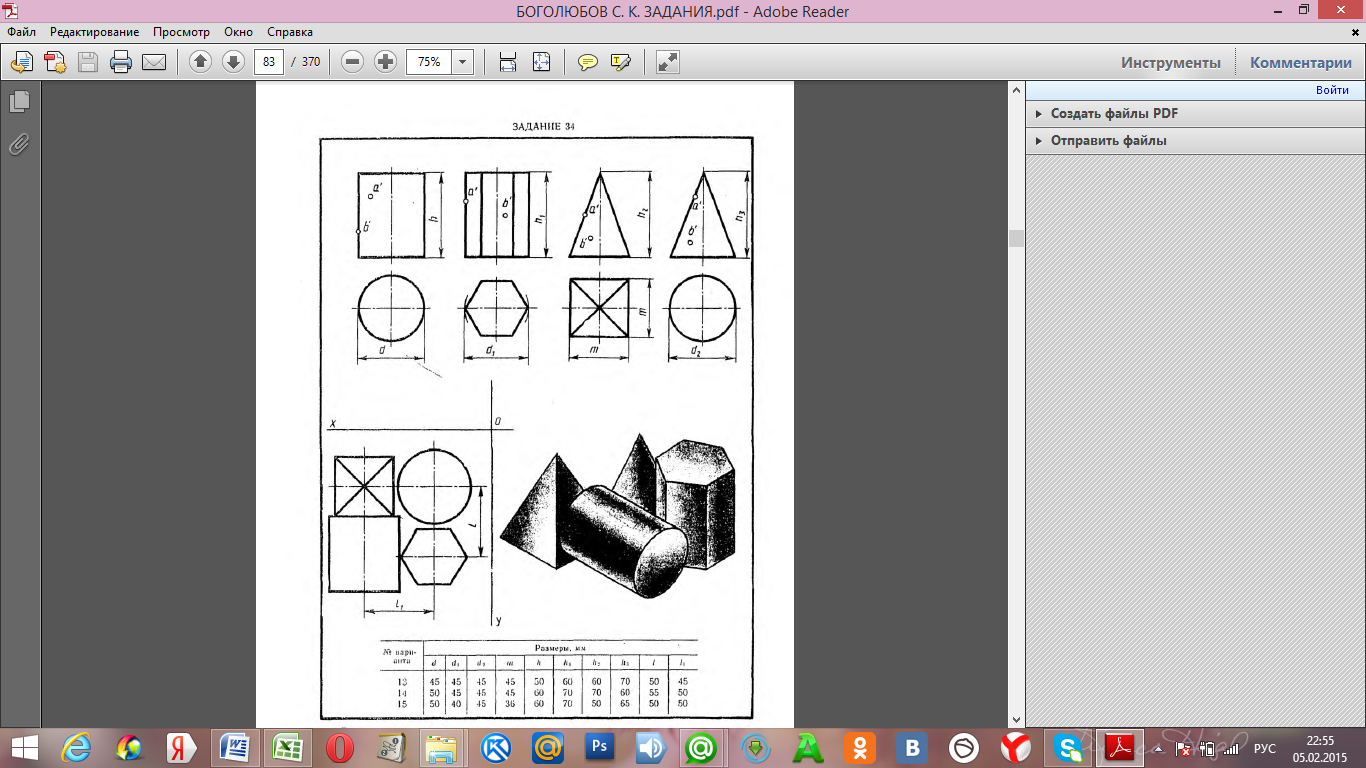
Рис.35
Практическое занятие №8. Построение аксонометрии
Задание: Построить группу тел в прямоугольной аксонометрической проекции (рис.31-35, в правом нижнем углу).
Рекомендации по выполнению задания:
-
Основываясь на практическую работу № 7 построить всю группу тел в аксонометрической проекции, в которой эта группа будет более наглядной;
-
Задание выполнить на листе чертежной бумаги формата А3 или совместить практическую работу № 7 и № 8 на один лист формата А2.
Практическое занятие №9. Построение вида по двум заданным
Задание: Построить третью проекцию модели по двум заданным.
Рекомендации по выполнению задания:
-
Вычертить два данных вида;
-
Методом параллельной проекции построить третий вид (пример рис.36);
-
Расставить все размеры;
-
Работу выполнить на листе чертежной бумаги формата А4;
-
Варианты заданий приведены в таблице 5.
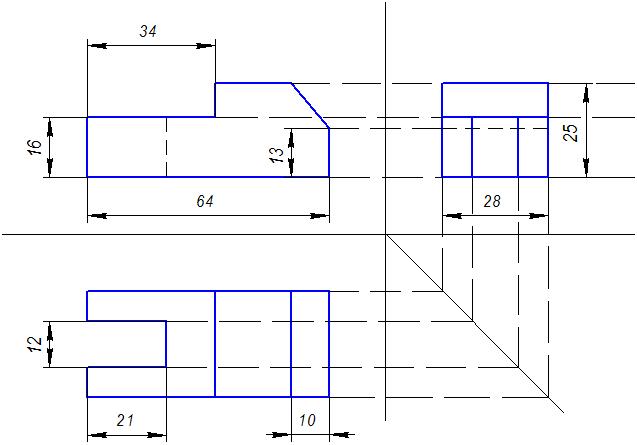
Рис.36
Таблица 5
Вариант 1
Вариант 2
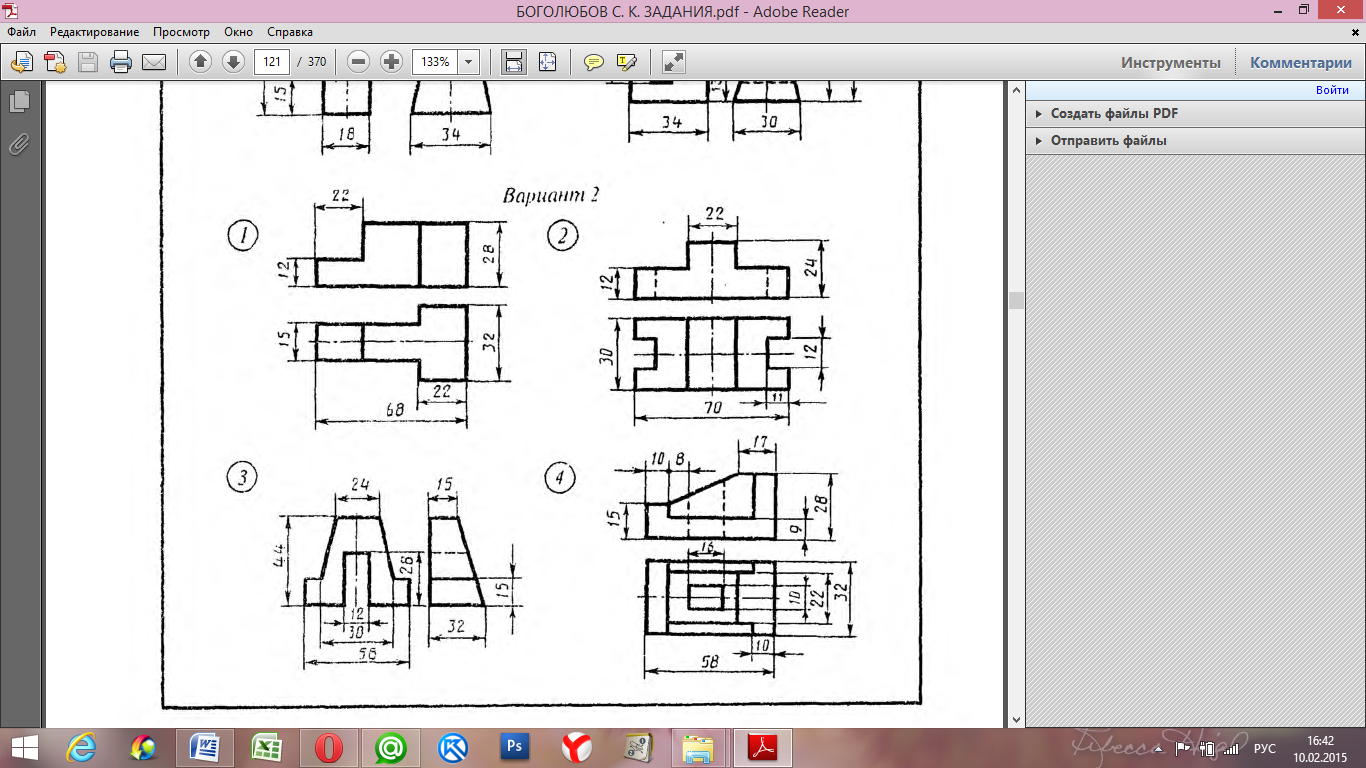
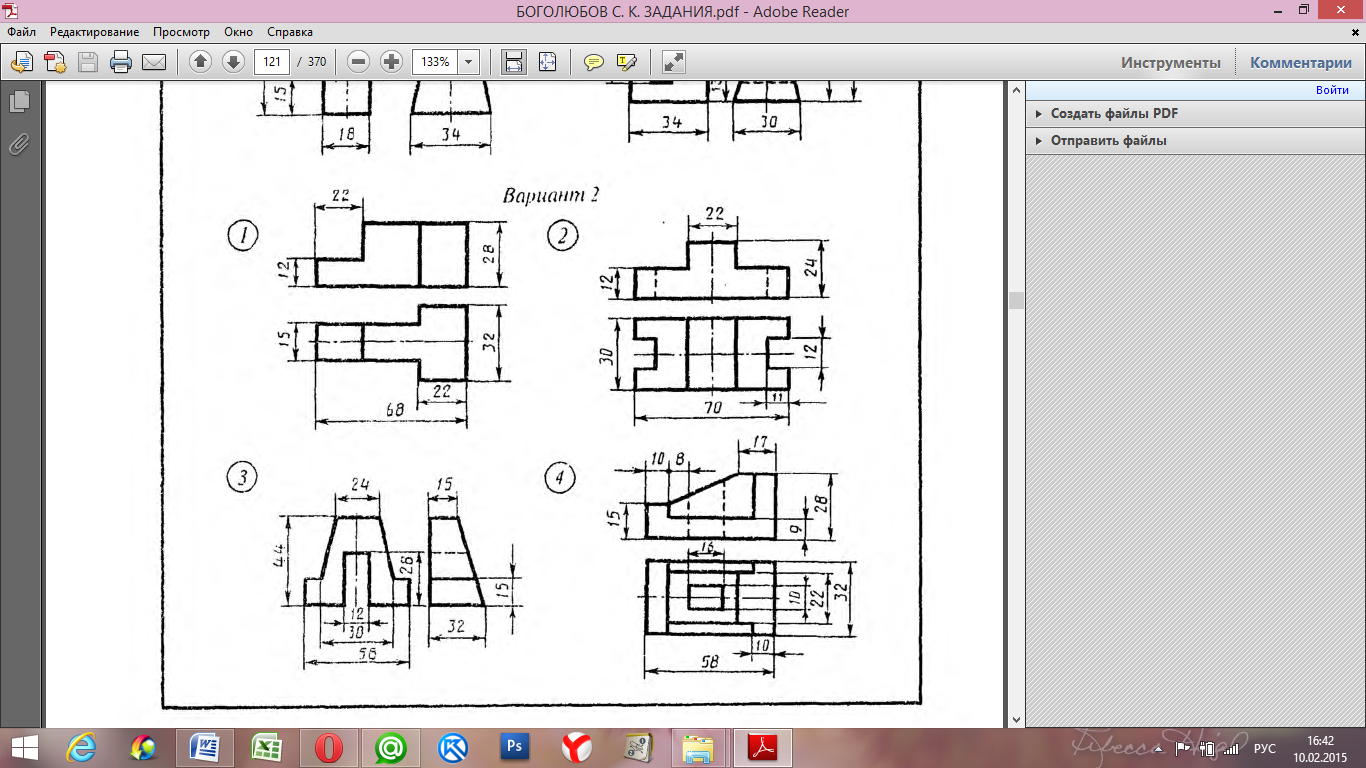
Вариант 3
Вариант 4

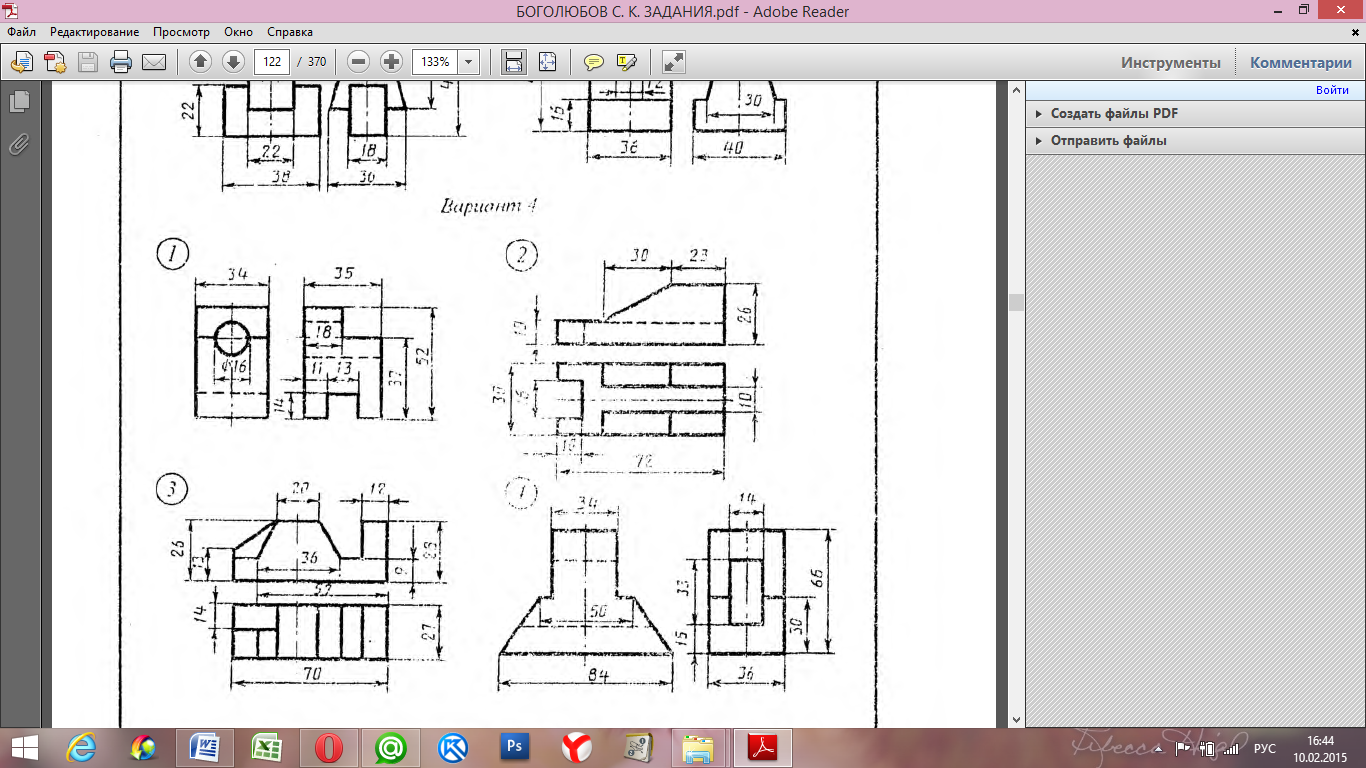
Вариант 5
Вариант 6
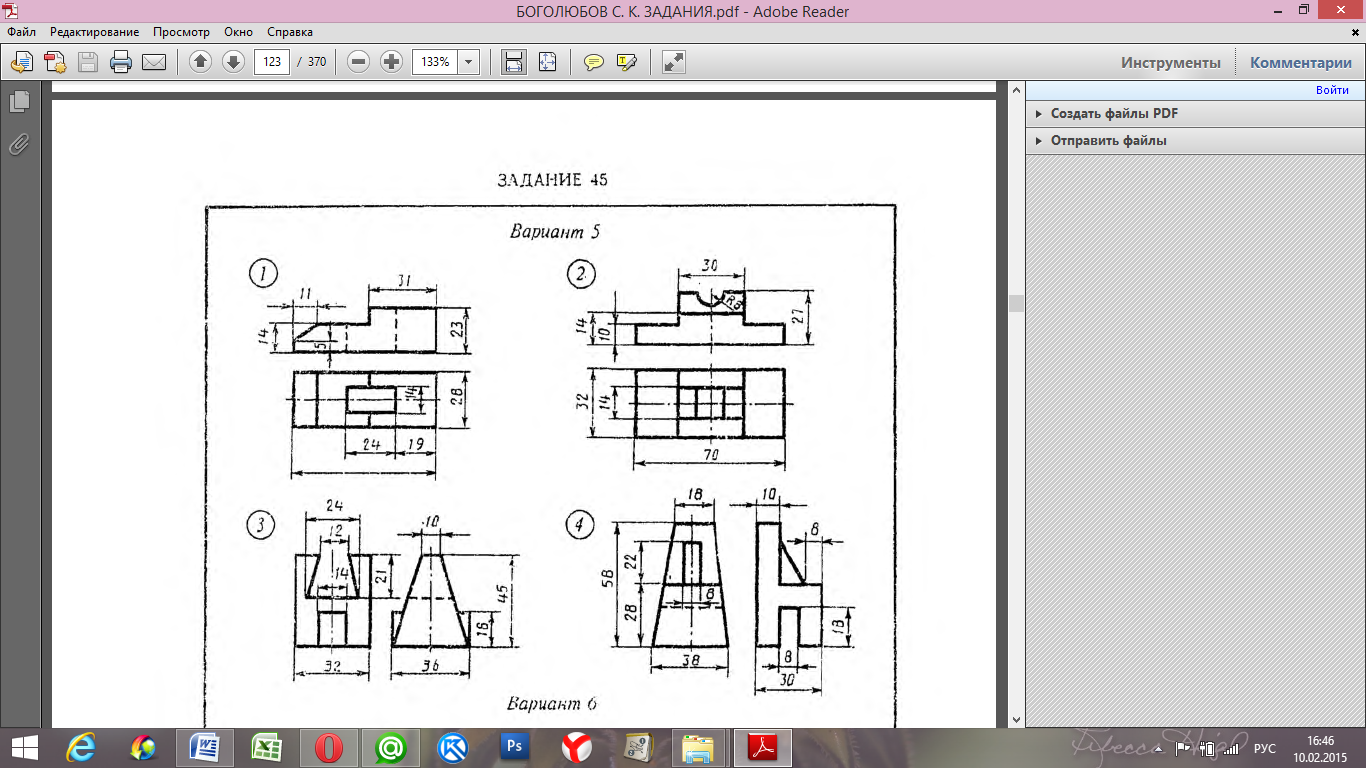
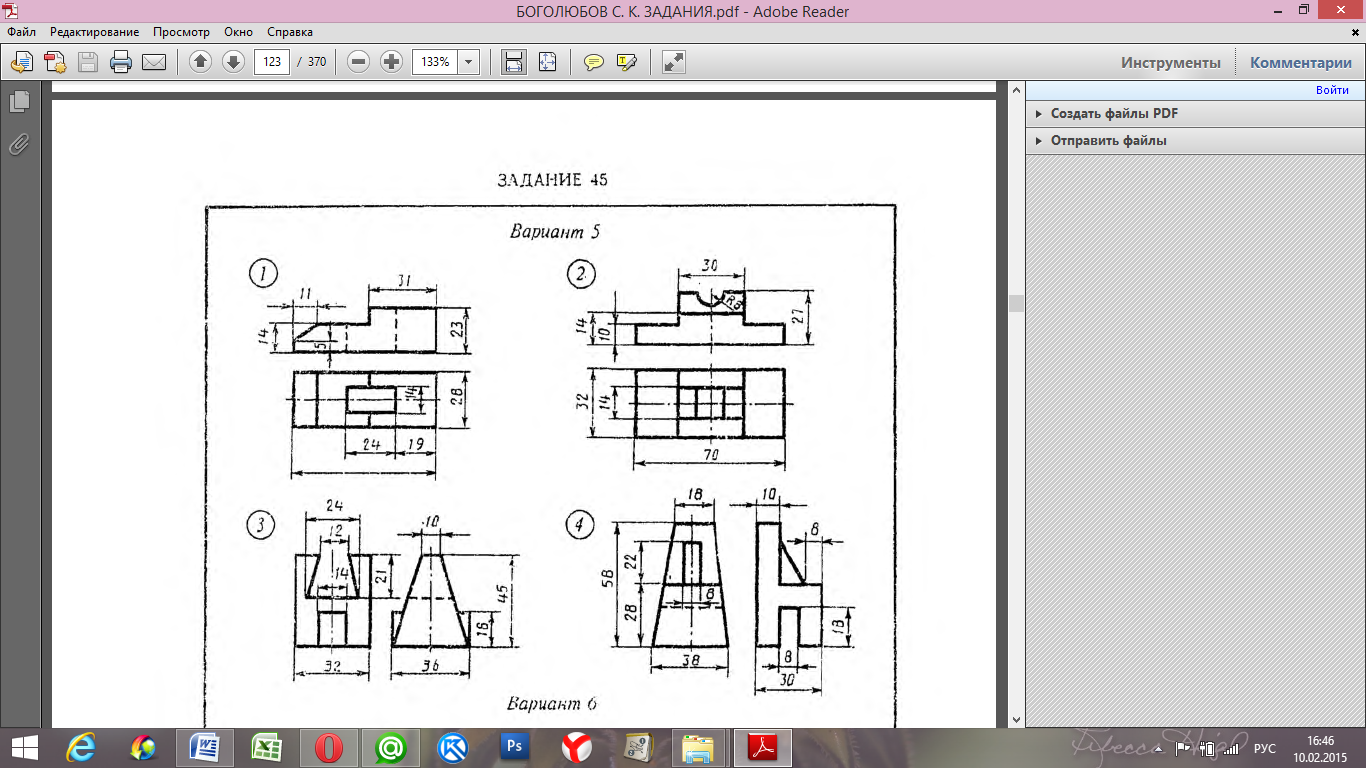
Вариант 7
Вариант 8
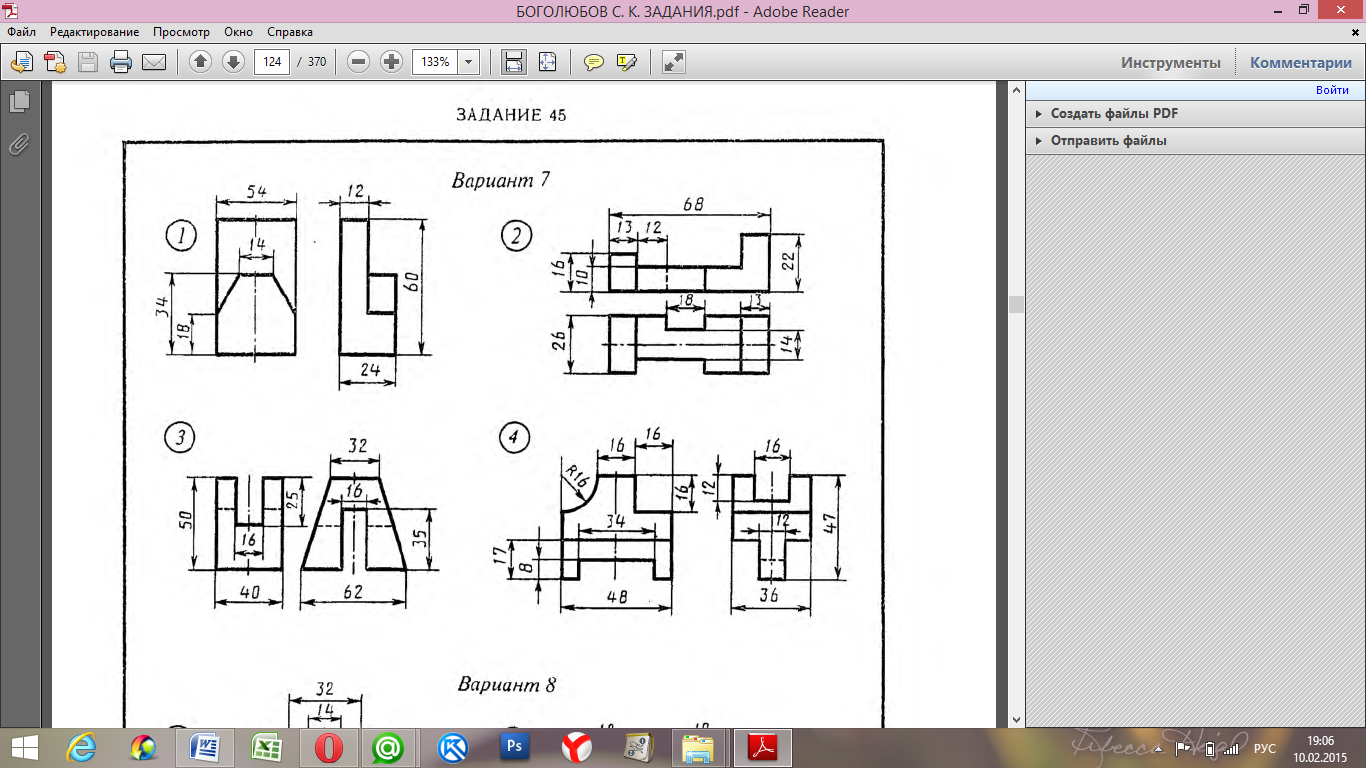
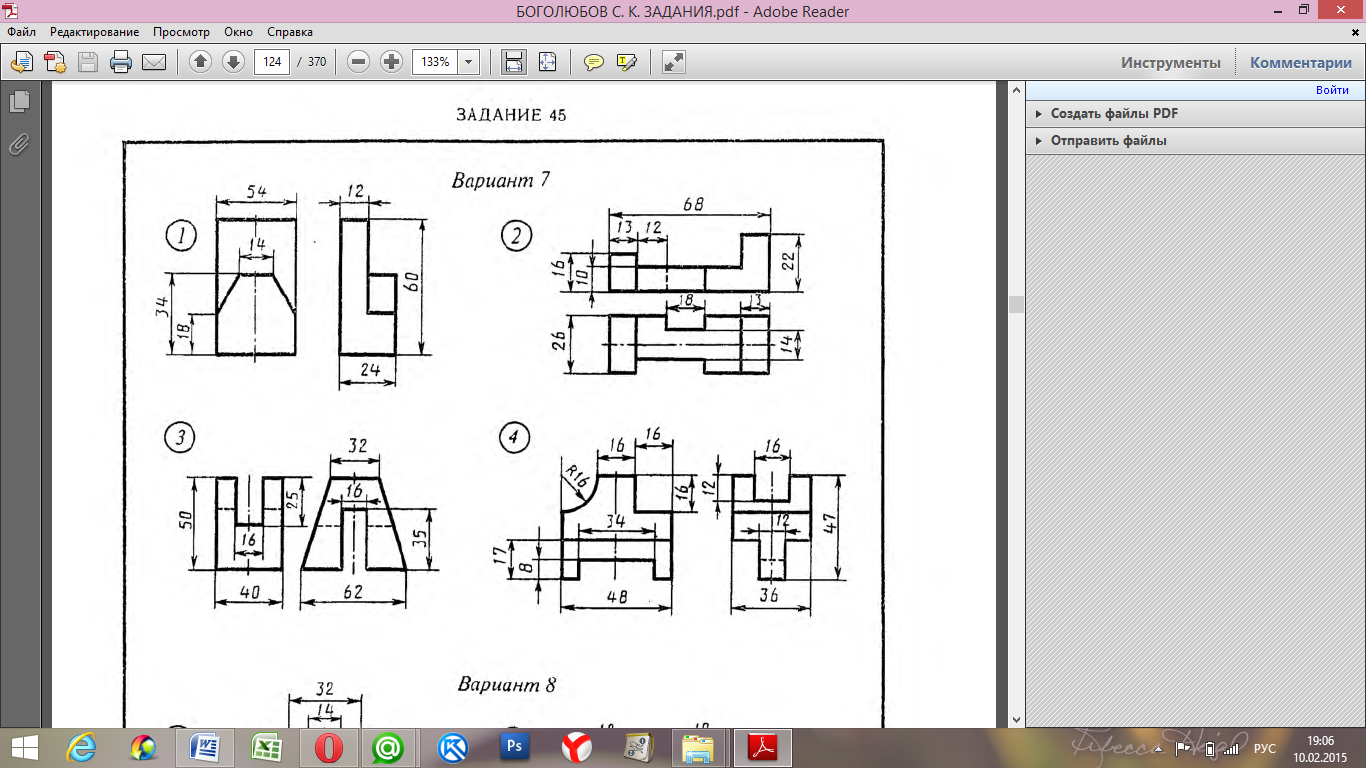
Вариант 9
Вариант 10
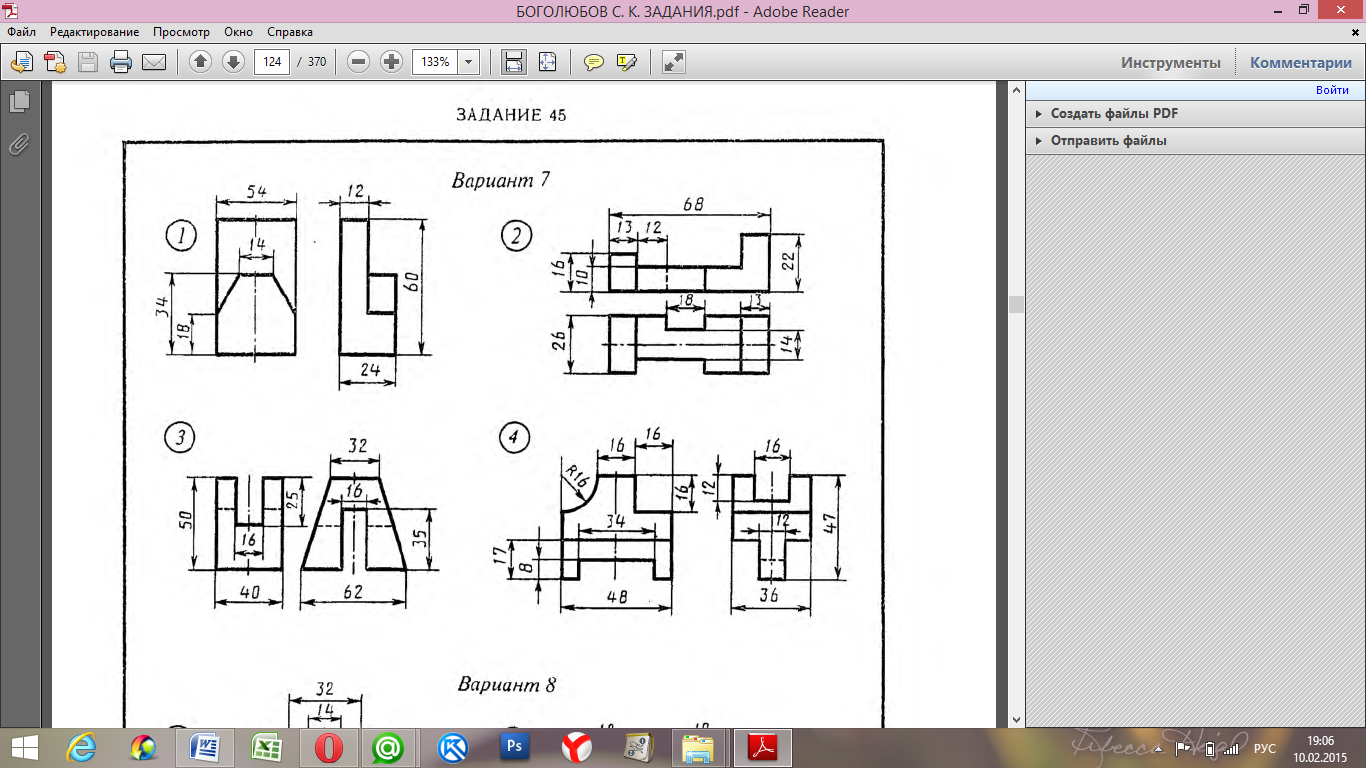
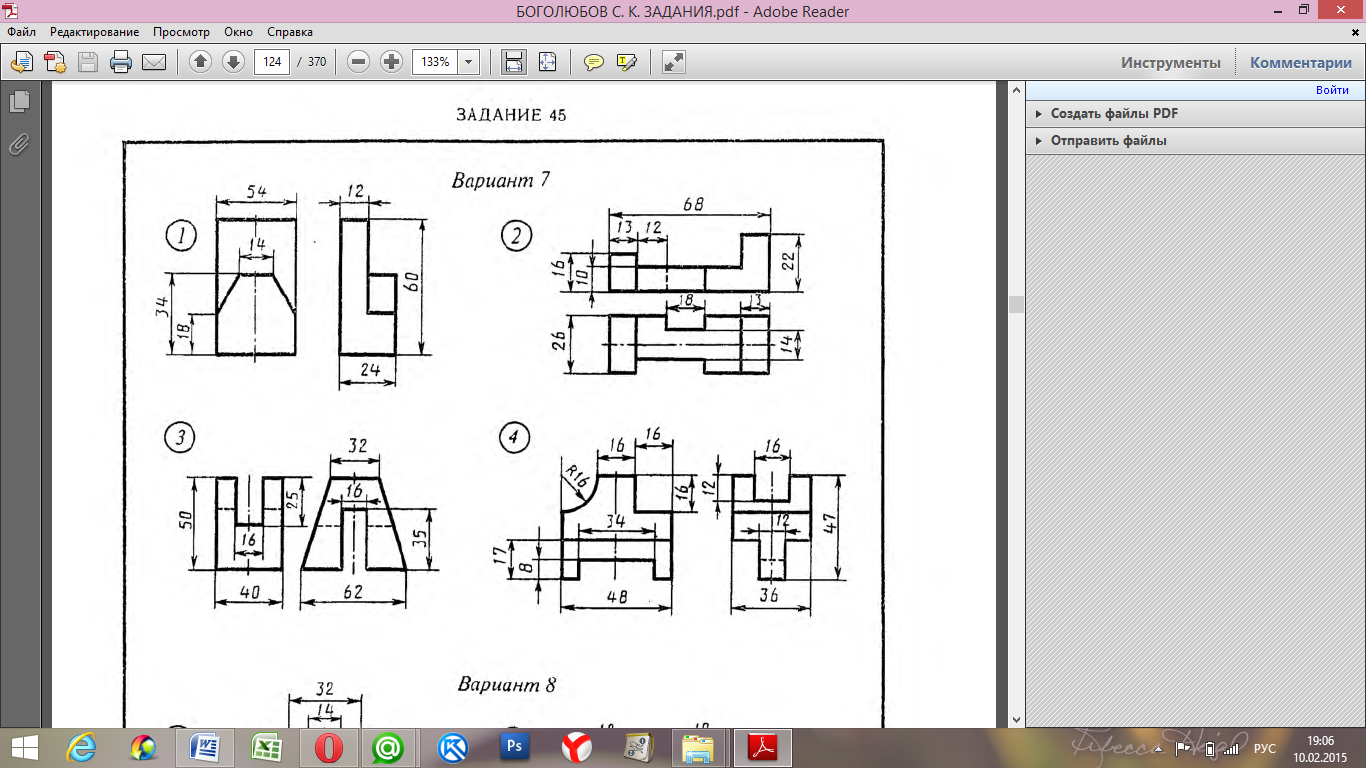
Вариант 11
Вариант 12
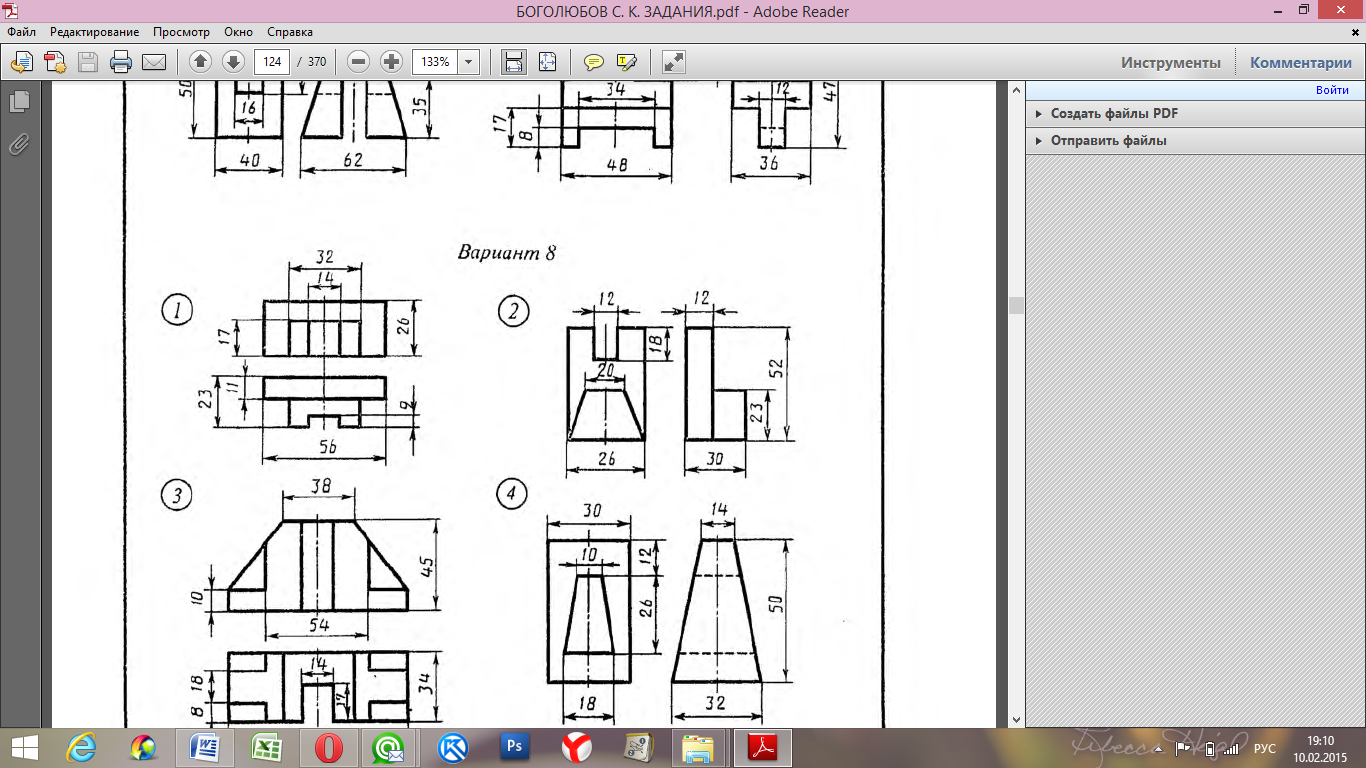

Вариант 13
Вариант 14
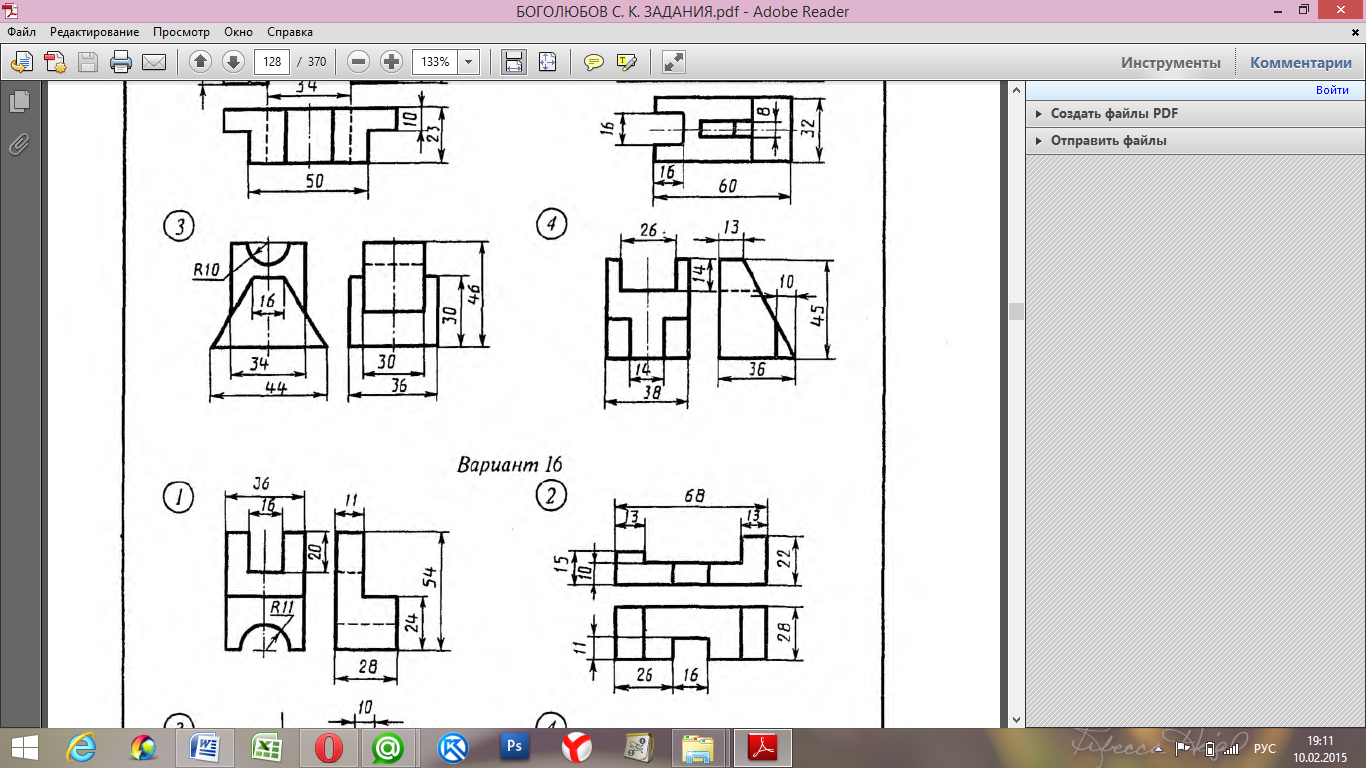
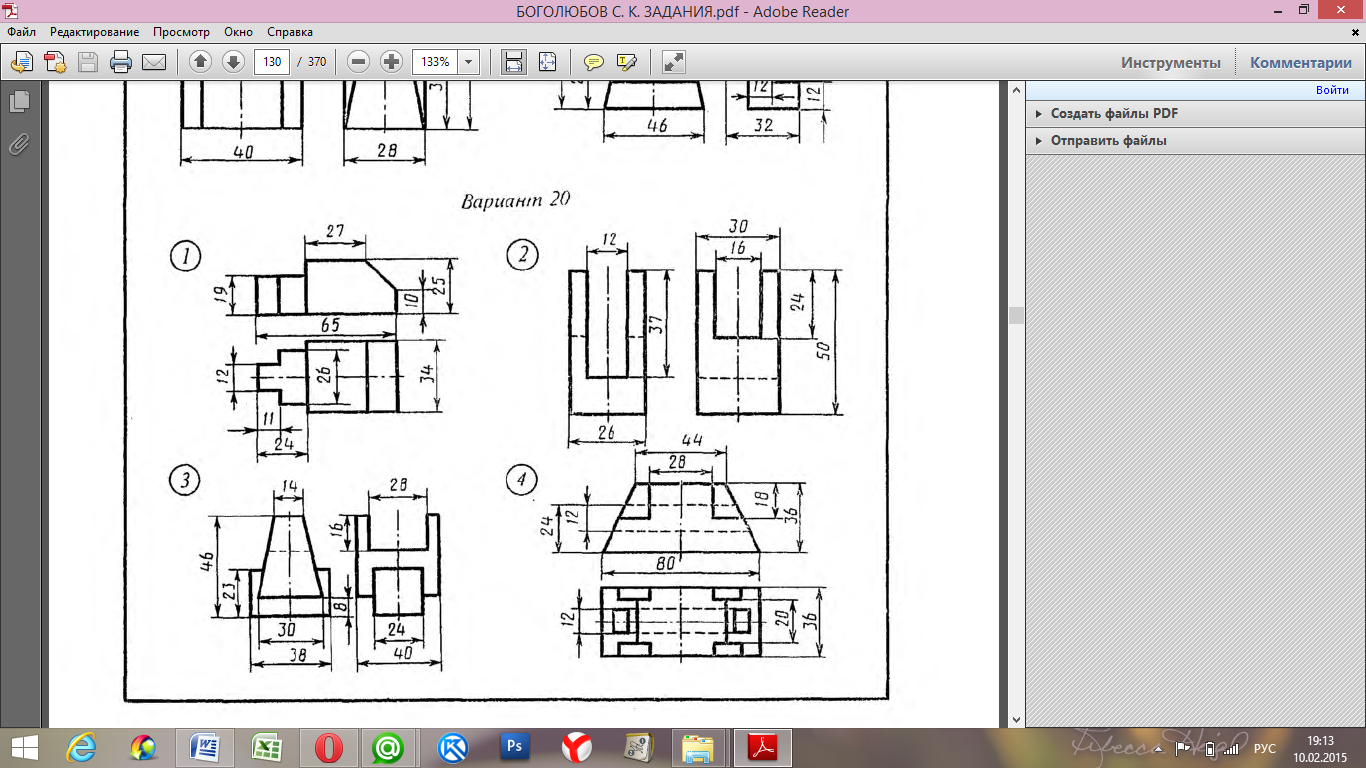
Вариант 15
Вариант 16
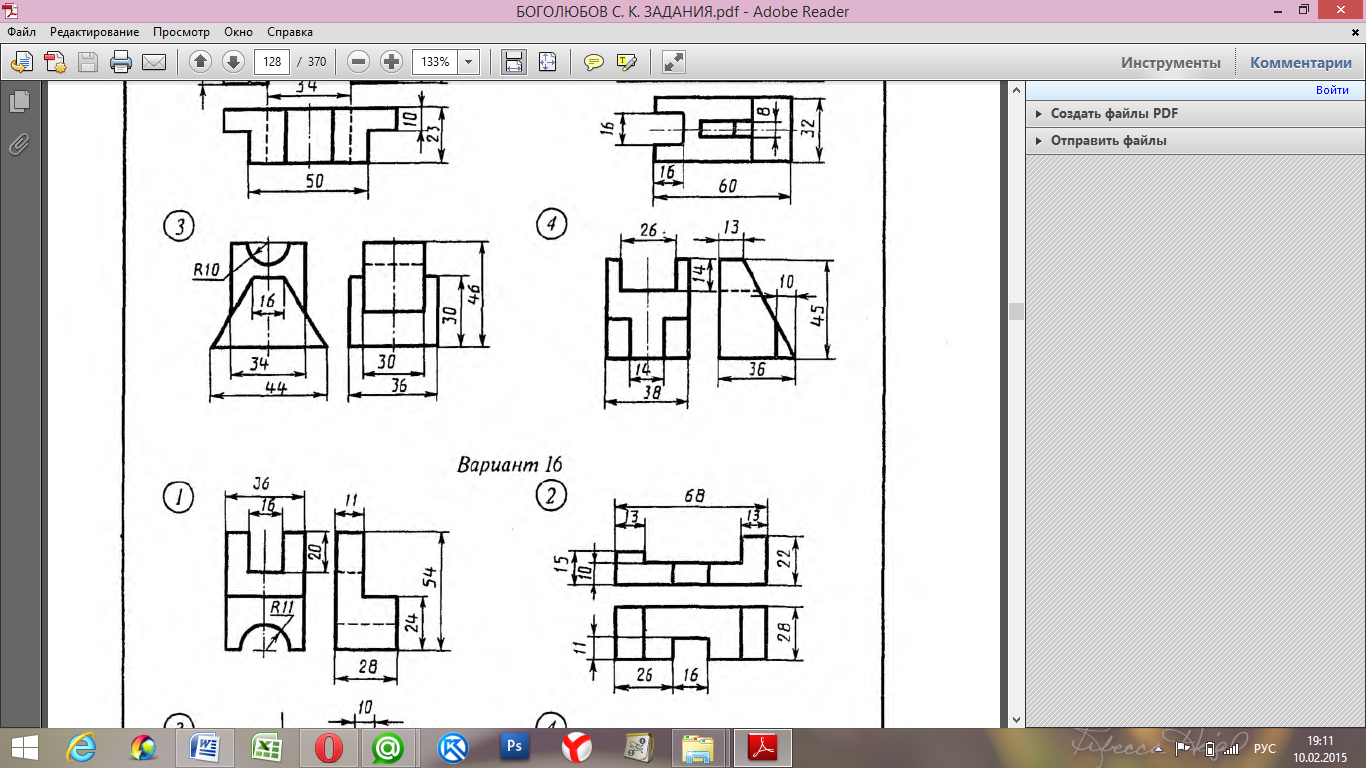
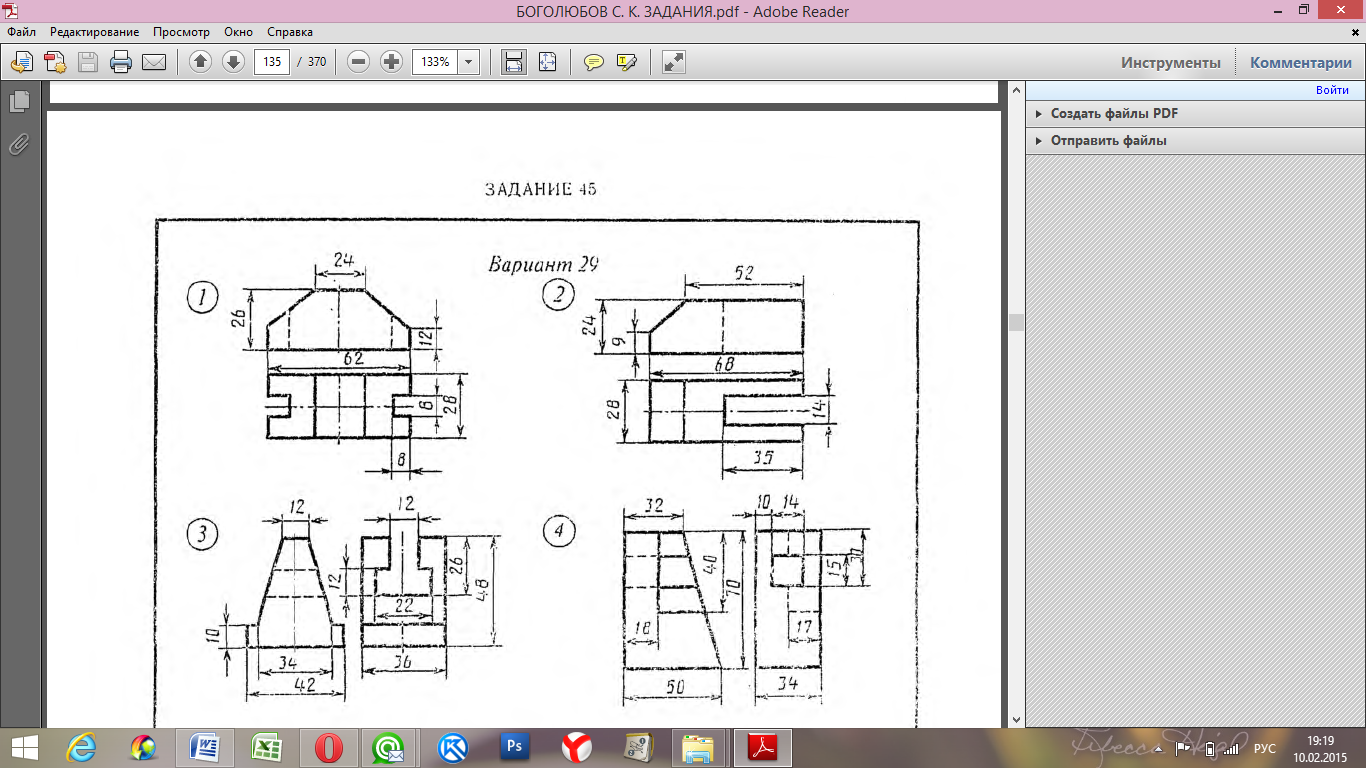
Вариант 17
Вариант 18
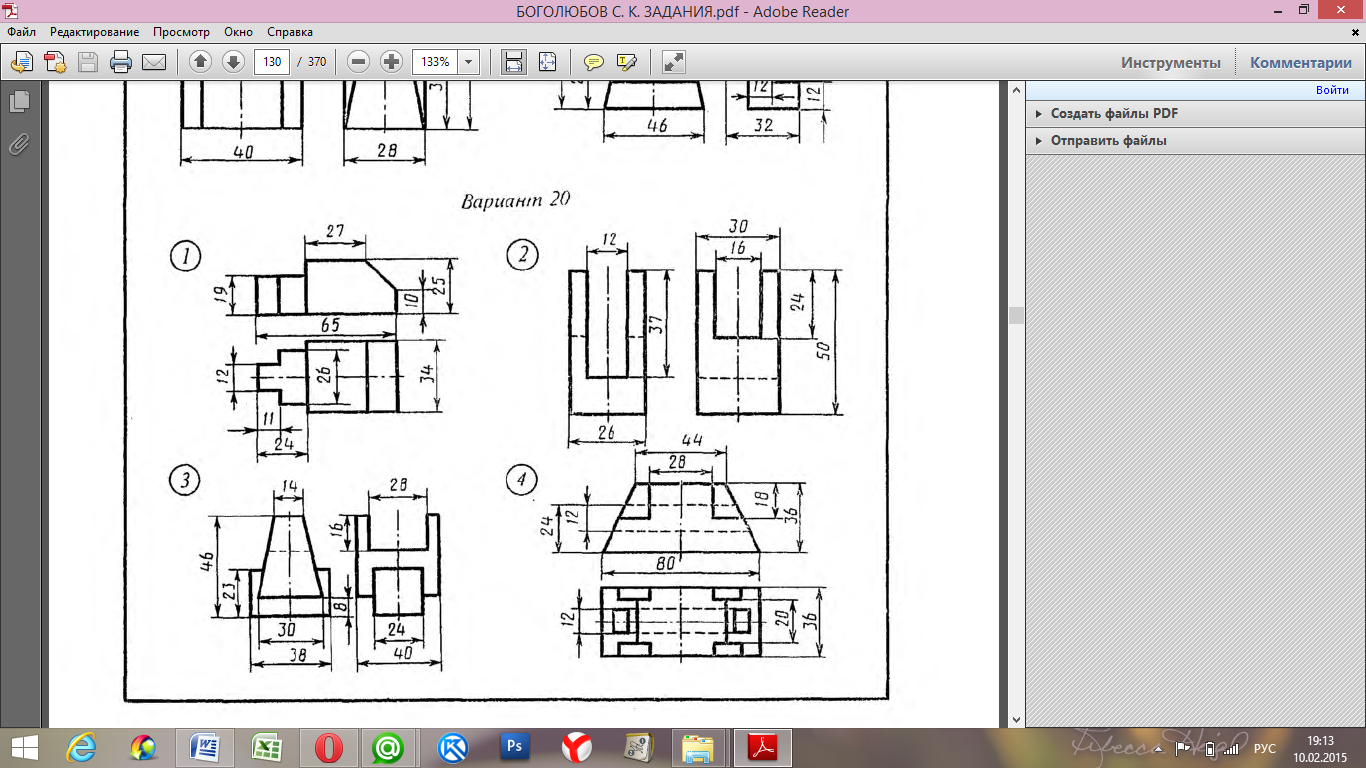
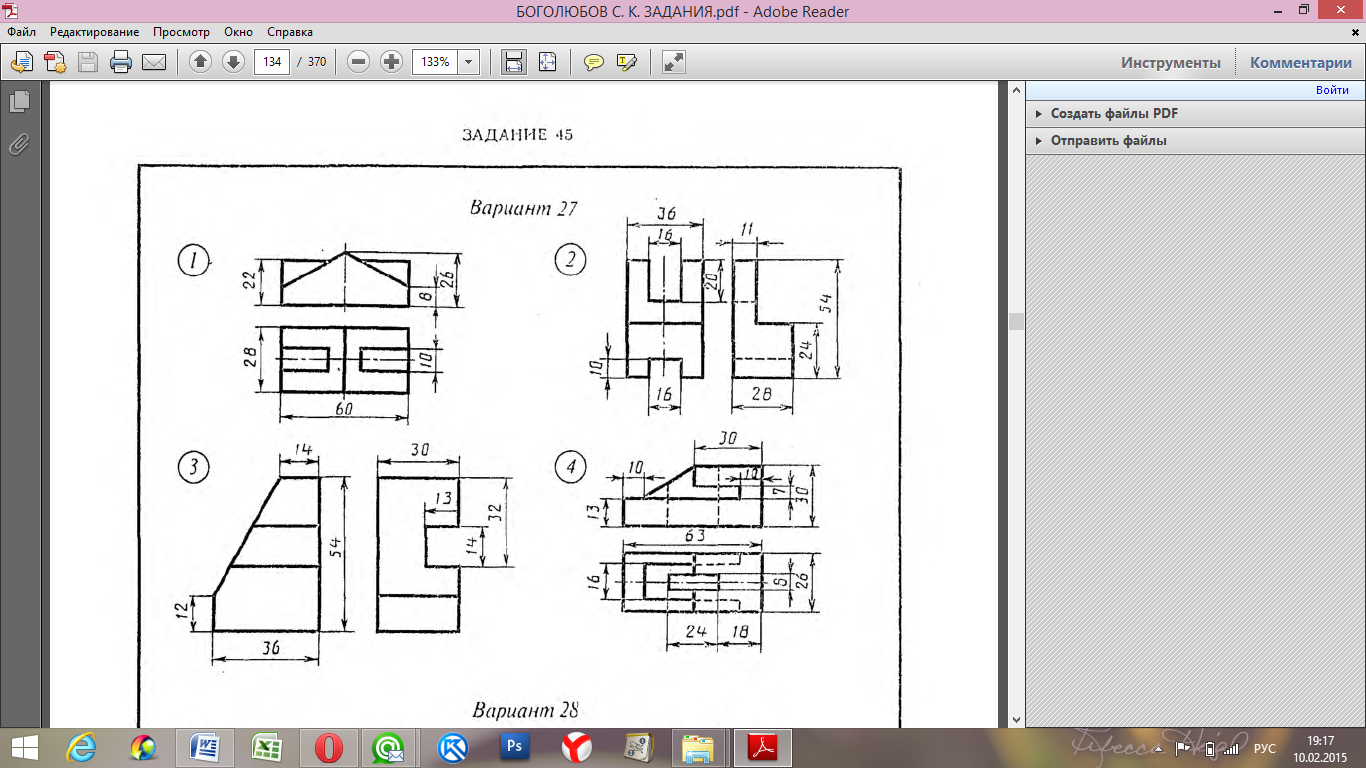
Вариант 19
Вариант 20

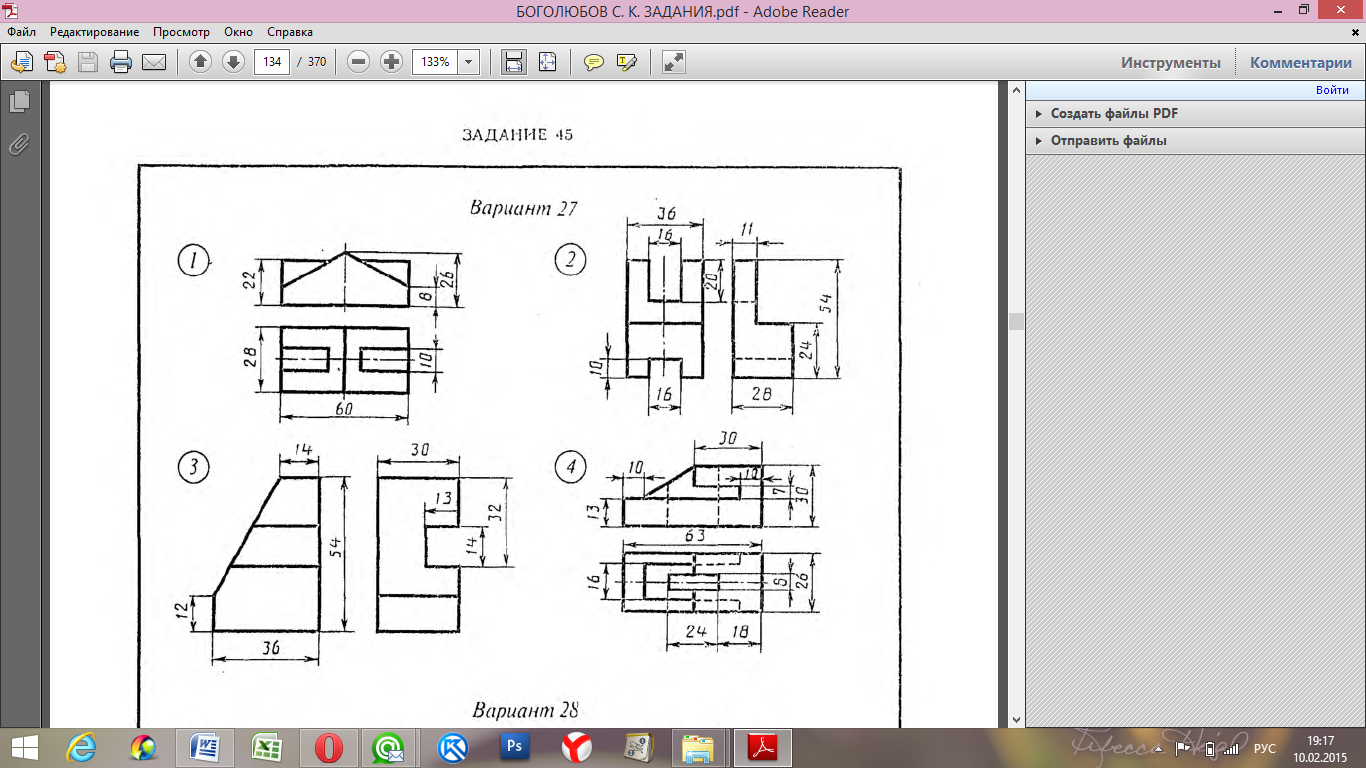
Практическое занятие 10. Построение по трем видам аксонометрии
Задание: По аксонометрической проекции модели построить в трех проекциях ее чертеж.
Рекомендации по выполнению задания:
-
Вариант выбрать по таблице 6, № варианта уточнить у преподавателя;
-
Работа выполняется карандашом на листе чертежной бумаги формата А4;
-
Сначала выбрать главный (основной) вид, который при проецировании на фронтальную плоскость должен давать наиболее полое представление о форме и размерах предмета;
-
Другие виды определяются в зависимости от главного.
Таблица 6Вариант 1
Вариант 2
Вариант 3
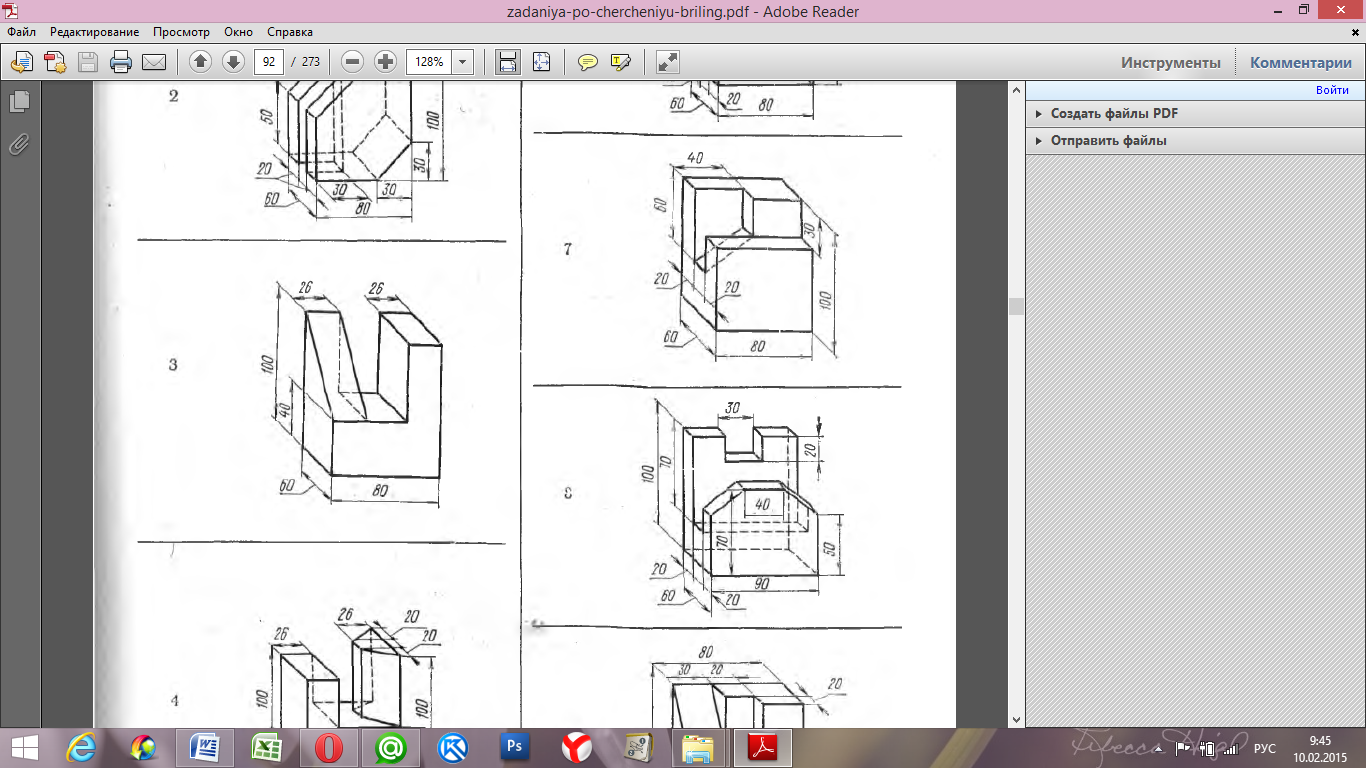
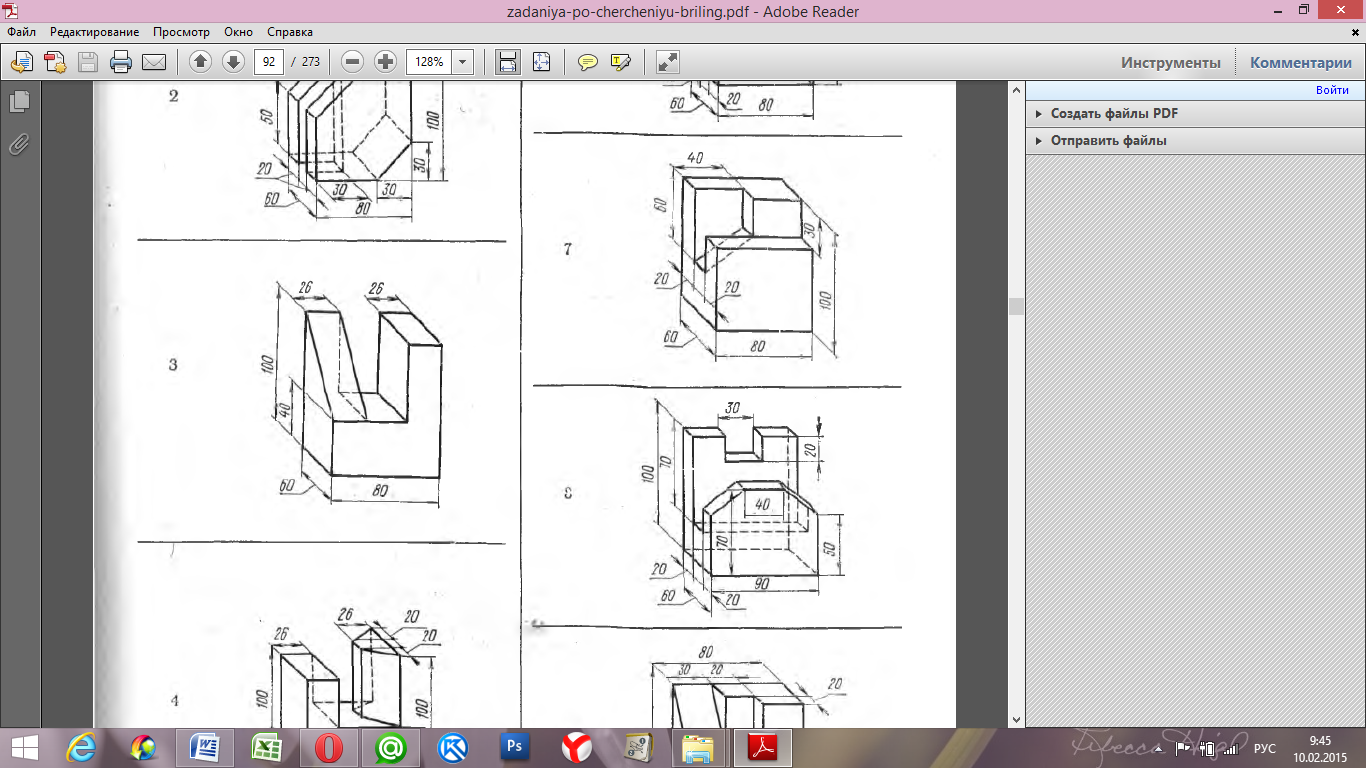
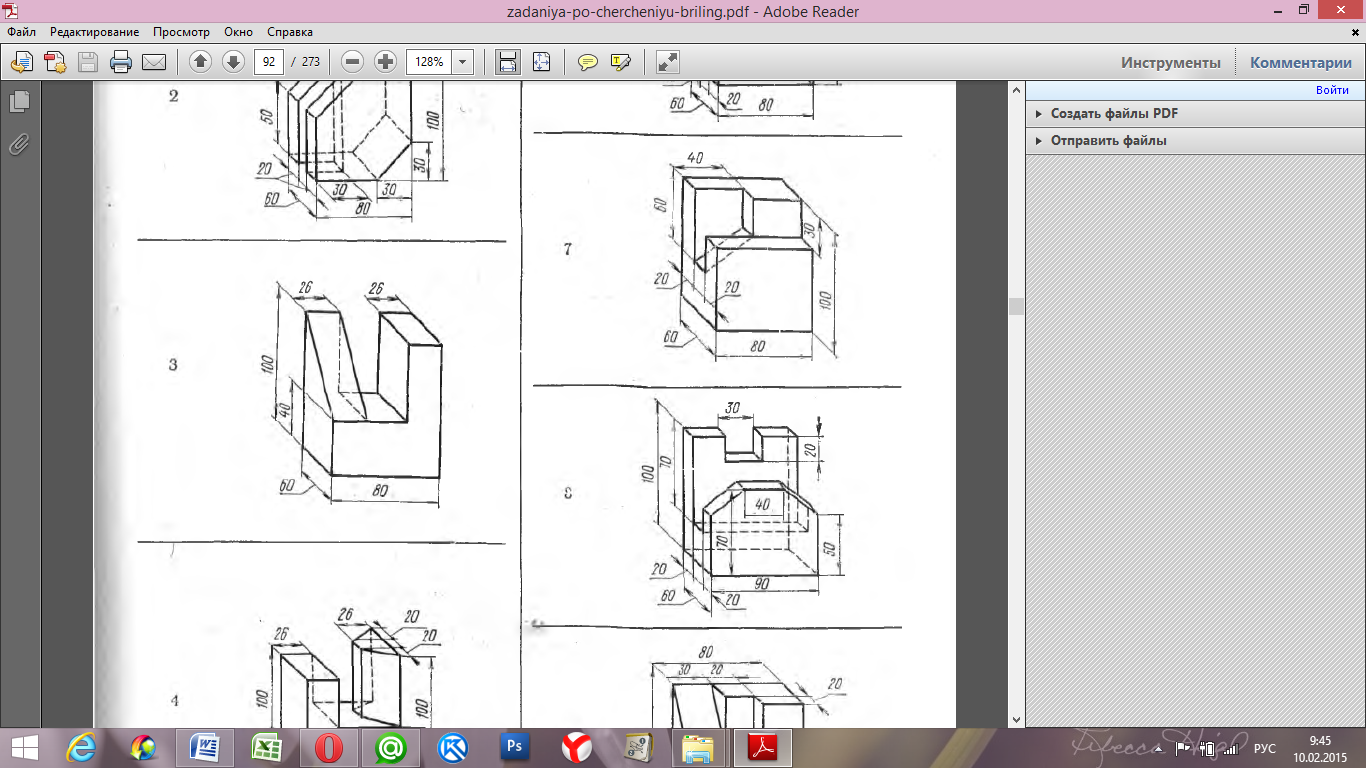
Вариант 4
Вариант 5
Вариант 6
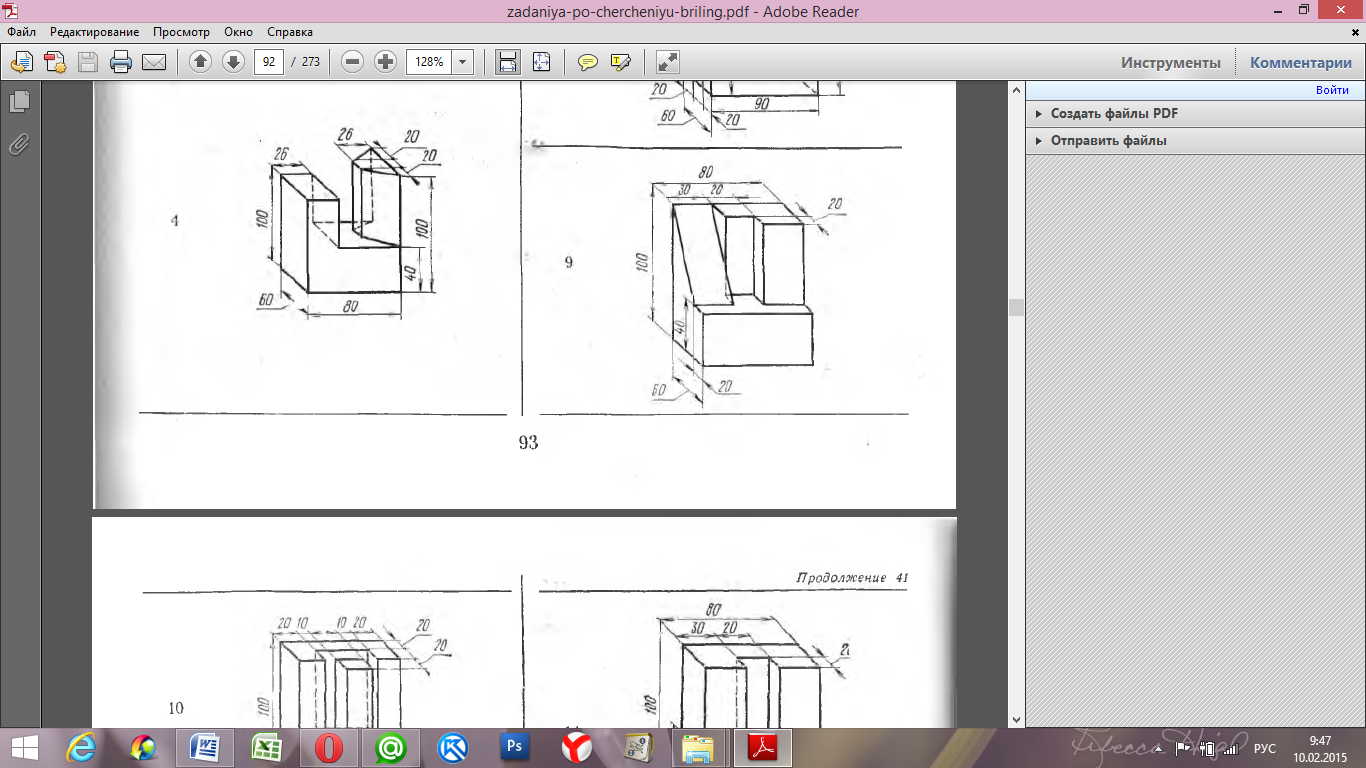
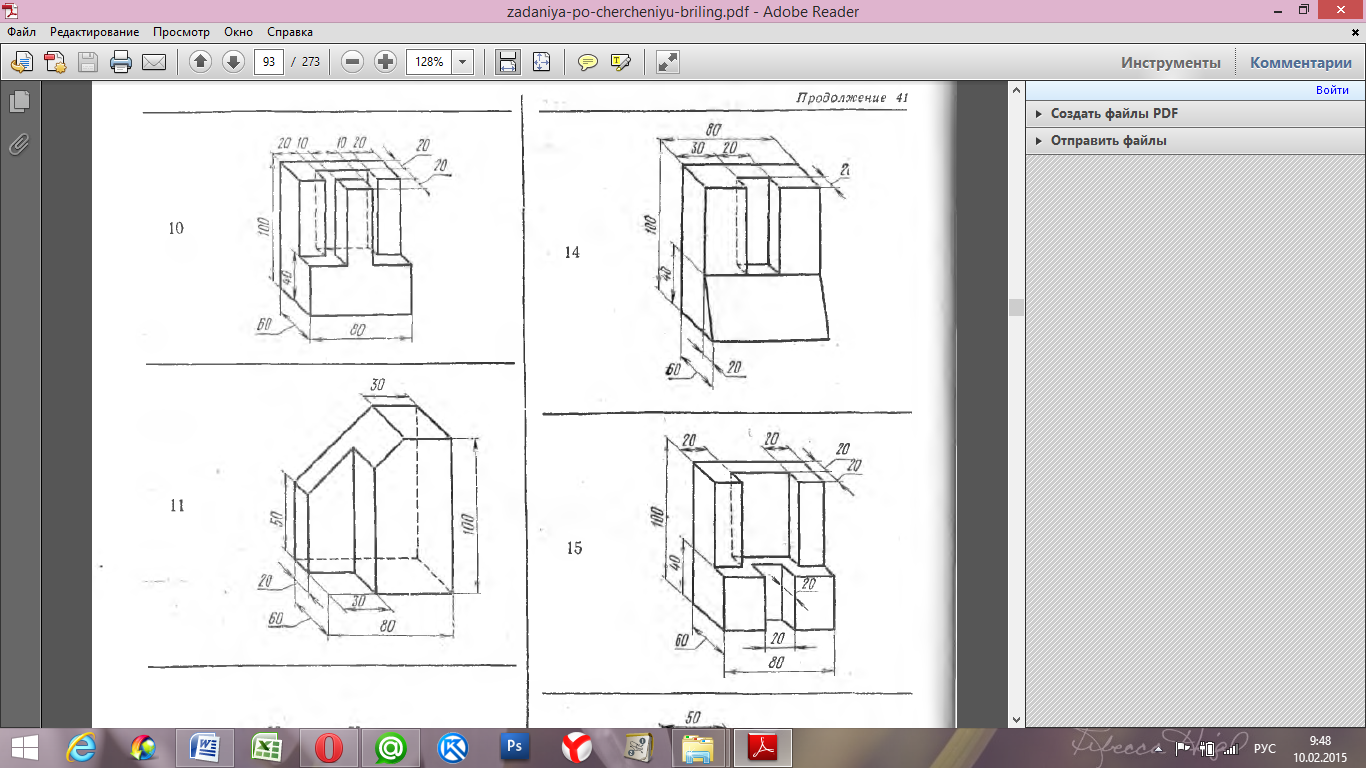
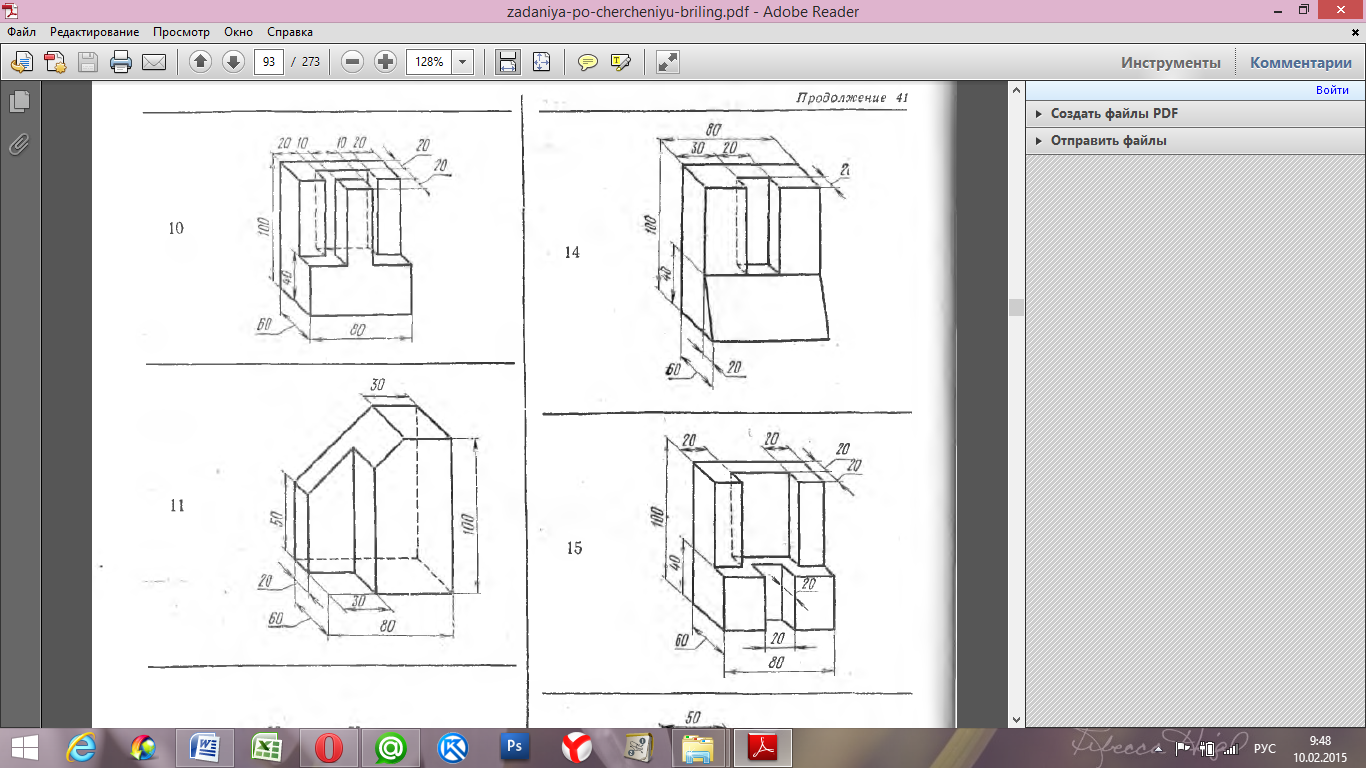
Вариант 7
Вариант 8
Вариант 9
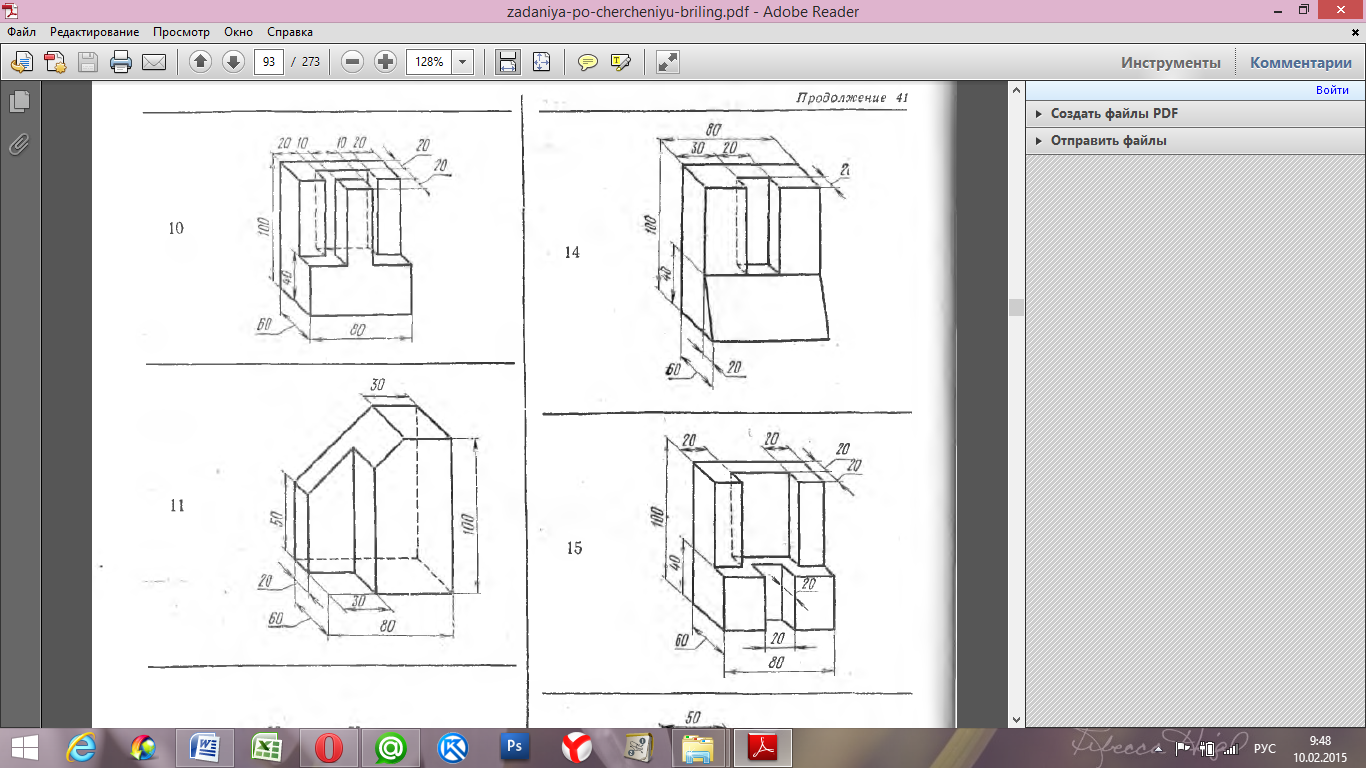
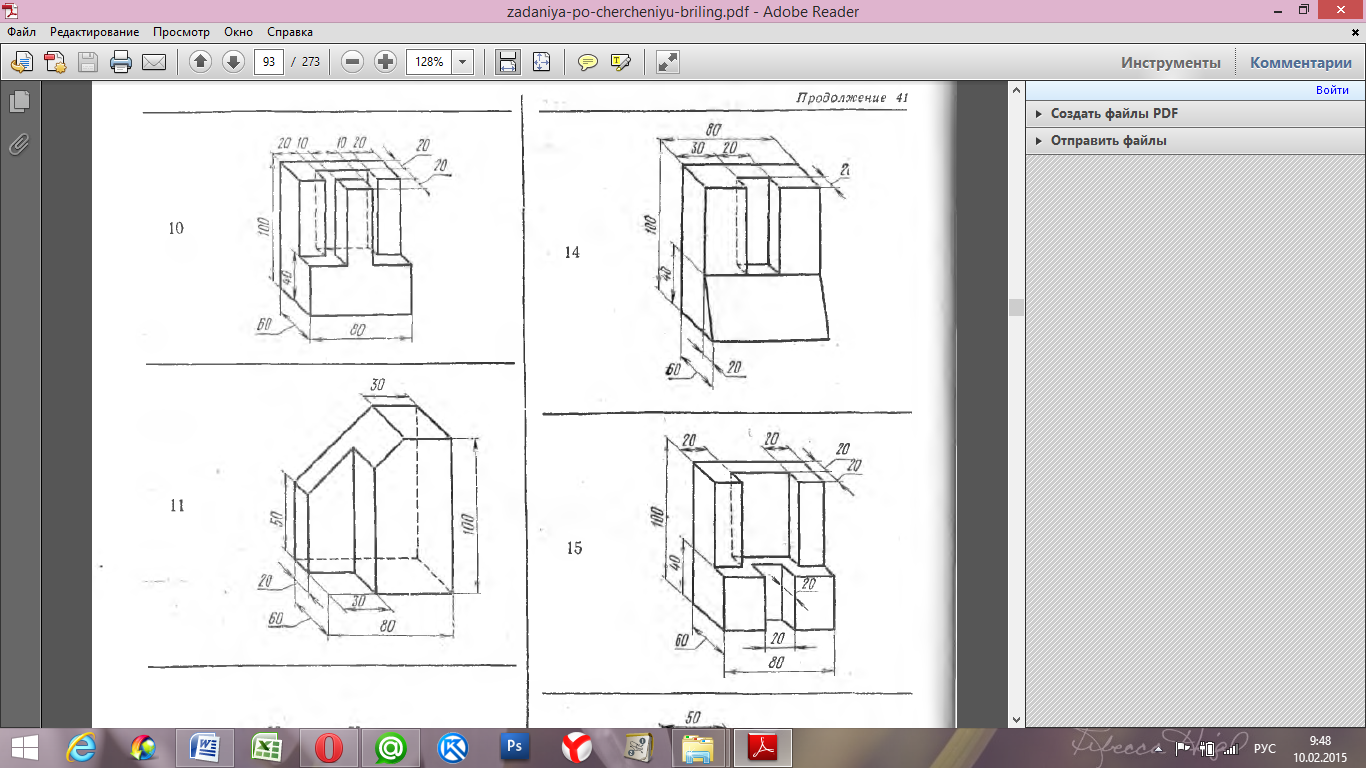
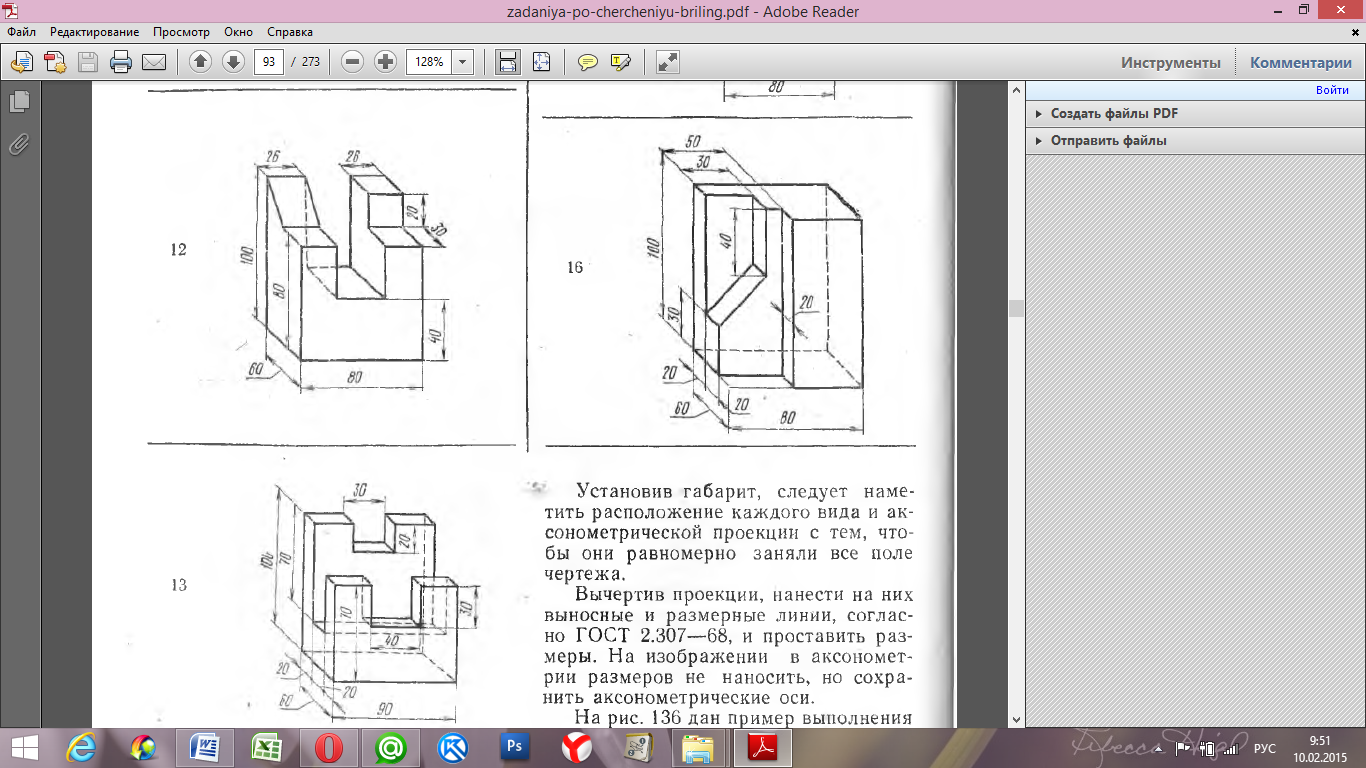
Вариант 10
Вариант 11
Вариант 12
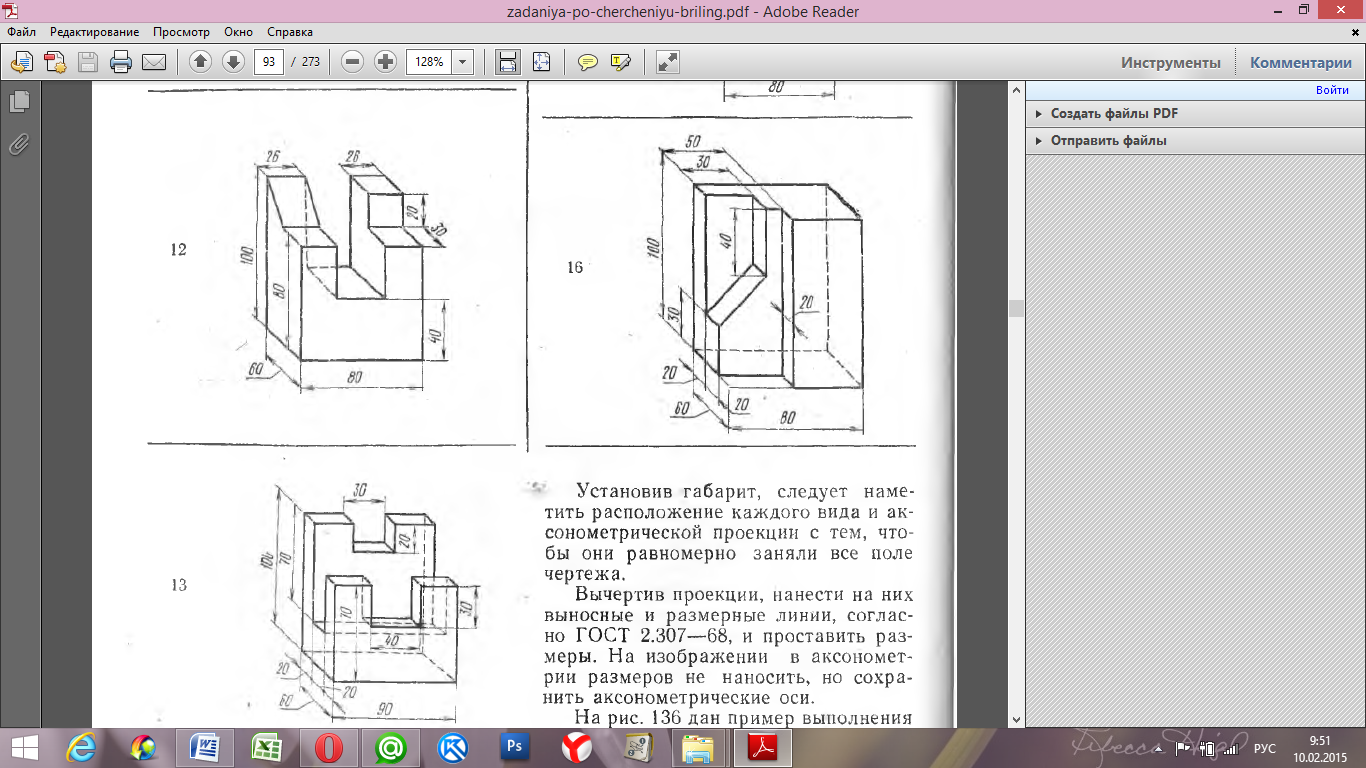
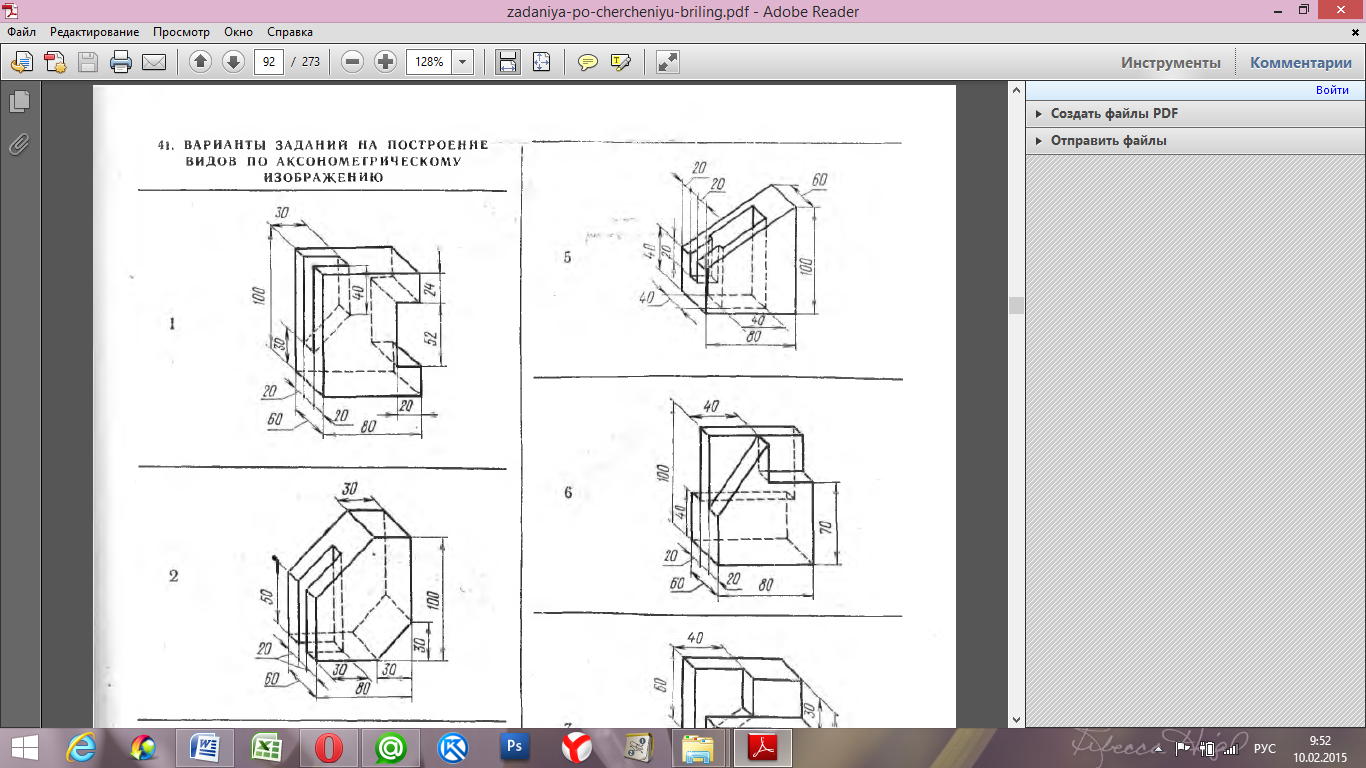
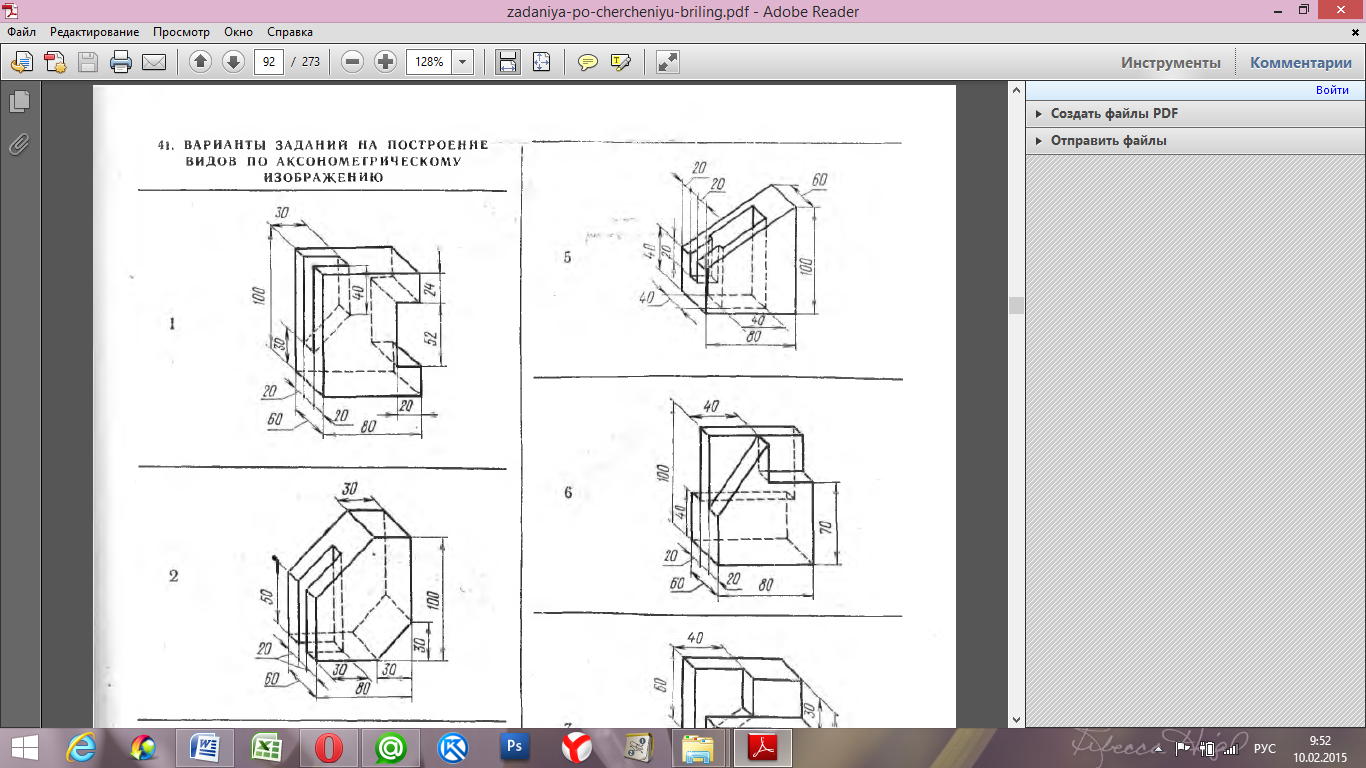
Вариант 13
Вариант 14
Вариант 15
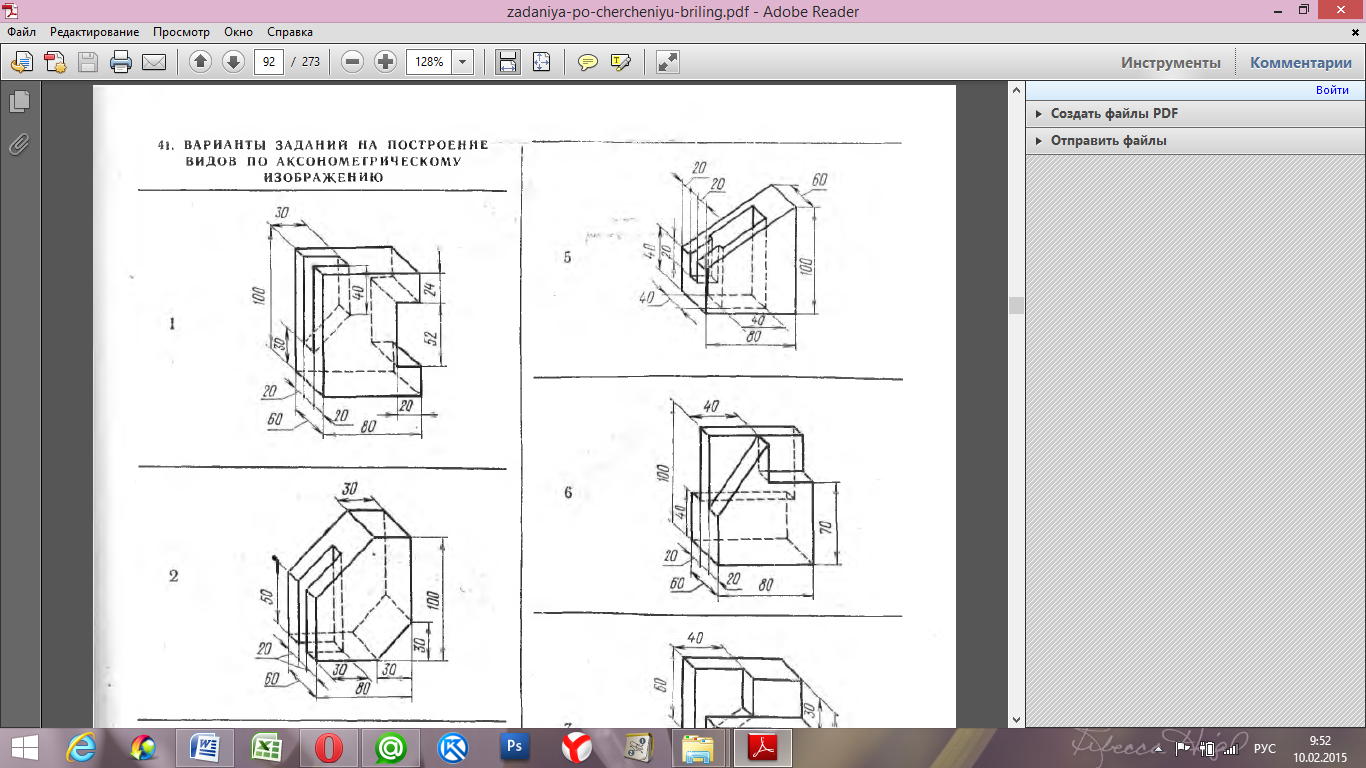
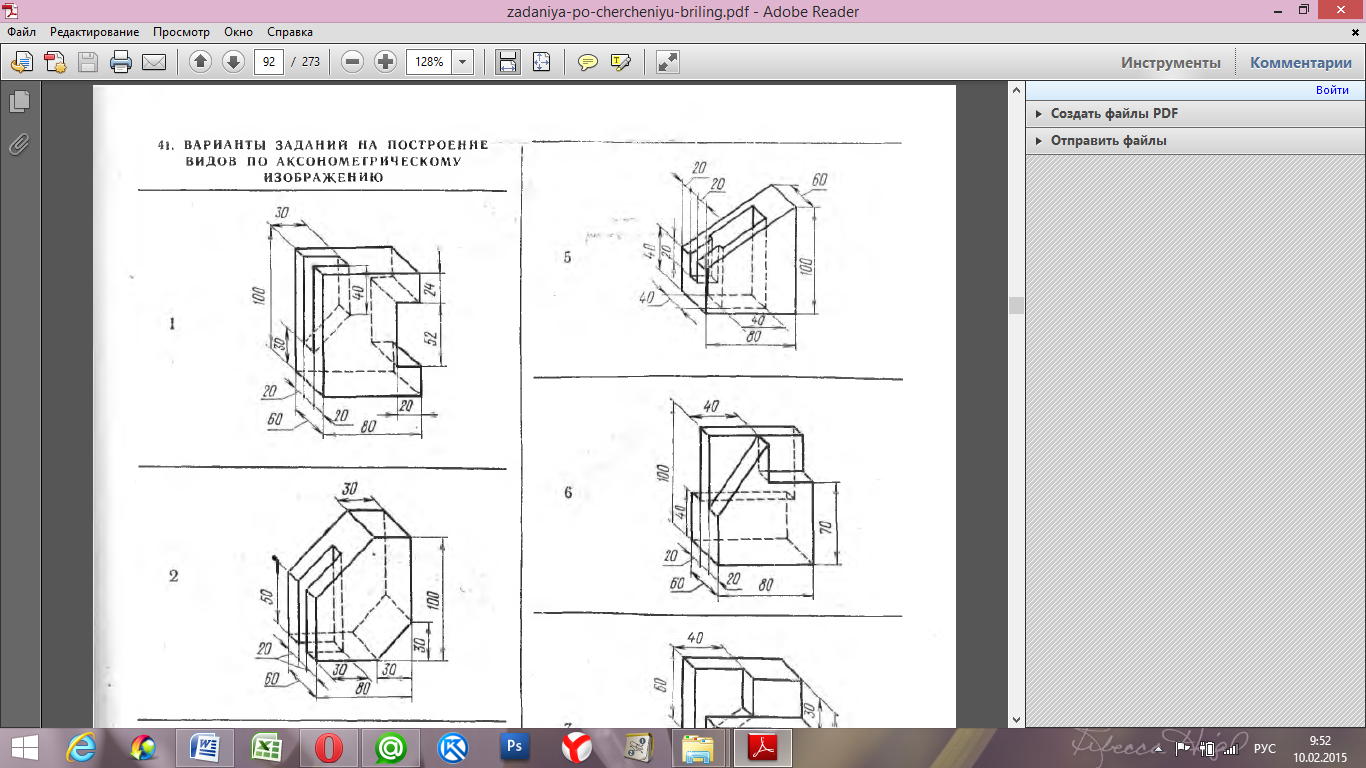
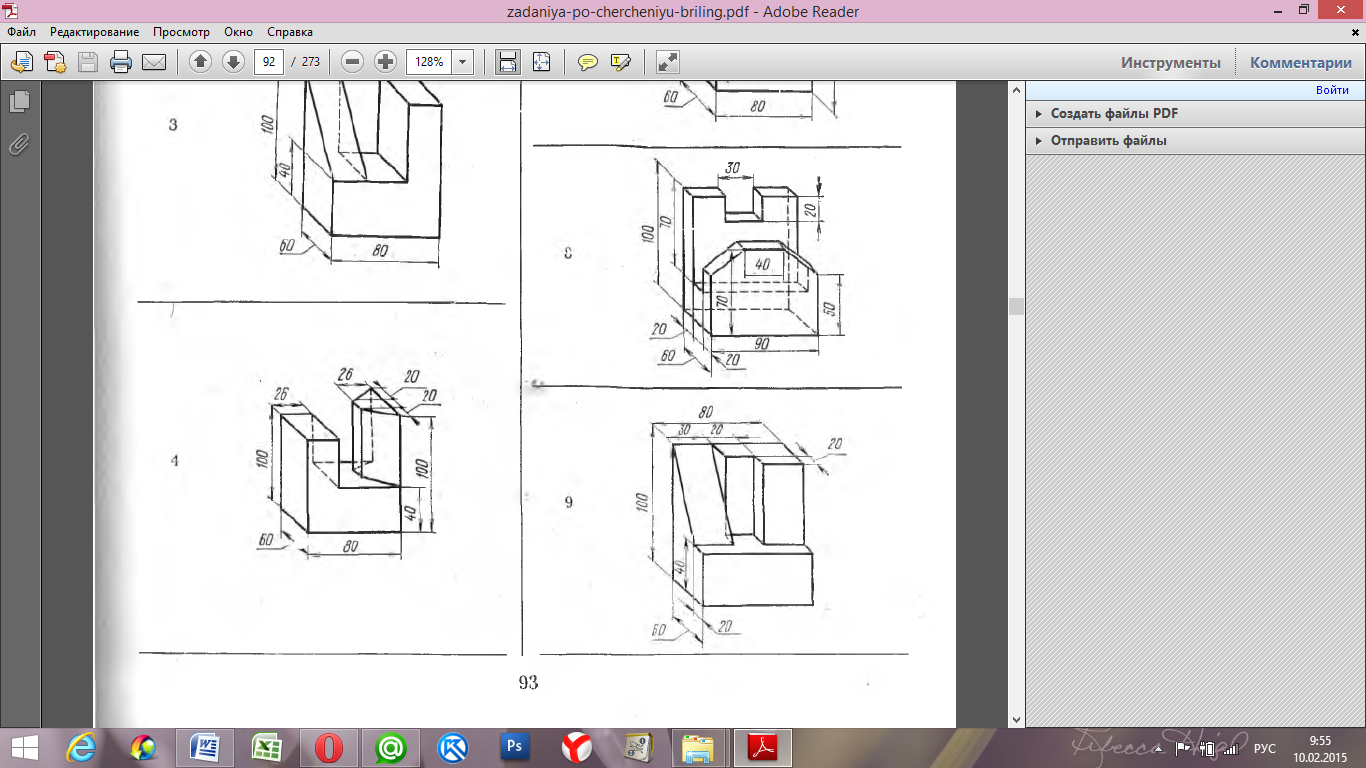
Практическое занятие №11. Построение видов и разрезов детали
Практическое занятие №12. Построение видов и разрезов детали аксонометрии с вырезом ¼ части детали (разрезы).
Задание: По двум данным проекциям построить третью проекцию с применением разрезов, указанных в схеме, изометрическую проекцию учебной модели с вырезом передней части.
Рекомендации по выполнению задания:
-
Пример выполненного задания дан на рис.36;
-
Для выполнения в аксонометрической проекции внутренней формы предмета применяют вырез одной четверти детали;
-
Разрезы в аксонометрических проекциях можно строить двумя способами:
Первый способ. Сначала строят в тонких линиях аксонометрическую проекцию. Затем выполняют вырез, направляя две секущие плоскости по осям x и y (рис.37). Удаляют часть изображаемого предмета, после чего штрихуют сечения и обводят изображение сплошными толстыми линиями;
Второй способ. Сначала строят аксонометрические проекции фигур сечения (рис.38а), а затем дочерчивают части изображения предмета, расположенные за секущими плоскостями (рис.38б). Этот способ упрощает построение, освобождает чертеж от лишних линий;
4. На выполненные комплексные чертежи нанести размеры:
5. Работу выполнить карандашом на листе чертежной бумаги формата А3;
6. Задания выбираются по вариантам в таблице 7, варианты раздает преподаватель.
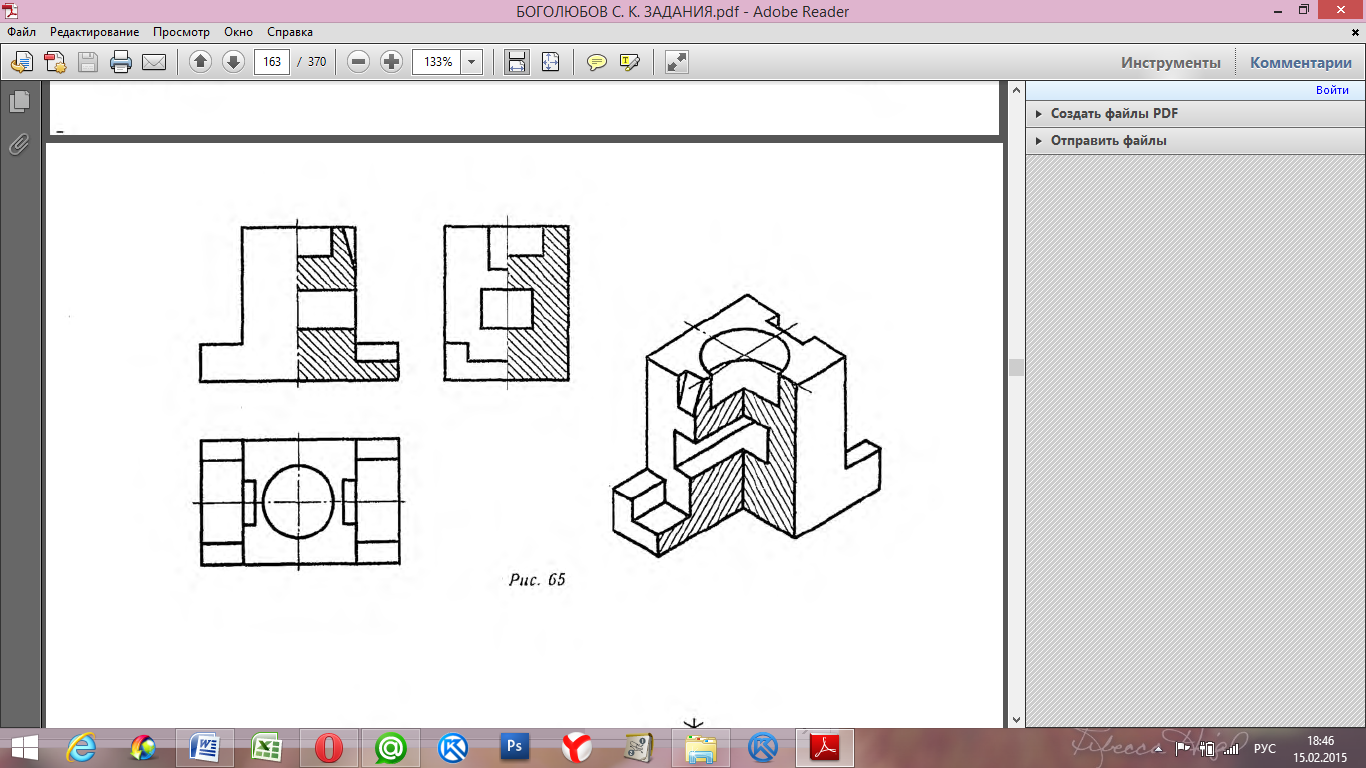
Рис.36
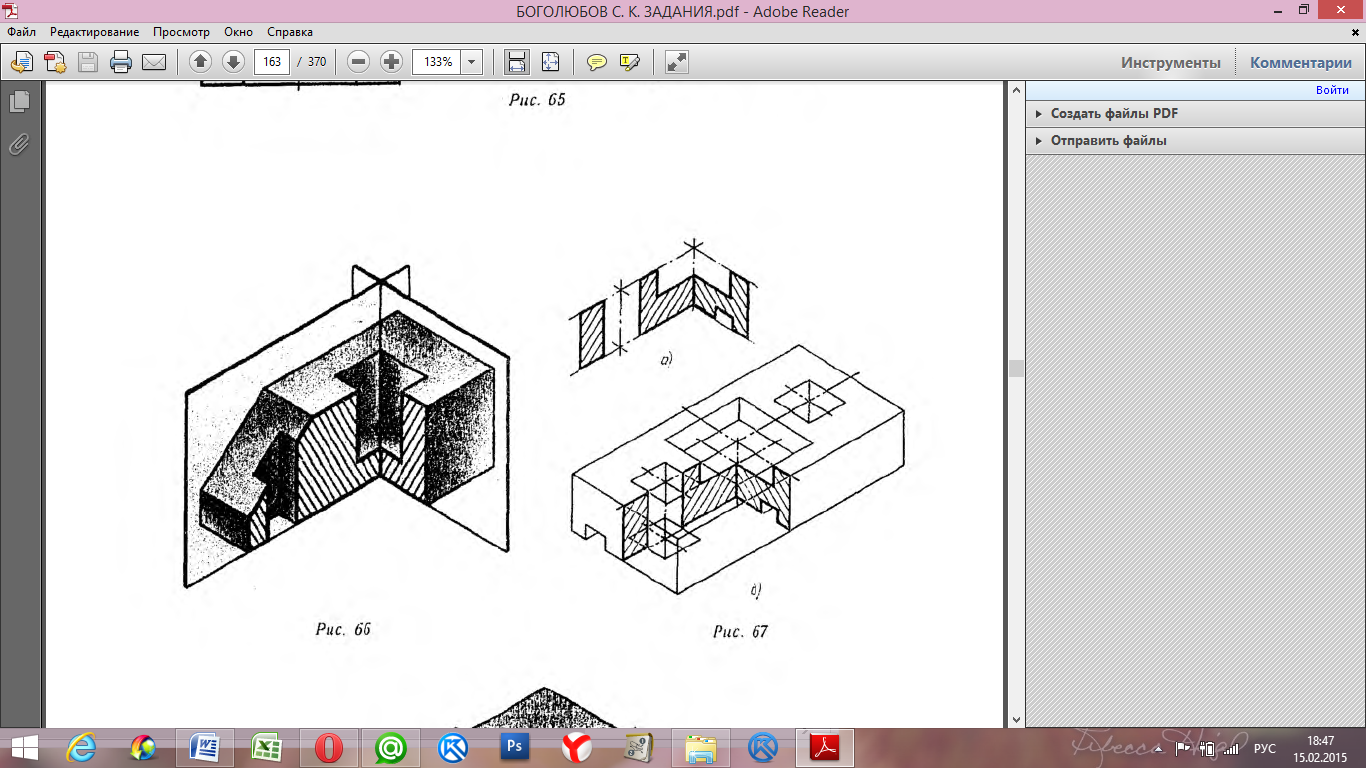
Рис.37
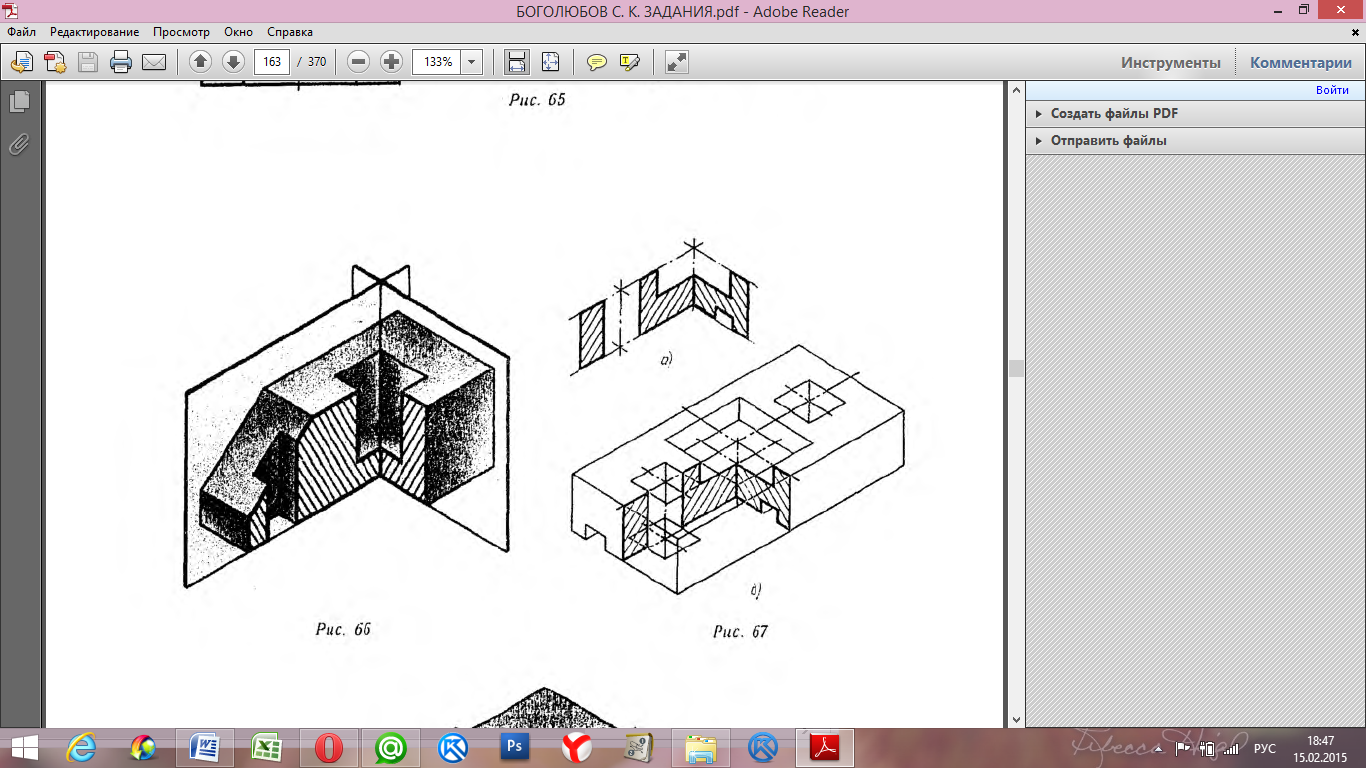
Рис.38
Таблица 7Вариант 1
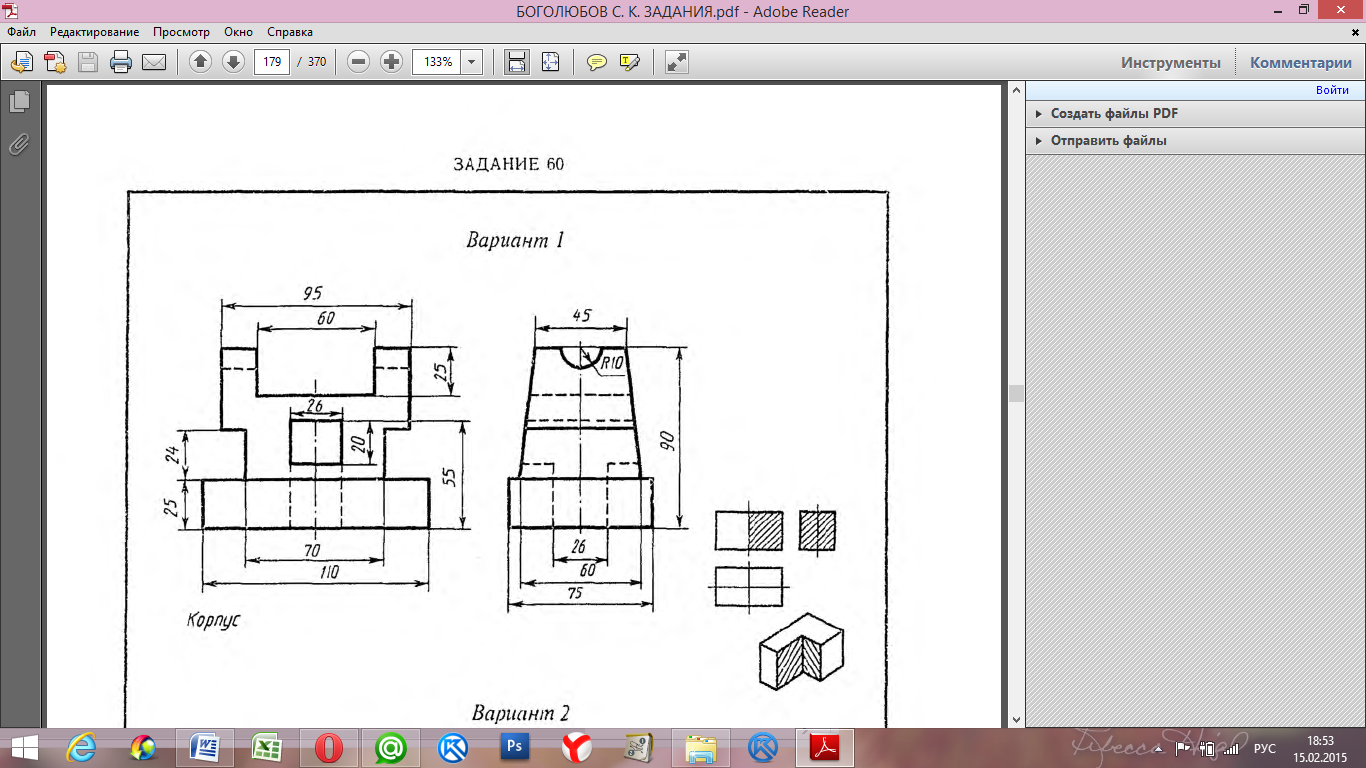
Вариант 2
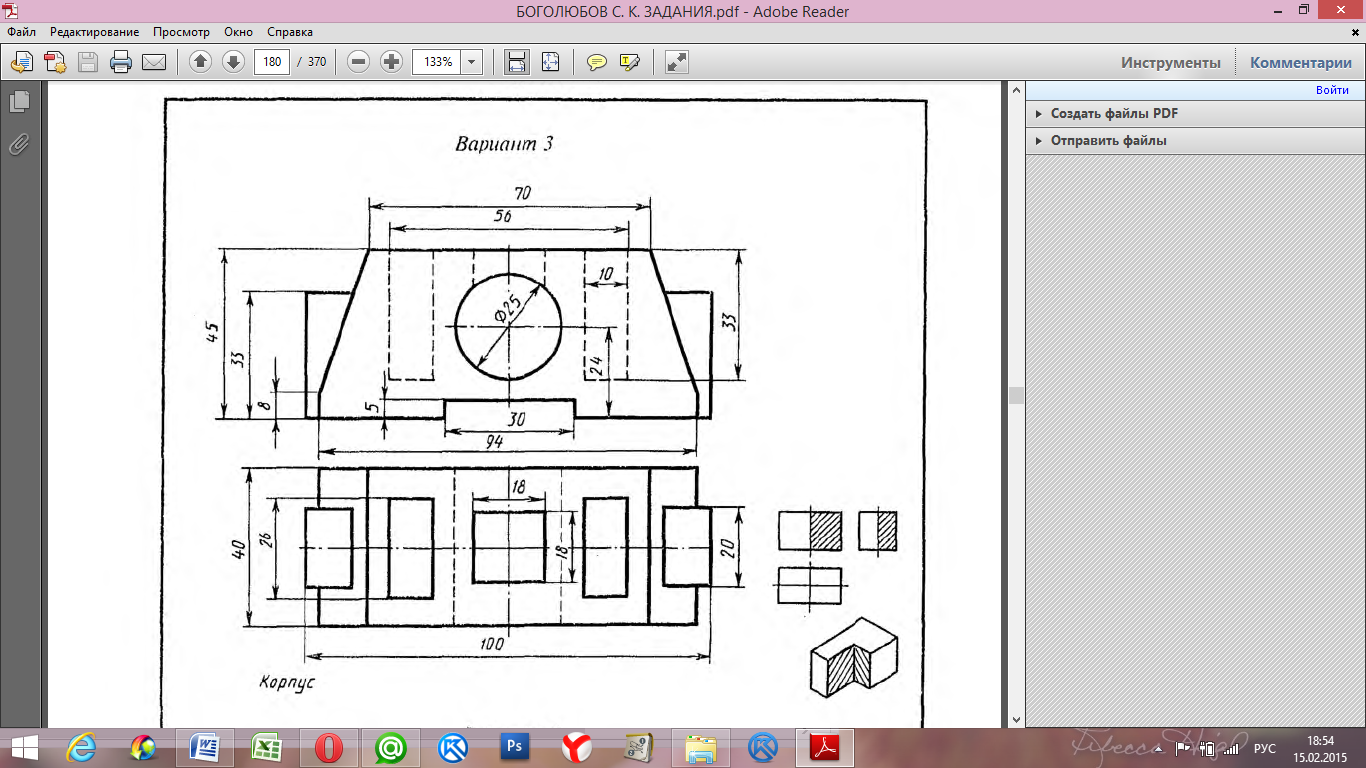
Вариант 3
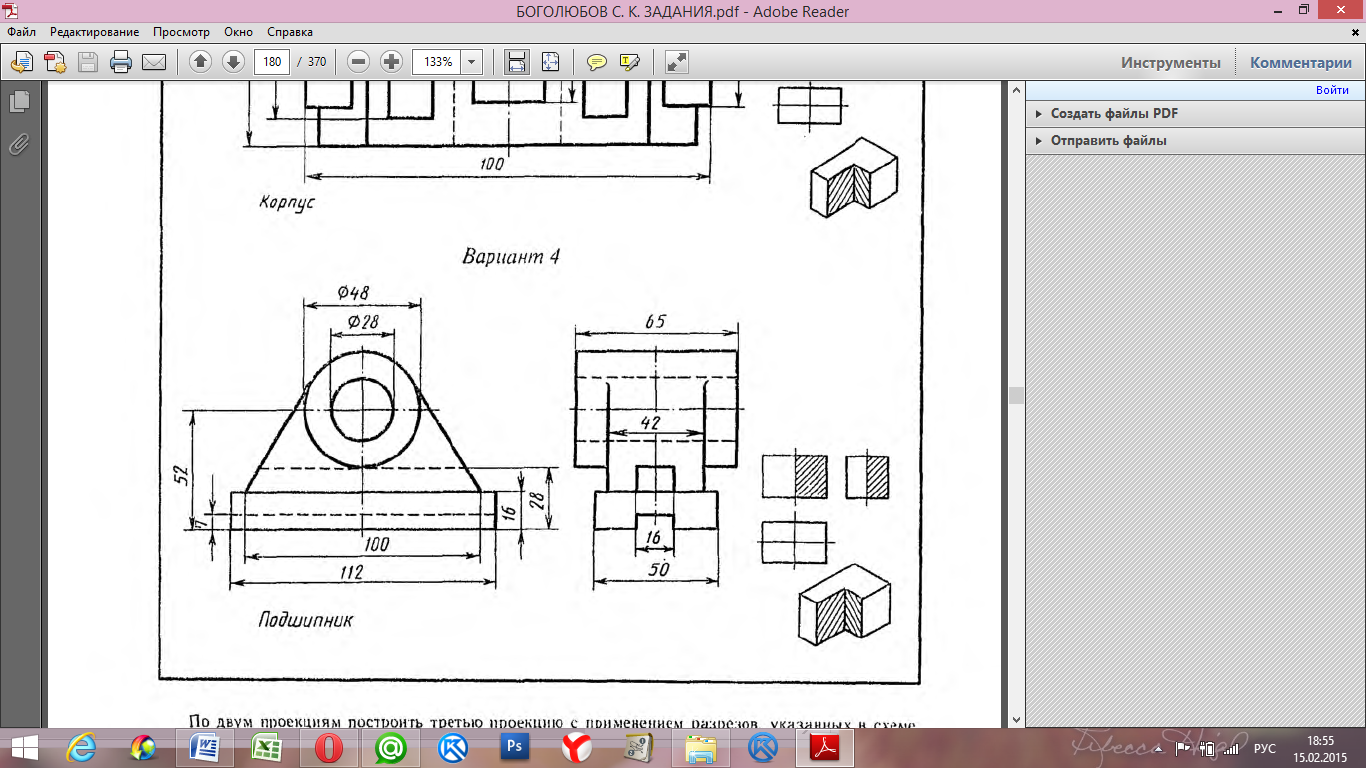
Вариант 4
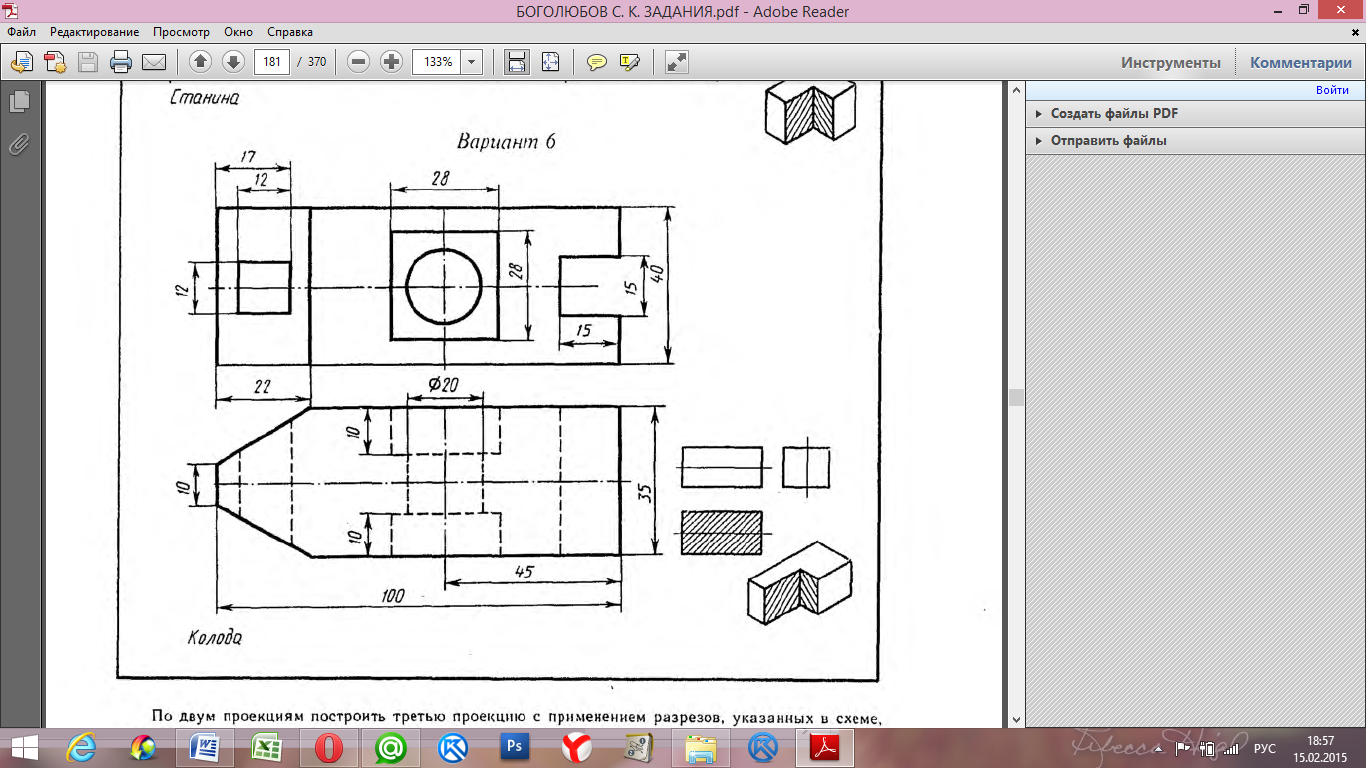
Варинт 5
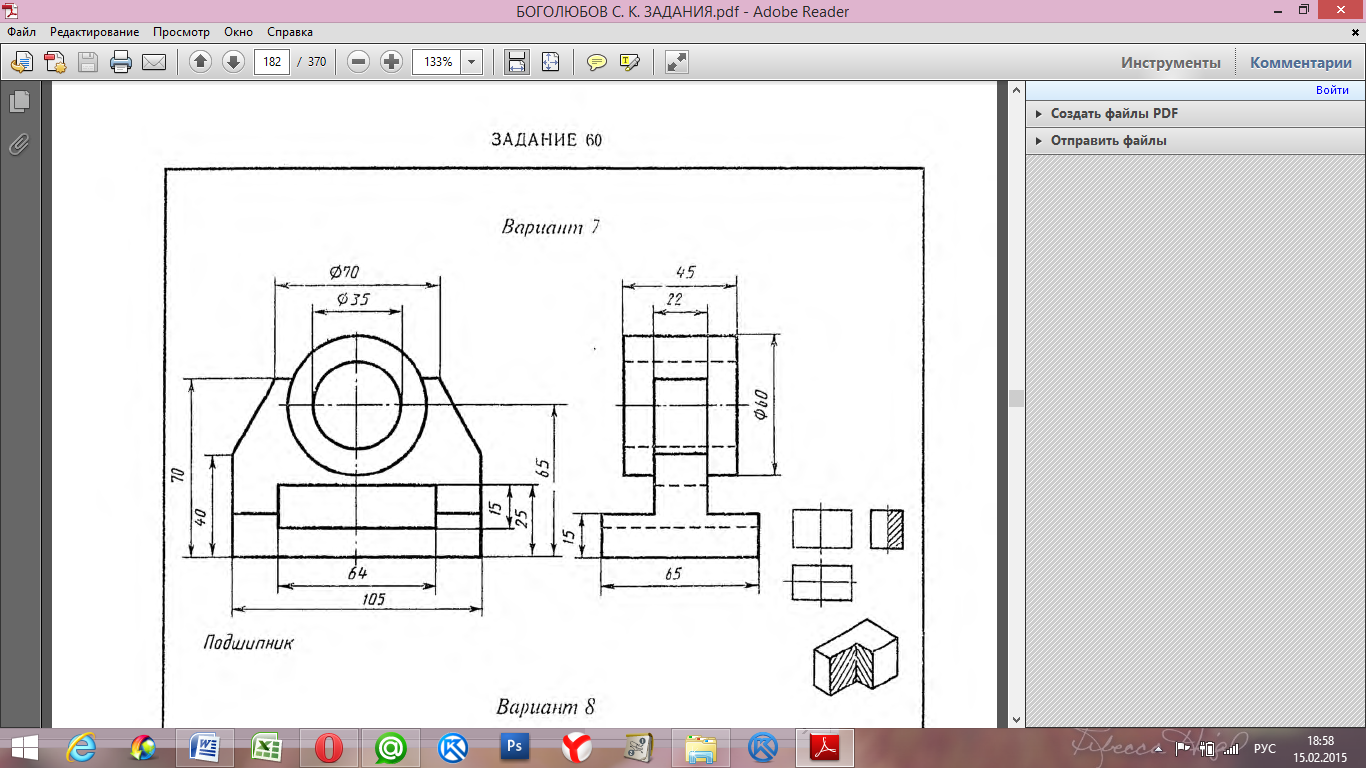
Вариант 6
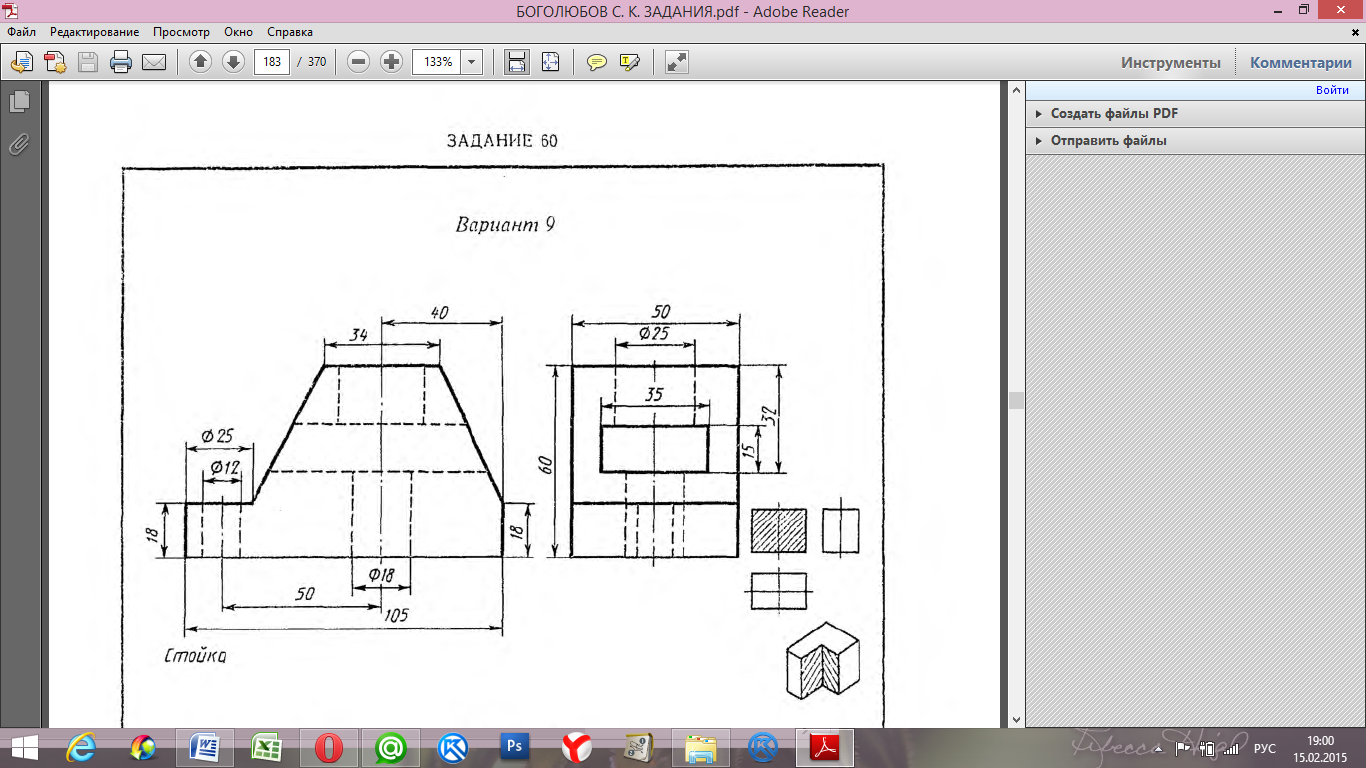
Вариант 7
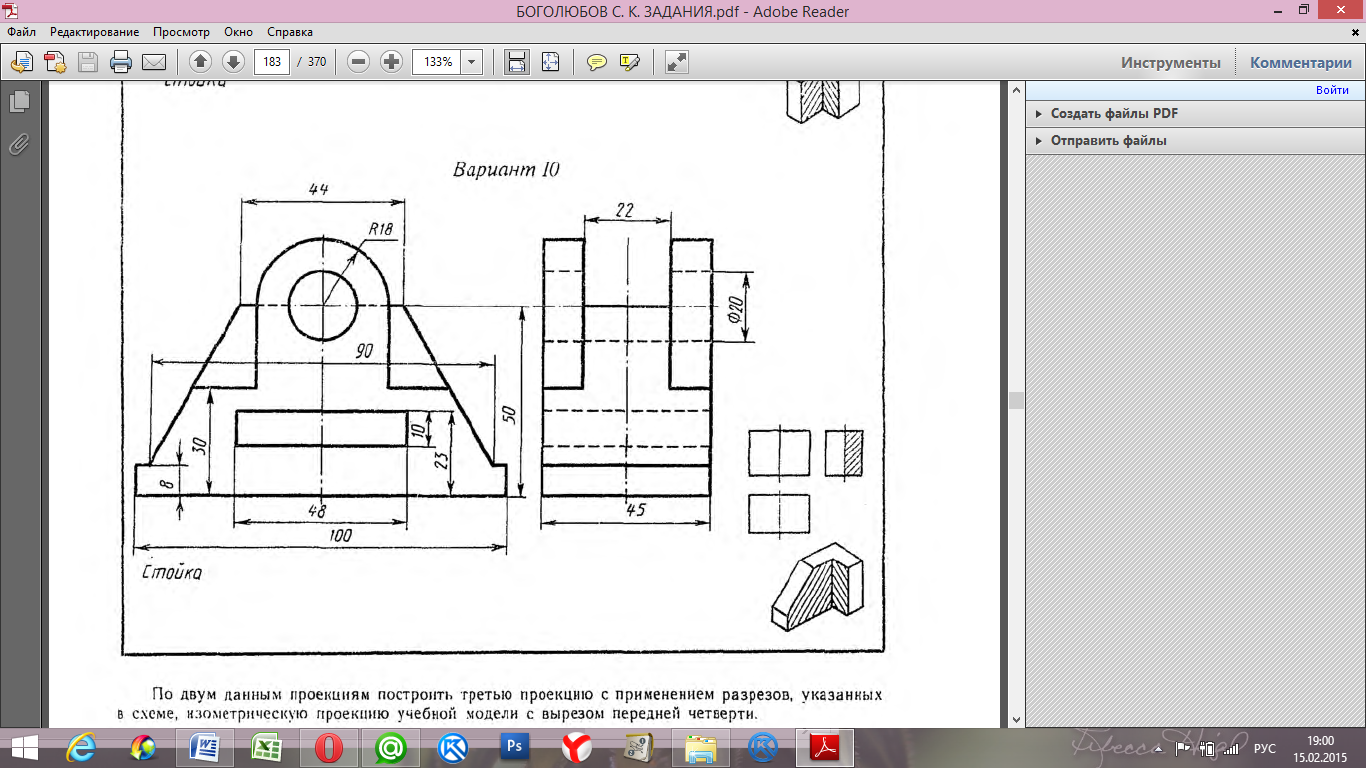
Вариант 8
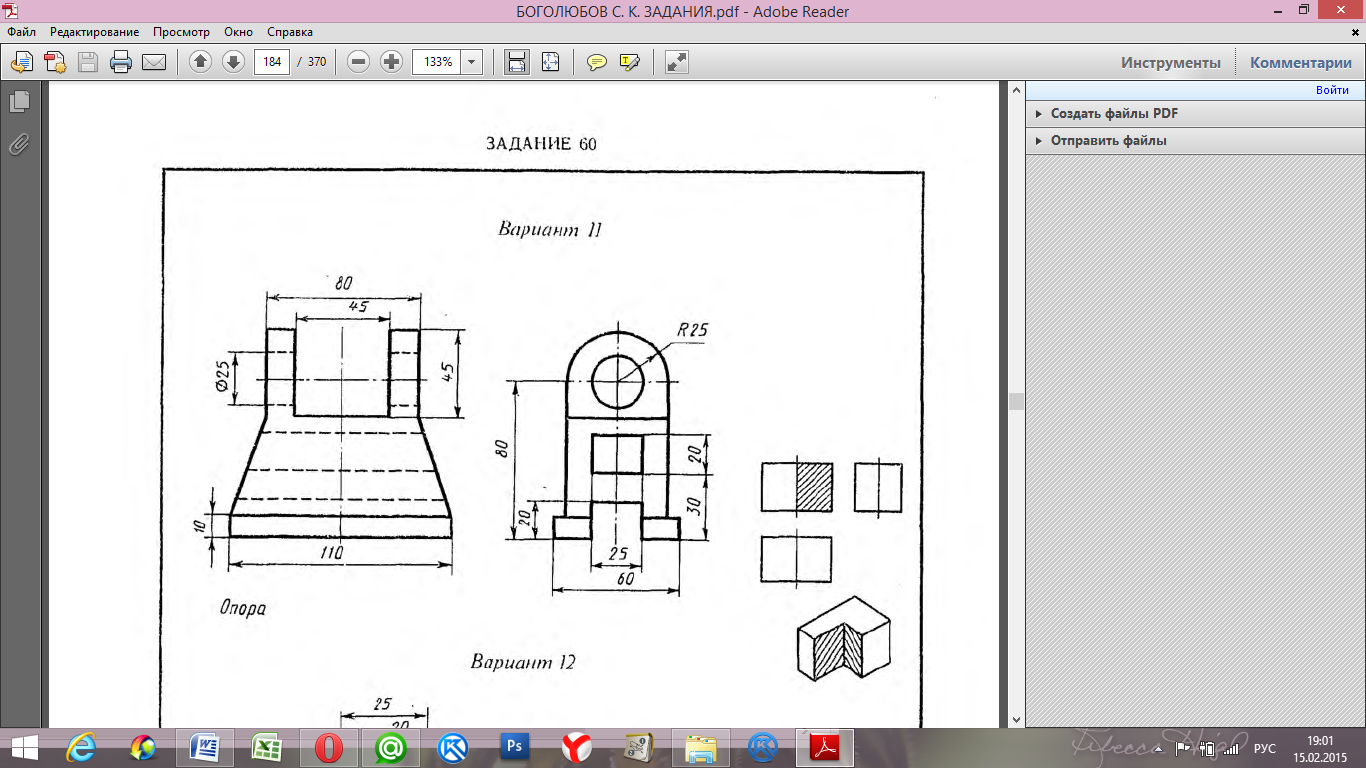
Вариант 9
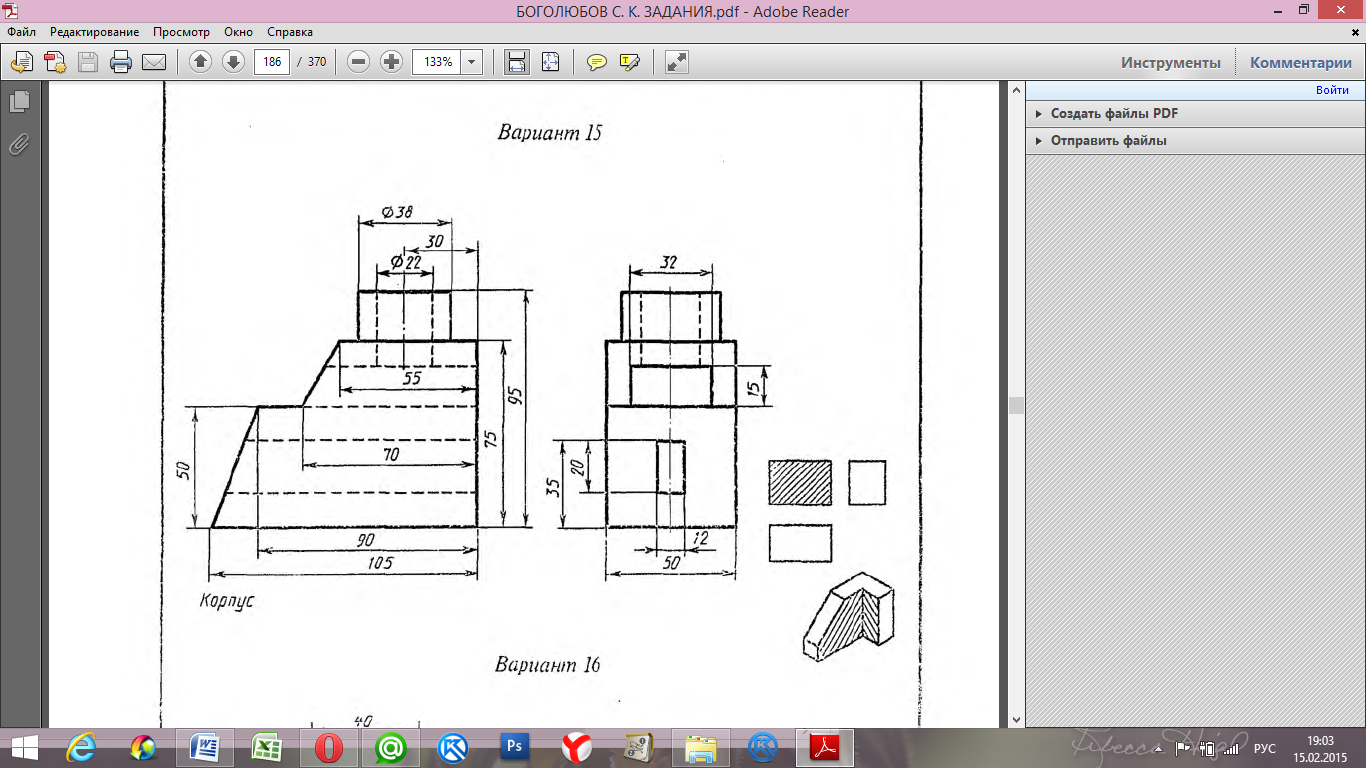
Вариант 10
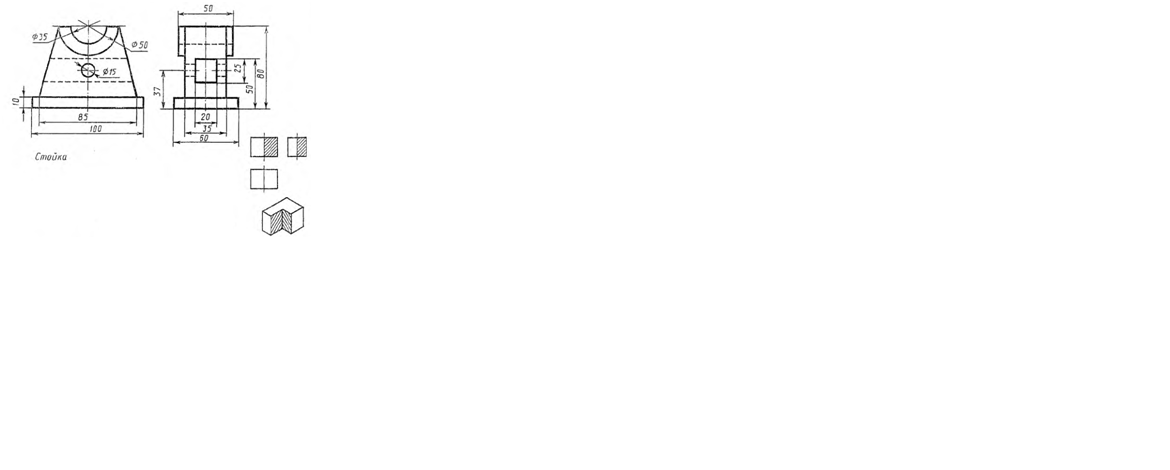
Вариант 11
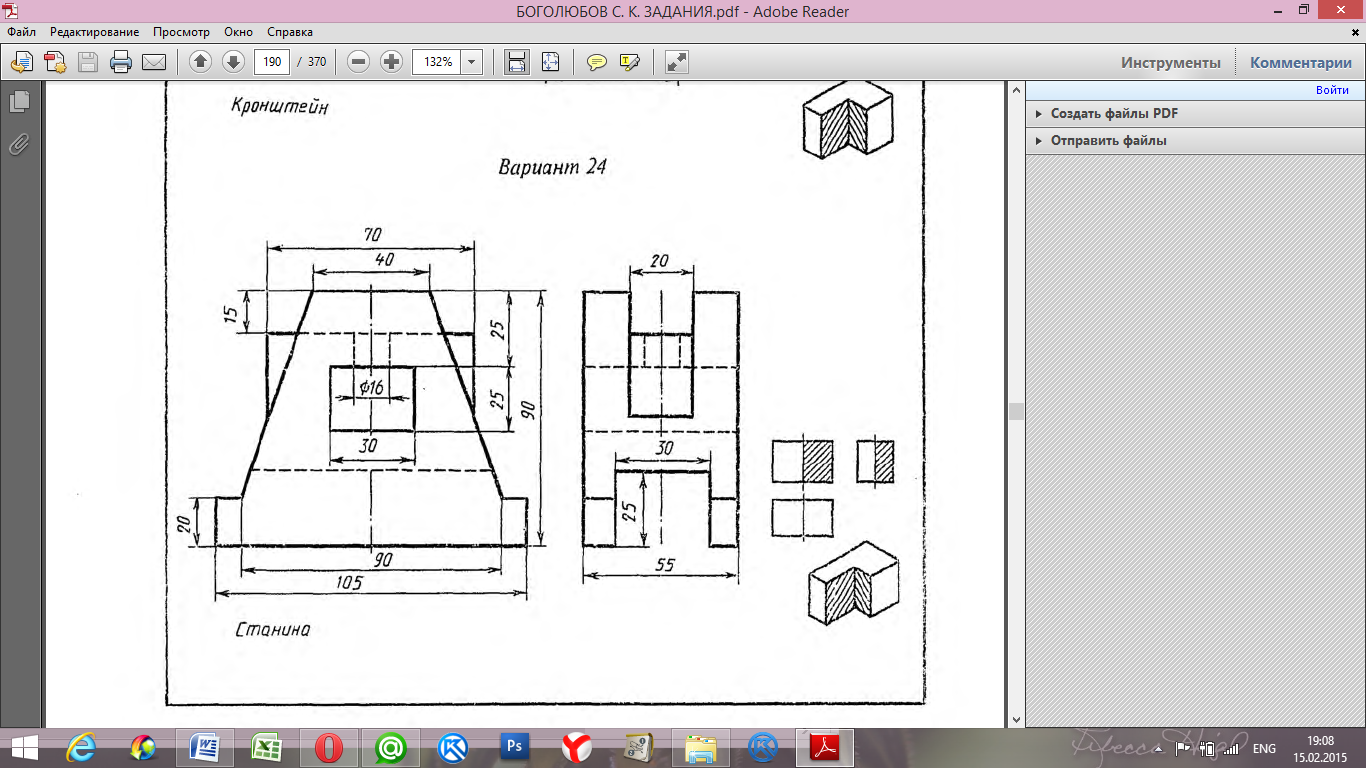
Вариант 12
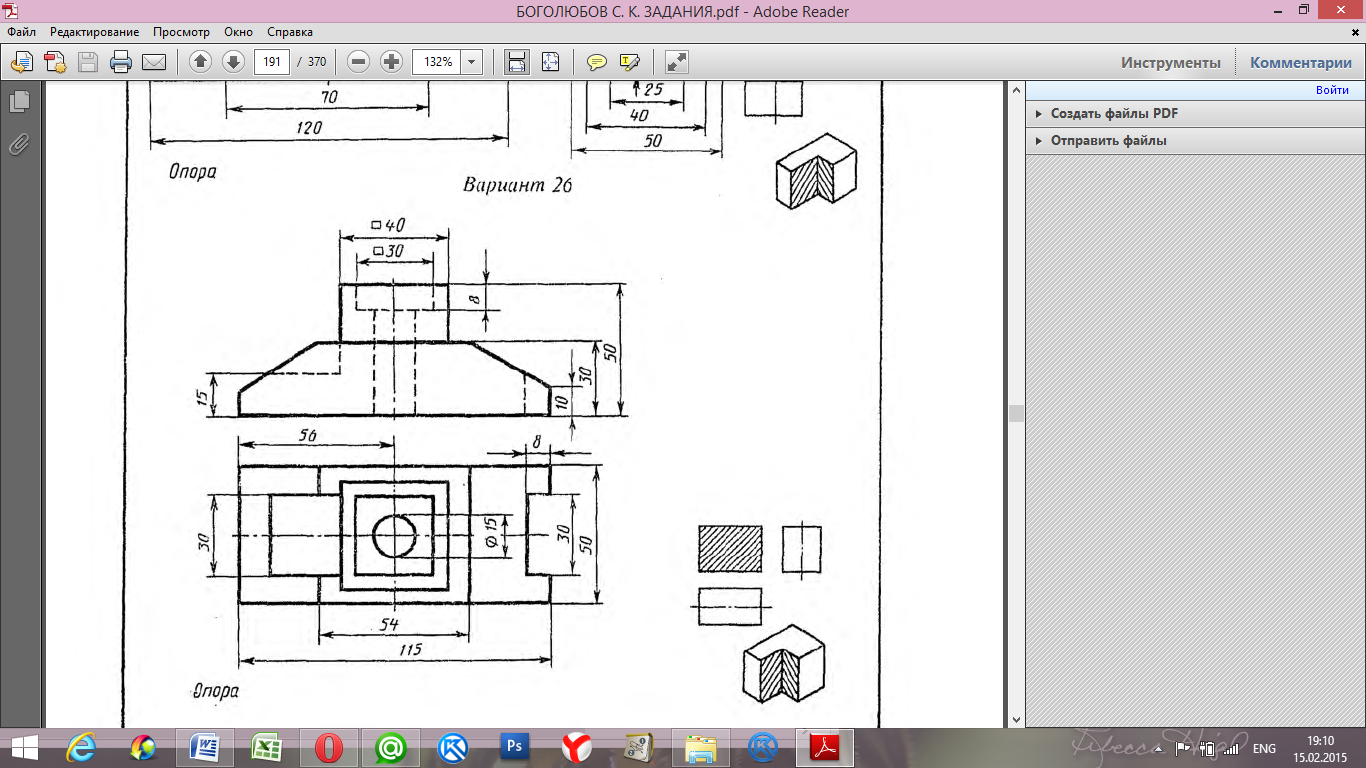
Вариант 13
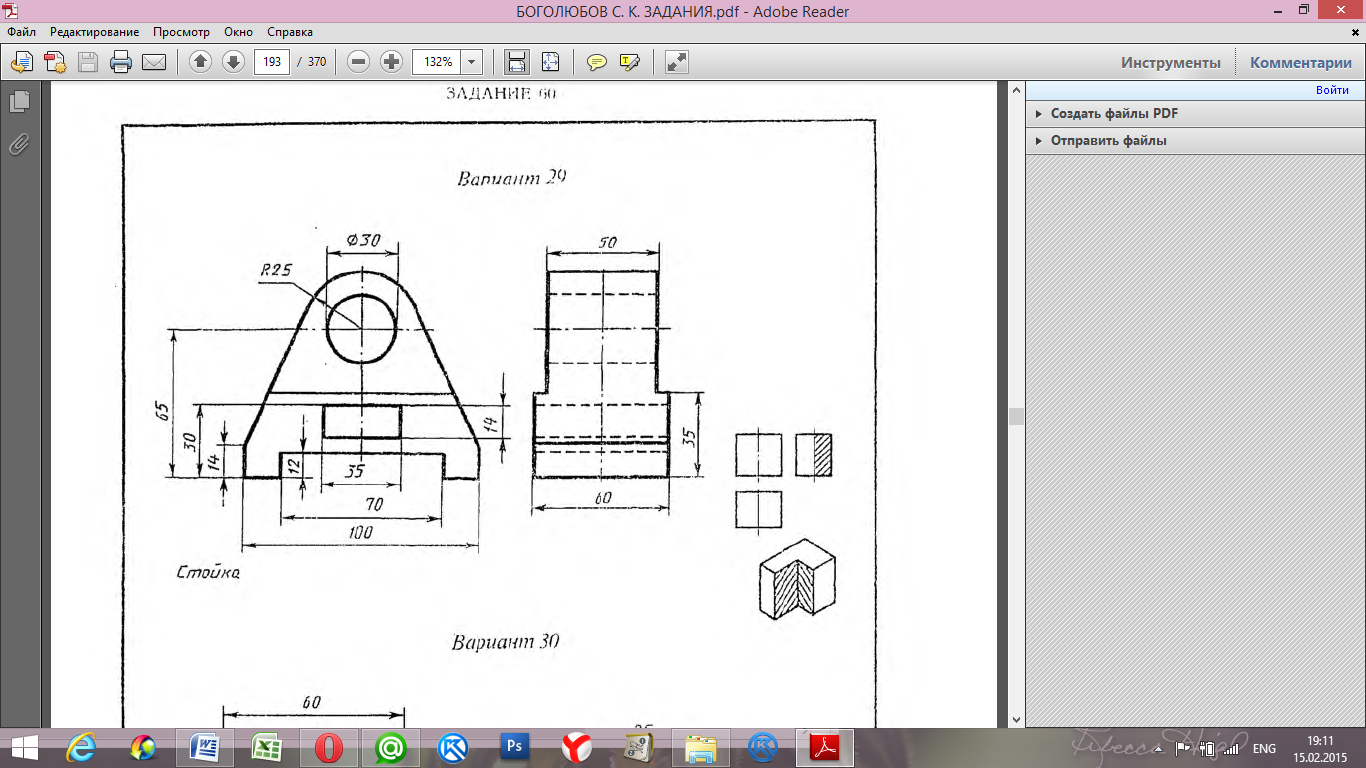
Вариант 14
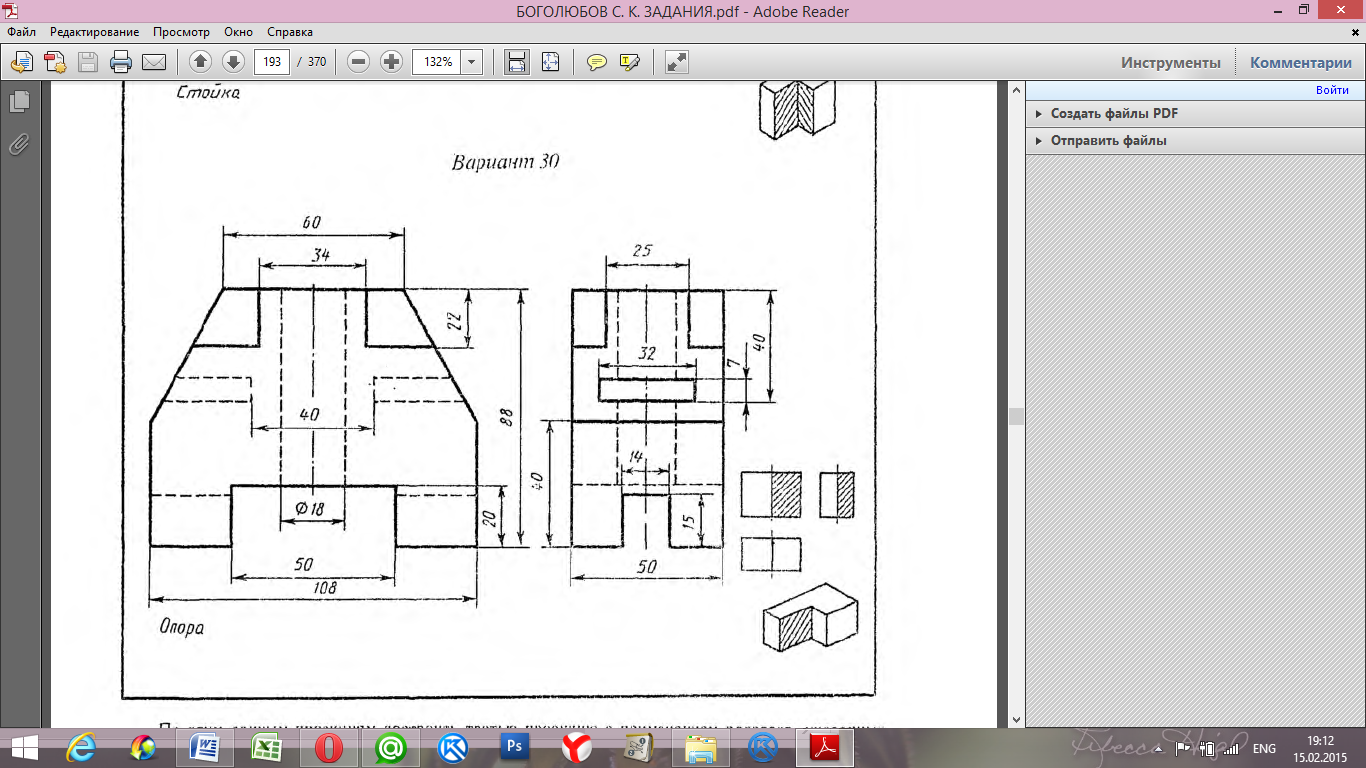
Практическое занятие №13. Выполнение эскиза детали с натуры и выполнение технического рисунка
Задание № 1: выполнить эскиз детали с натуры разной сложности.
Рекомендации по выполнению задания:
Эскизом называется чертеж, сделанный от руки на глаз с соблюдением соотношения размеров отдельных частей детали. Эскиз выполняется по тем же правилам, что и чертеж, т.е. сохраняется проекционная связь между отдельными изображениями.
-
Детали выдаются в аудитории преподавателем;
-
Детали, подлежащие эскизированию, тщательно осматриваются;
-
Выясняют название;
-
Выявляют конструктивные особенности;
-
Определяют, из каких геометрических поверхностей образована общая форма детали;
-
Затем определяют главный вид (проекцию на фронтальную плоскость);
-
Намечают необходимое число изображений (видов, разрезов и сечений);
-
Эскизы следует выполнять от руки карандашом на миллиметровой бумаги формата А3;
-
Наносят размерные и выносные линии для проставления необходимых размеров;
-
Измеряют детали и проставляют размеры на нанесенных раннее размерных линиях, штрихуют разрезы и сечения.
Задание № 2: Выполнить технический рисунок детали с натуры разной сложности.
Рекомендации по выполнению задания:
Техническим называется рисунок, сделанный на глаз, без применения инструментов, но с соблюдением правил аксонометрических проекций.
Обычно на техническом рисунке изображают предмет в изометрической или фронтальной диметрической проекциях. Как в черчении, так и в рисовании аксонометрические изображения начинают с нанесения аксонометрических осей.
-
За основу взять эскизы деталей, выполненные в задании 1;
-
Работа выполняется в прямоугольной изометрии карандашом на листе миллиметровой бумаги формата А3.
Раздел 3. Элементы строительного черчения
Тема 3.1. Общие сведения о строительных чертежах
Практическая работа № 14. Выполнение условных графических обозначений элементов зданий
Задание: Выполнить основные условные графические элементы зданий.
Рекомендации по выполнению задания:
-
Руководствуясь, ГОСТ 21.201 - 2011. «Условные графические изображения элементов зданий, сооружений и конструкций, перенести в рабочую тетрадь или на листы миллиметровой бумаги следующие условные графические элементы:
-
Проемов и отверстий (таблица 4, ГОСТ 21.201 - 2011);
-
Пандусов, лестниц и отмосток (таблица 6, ГОСТ 21.201 - 2011);
-
Дверей и ворот (таблица 7, ГОСТ 21.201 - 2011);
-
Оконных переплетов (таблица 8, ГОСТ 21.201 - 2011);
-
Труб, дымоходов, вентиляционных шахт и каналов (таблица 11, ГОСТ 21.201 - 2011);
-
Можно воспользоваться Приложением 1.
Тема 3.2. Чертежи фасада здания, планов этажей и разреза здания
Практическая работа № 15. Вычерчивание плана этажа.
Практическая работа № 16. Выполнение чертежа фасада здания.
Практическая работа № 17. Вычерчивание разреза здания.
Задание: По схематическим изображениям вычертить на листе чертежной бумаги формата А3 план этажа здания, фасад здания и его разрез.
Рекомендации по выполнению задания:
1. Работу по выполнению задания следует начинать с компоновки листа;
2. Пример выполнения задания представлен на рис.39;
3. Варианты заданий приведены в Приложении 2, номер варианта уточняется у преподавателя;
4. Сначала вычерчивается план этажа (М 1:100). При вычерчивании плана целесообразно соблюдать такую последовательность:
-
Провести координатные оси, обозначить их и поставить межосевые размеры (рис.40а);
а) б)


Рис.40
-
Начертить стены наружные и капитальные внутренние с привязками без оконных и дверных проемов (рис.40б);
-
Вычертить все перегородки, показывая их толщину двумя линиями (рис.41а);
-
Вычертить все оконные и дверные проемы с привязками (рис.41б). Размеры окон принимаются, мм:
О1 900×1800
О2 1200×1800
О3 1500×1800
О4 1800×1800
Проем в стене, не доходящий до пола, вычерчивают так, как показано на рис.42а. Оконный проем в капитальной стене без четвертей с переплетом показан на рис.42б. На плане и разрезе он отмечается линией; на фасаде - вычерчивается с особенностями оконной рамы. Оконный поем в капитальной стене с четвертями изображен на рис.42в.
Условные обозначения элементов и внутреннего оборудования зданий приведены в Приложении 1.
а) б)
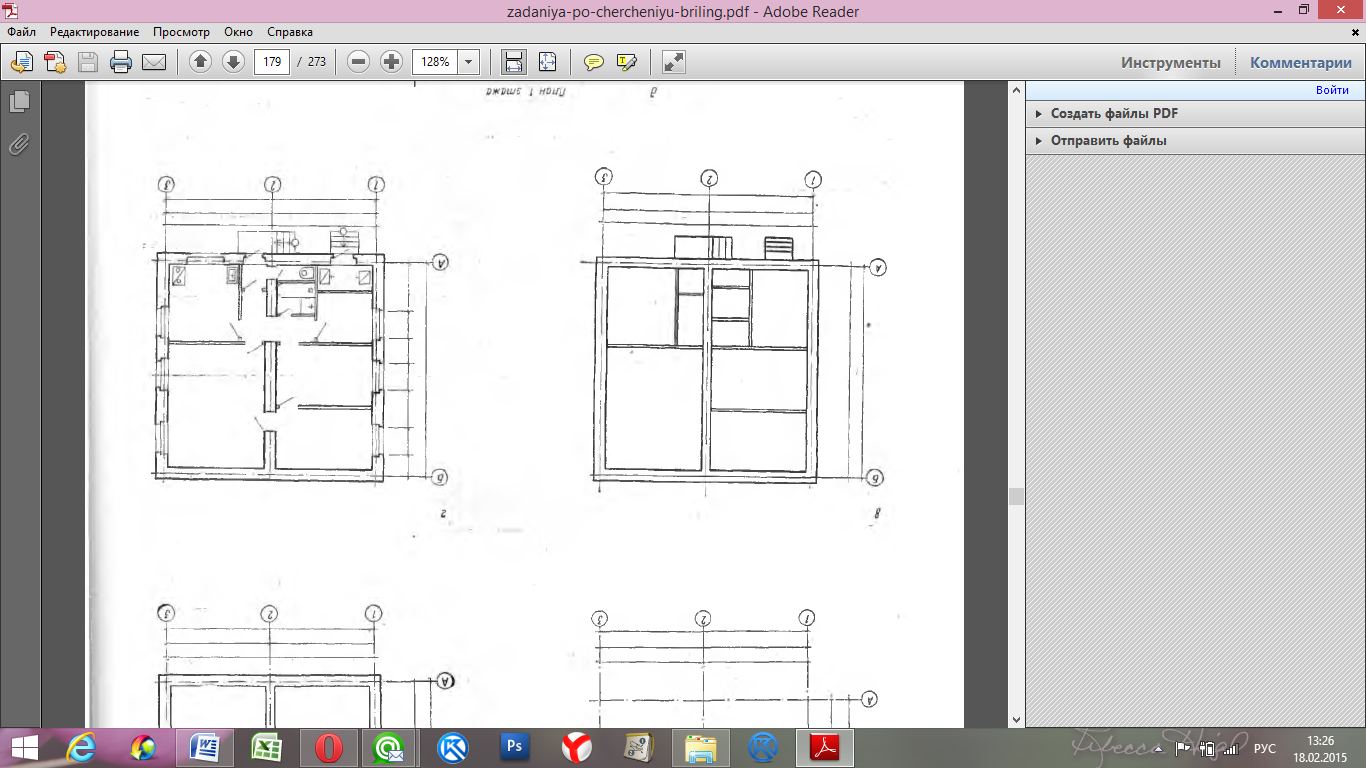
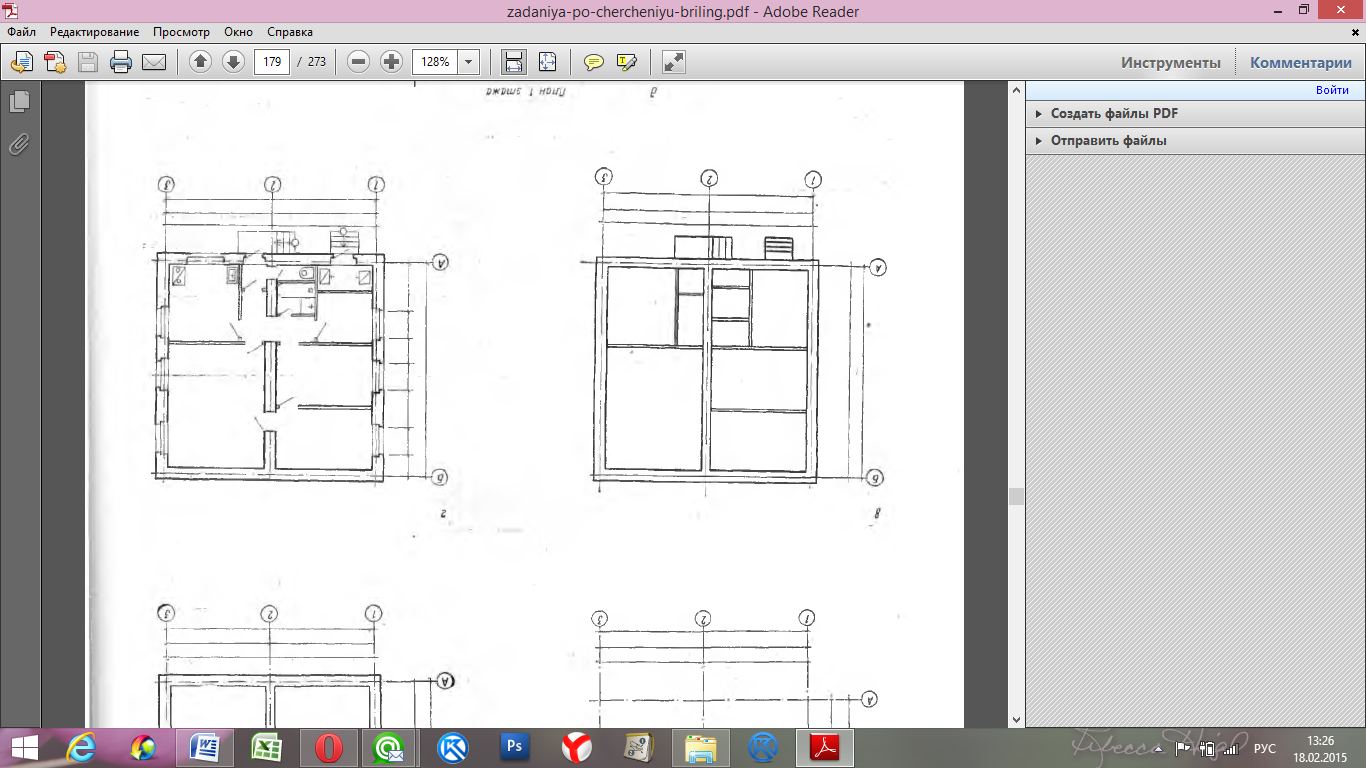
Рис.41
а) б) в)
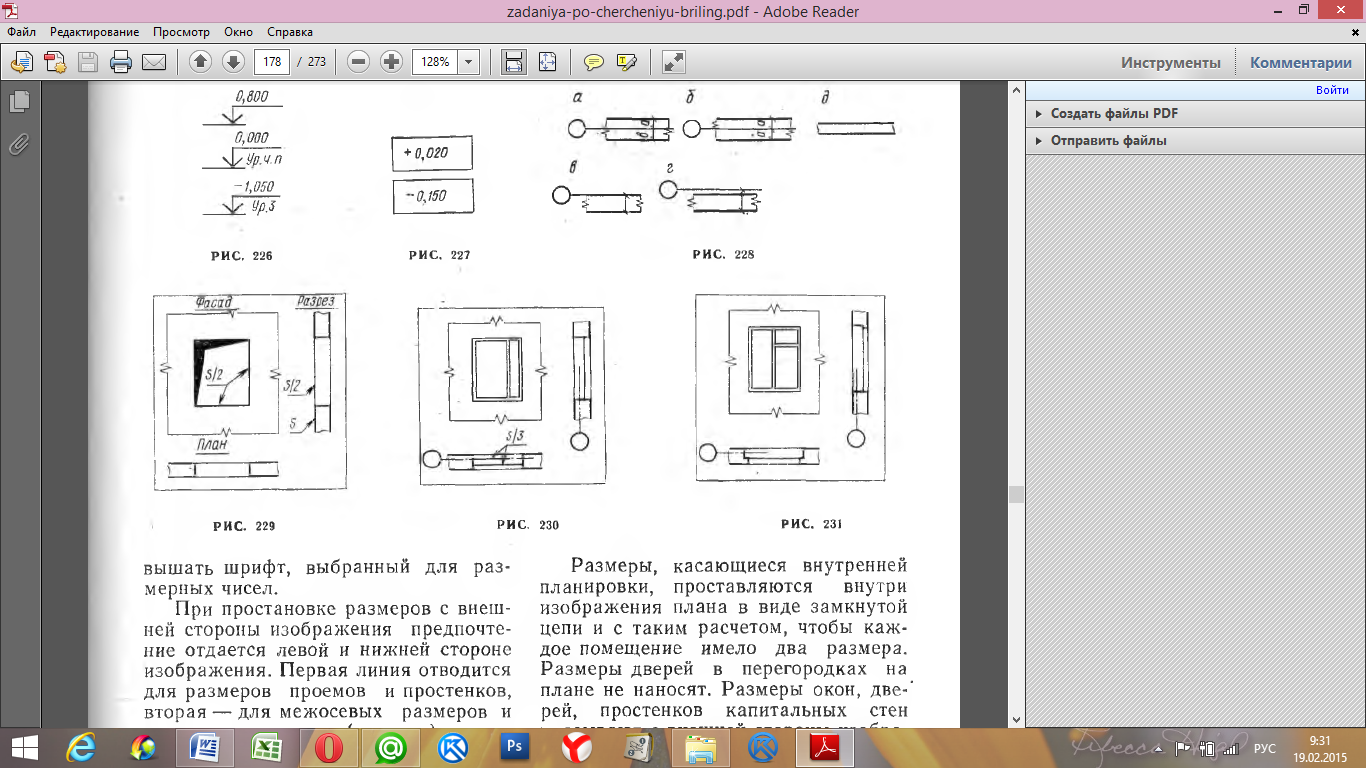
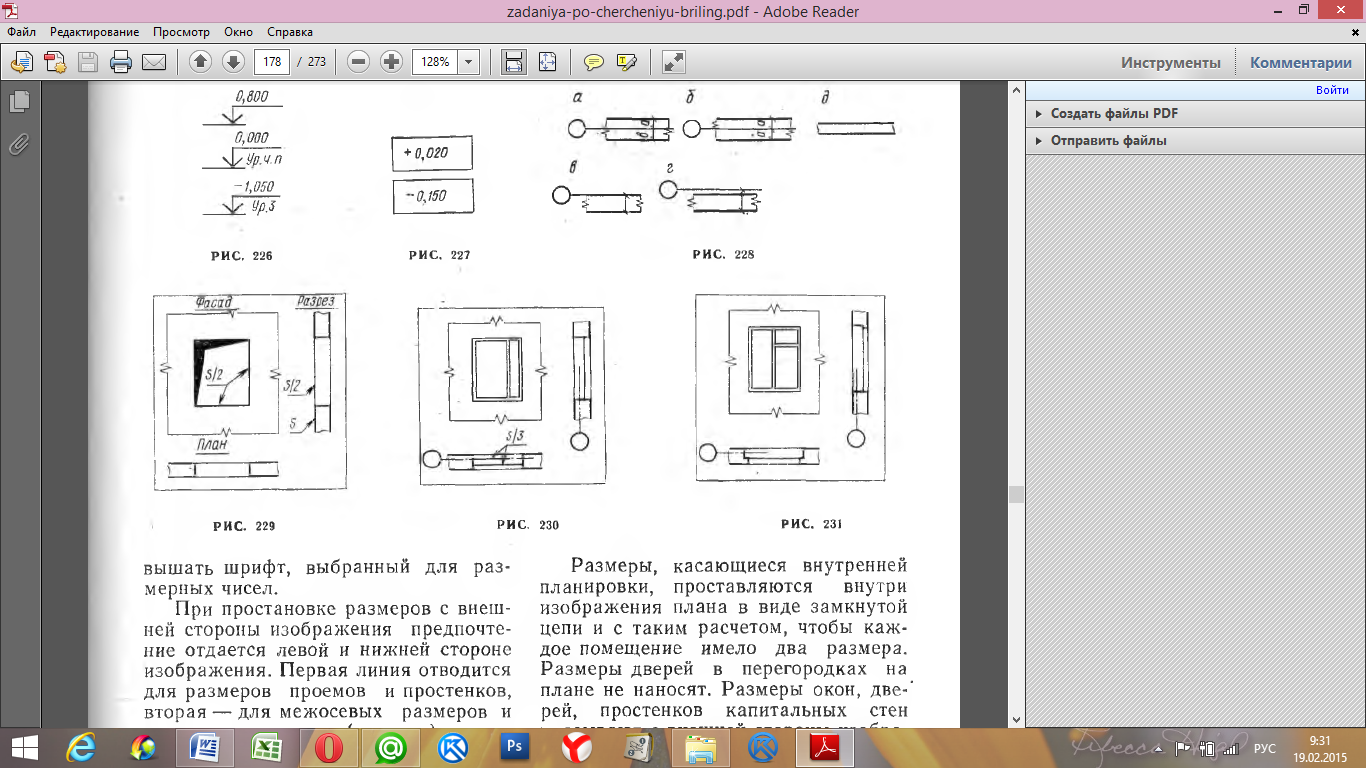
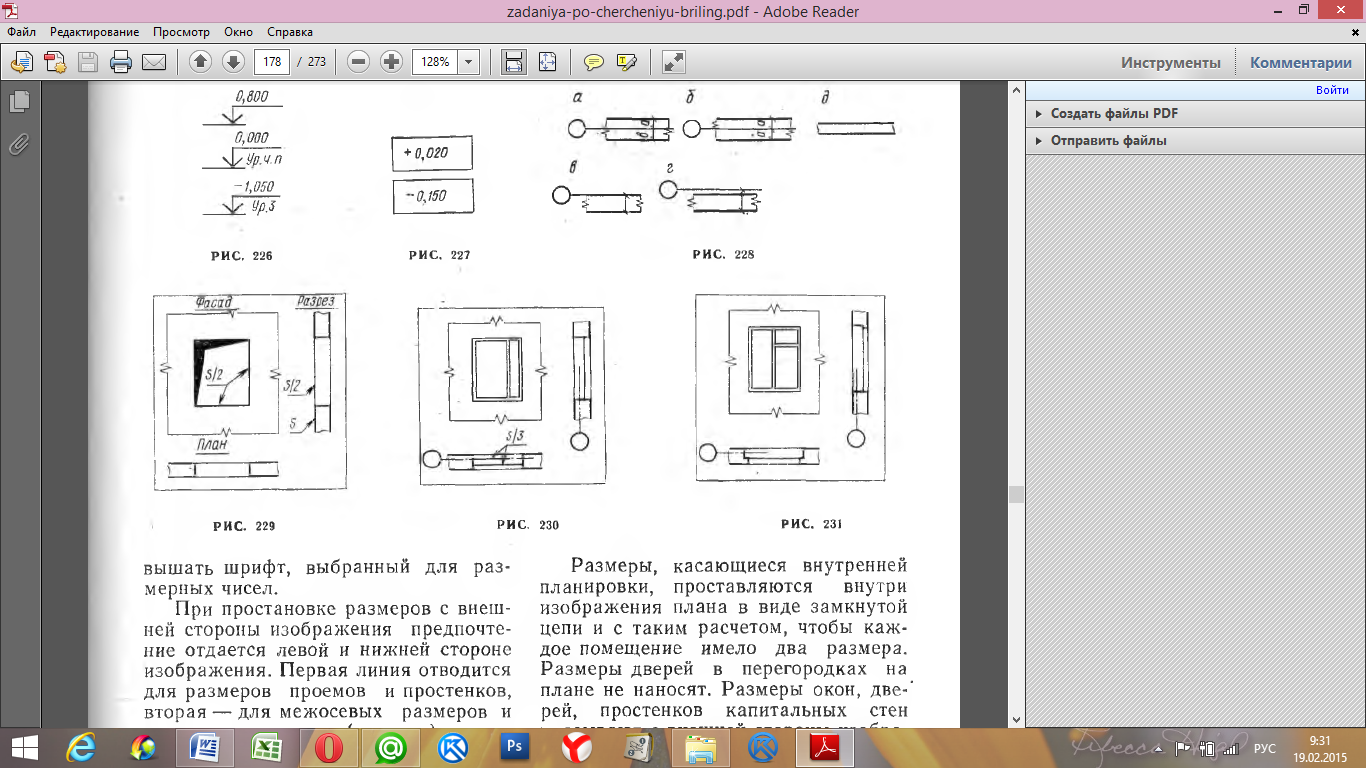
Рис.42
Длина жилой комнаты не должна превышать двойной ее ширины. Дверь однопольная без четвертей, мм:
Д1 600×2000
Д2 800×2000
Д3 900×2000
Дверь двупольная, мм:
Д4 (с четвертями) 1300×2000
Д5 (без четвертей) 900×2000
-
Нанести все санитарно - техническое оборудование и указать все необходимые размеры внутри всех помещений;
-
Поставить площади каждого помещения в нижнем правом углу плана и подчеркнуть сплошной толстой линией согласно ГОСТ 21.501 - 80, при этом номер шрифта должен превышать шрифт, выбранный для размерных чисел (рис.43).
5. Вычертить фасад;
6. Вычертить разрез.

Рис.43
Приложение 1
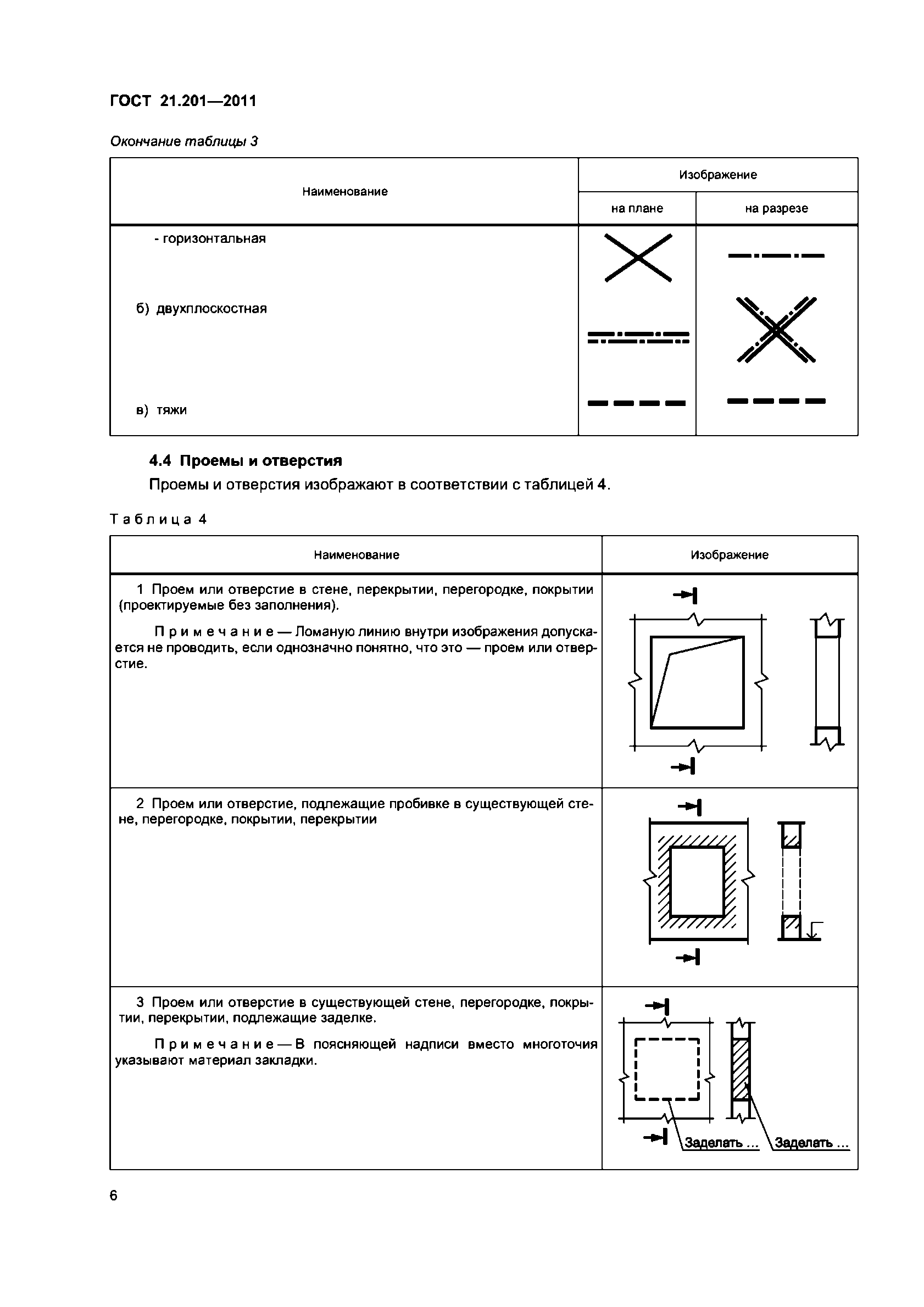
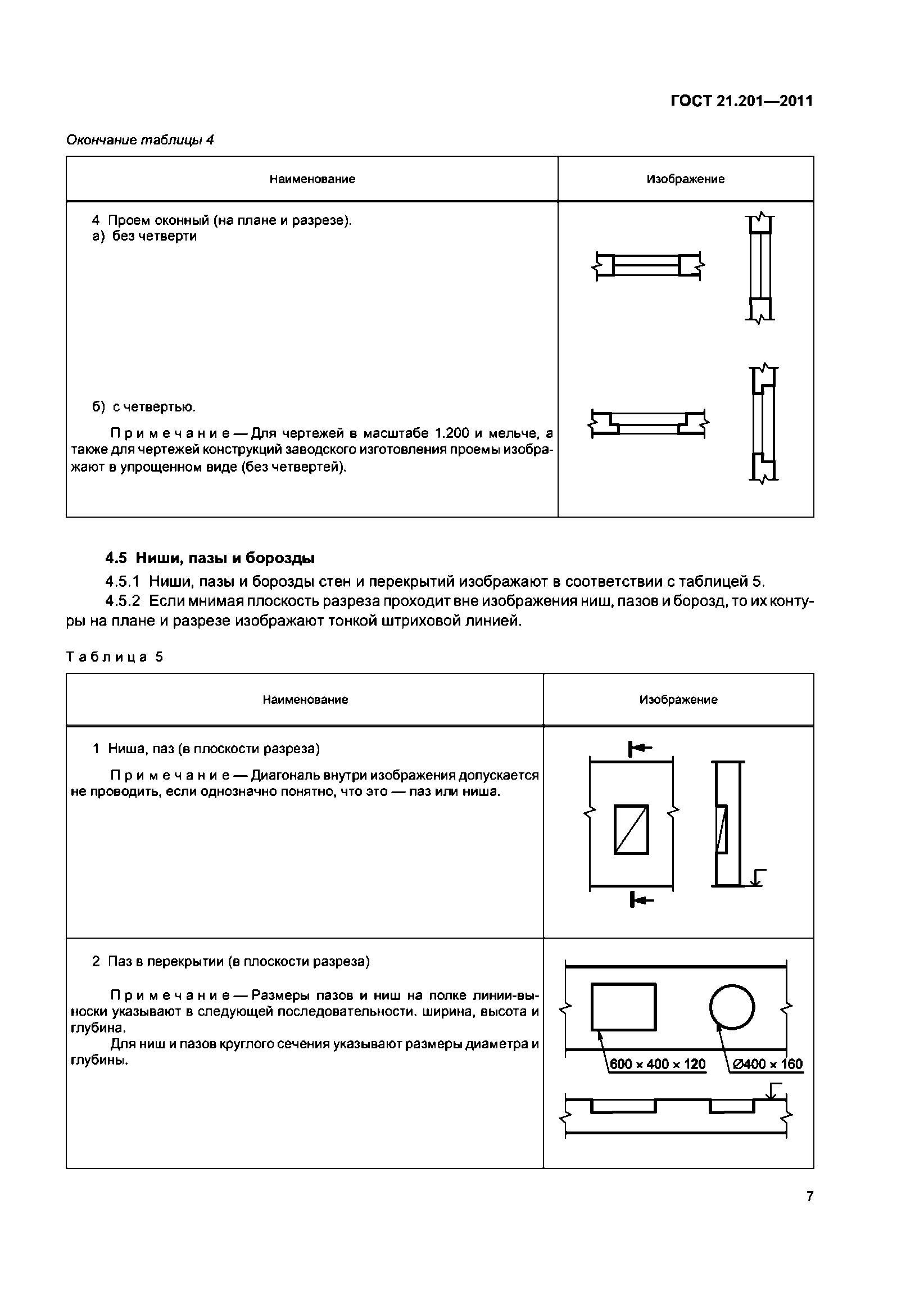
Приложение 1
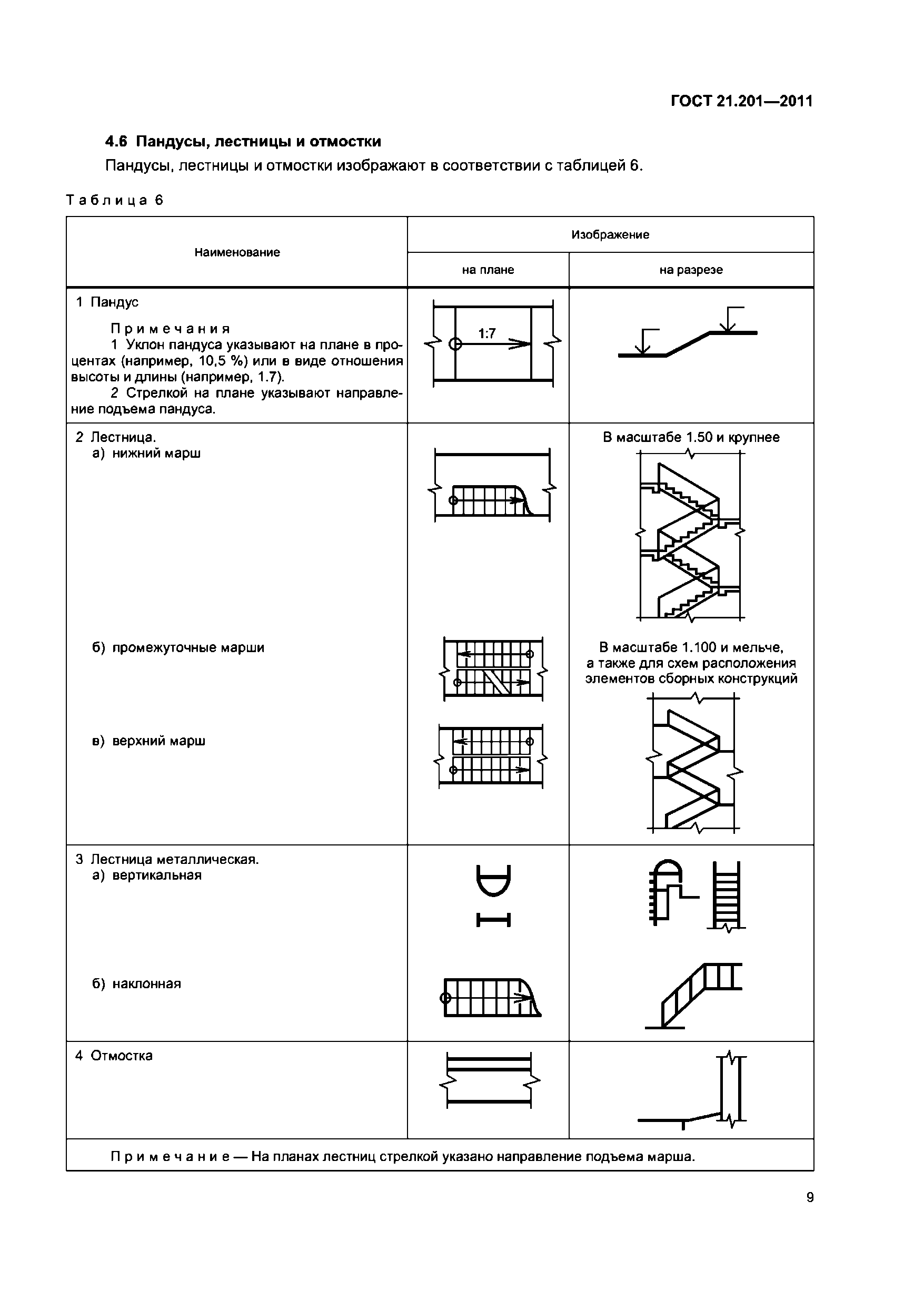
Приложение 1
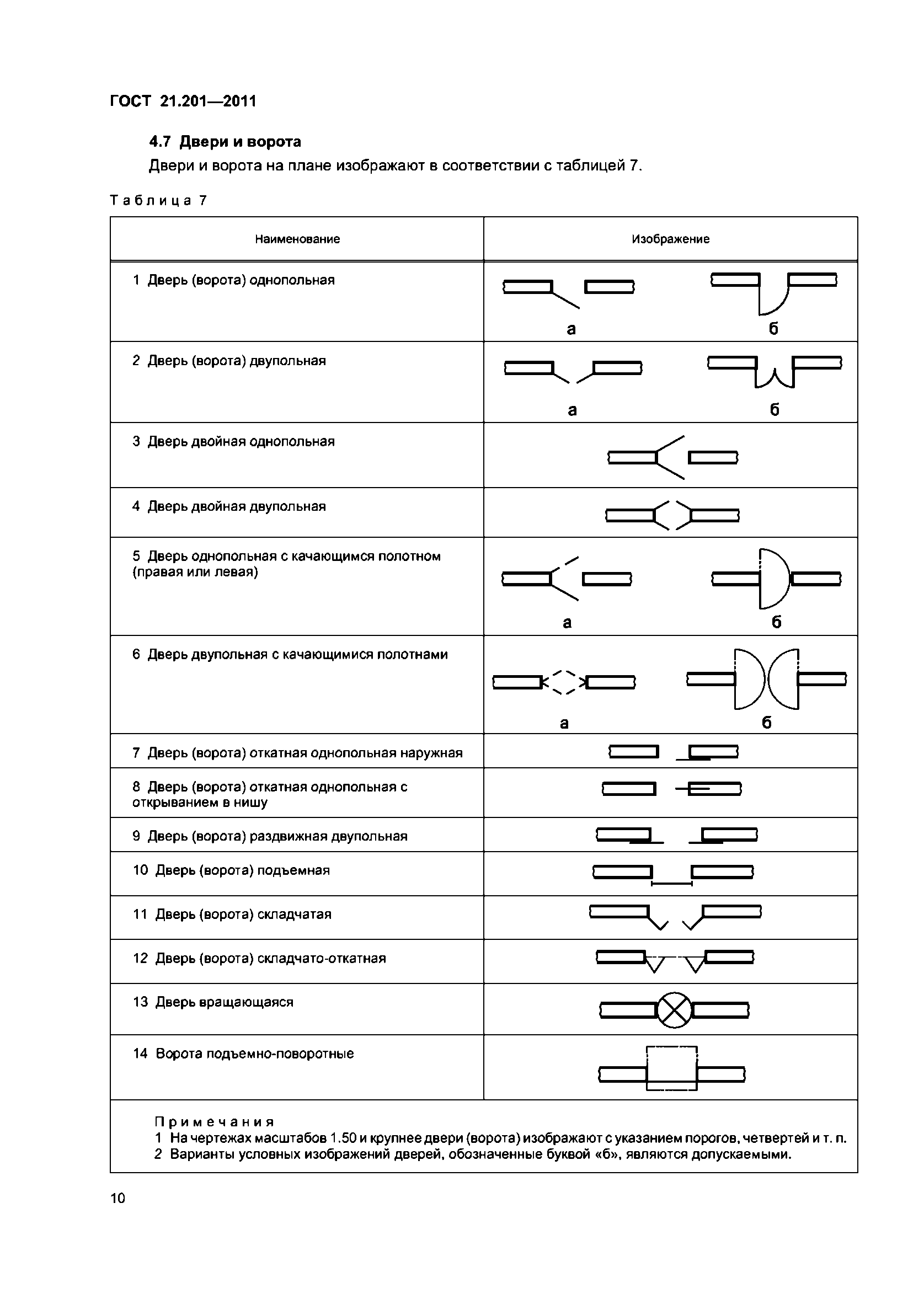
Приложение 1
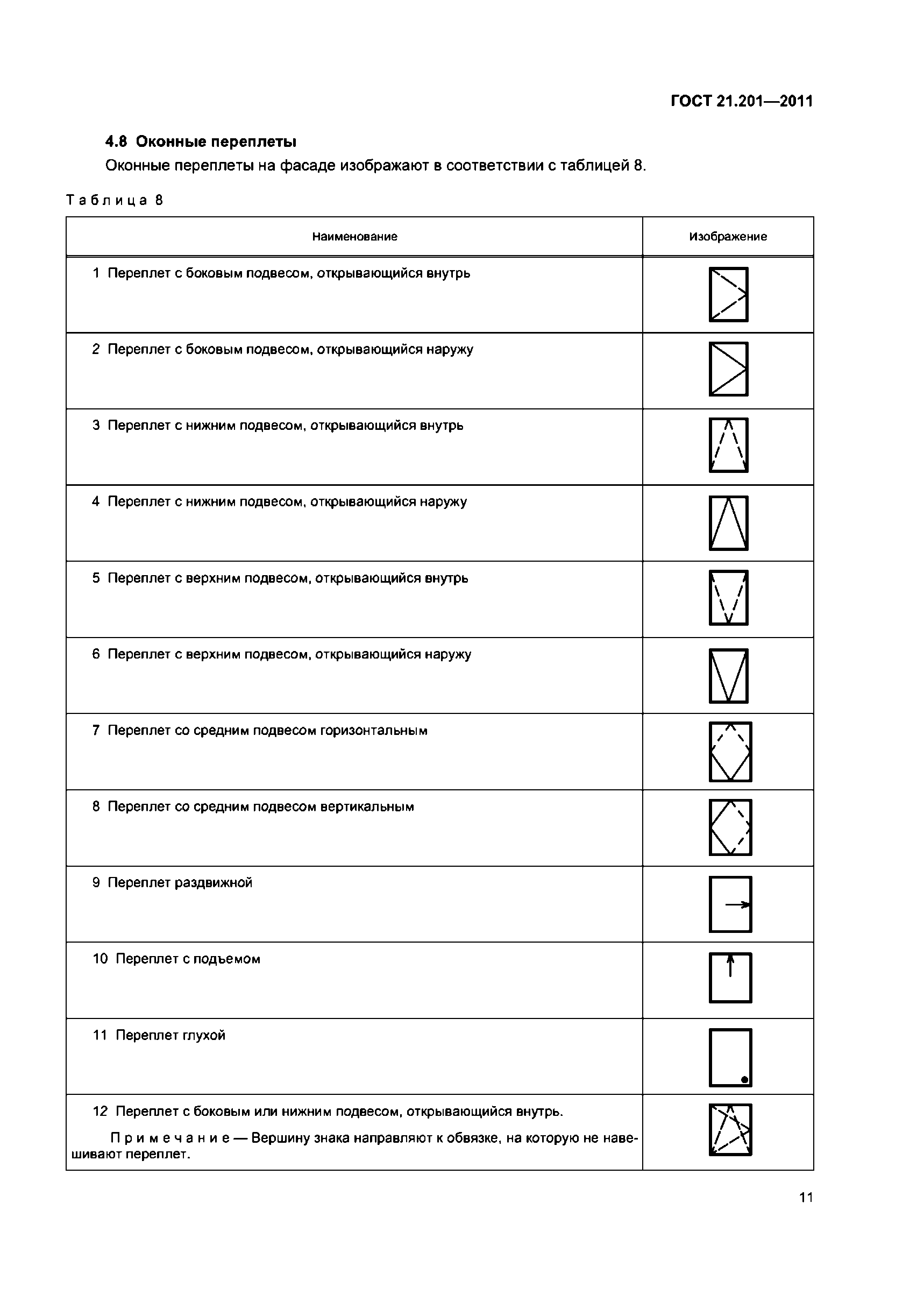
Приложение 1
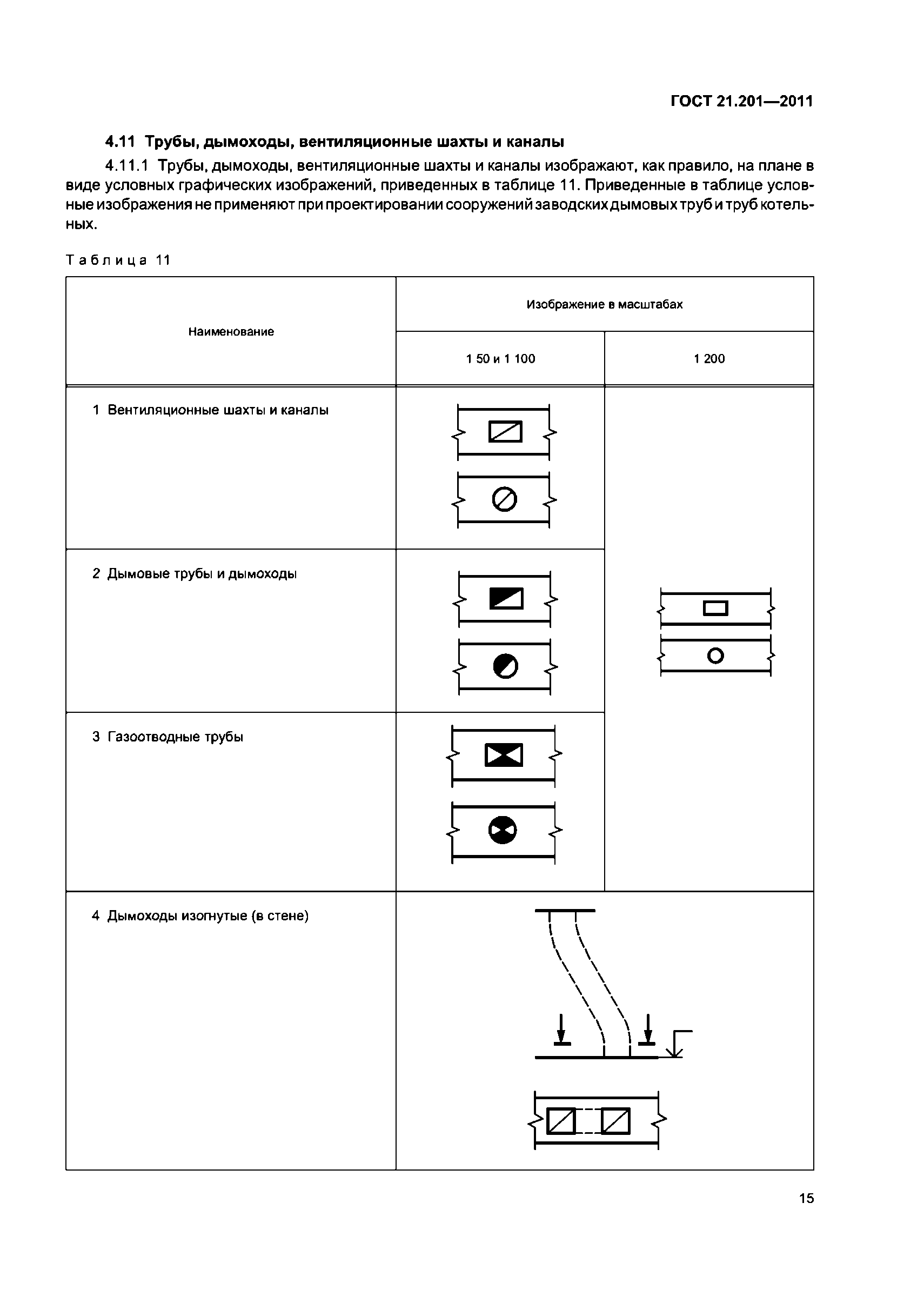
Приложение 2. Задания для практических работ № 15 - 17
Вариант 1
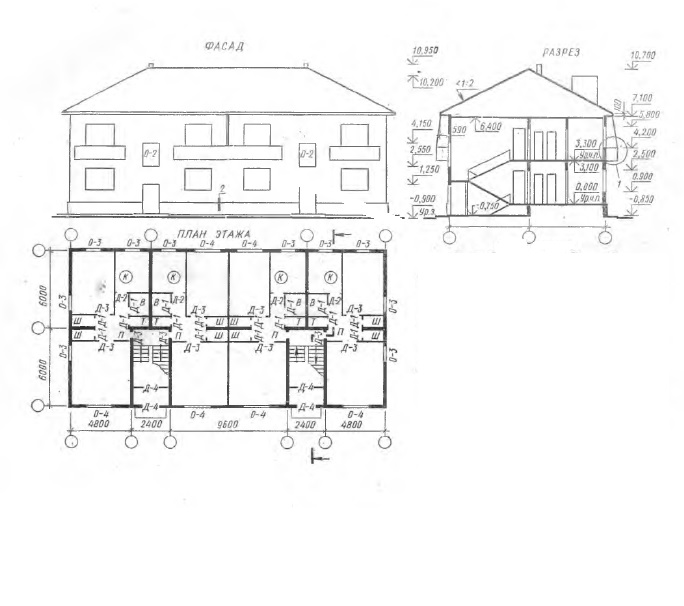
Приложение 2. Задания для практических работ № 15 - 17
Вариант 2
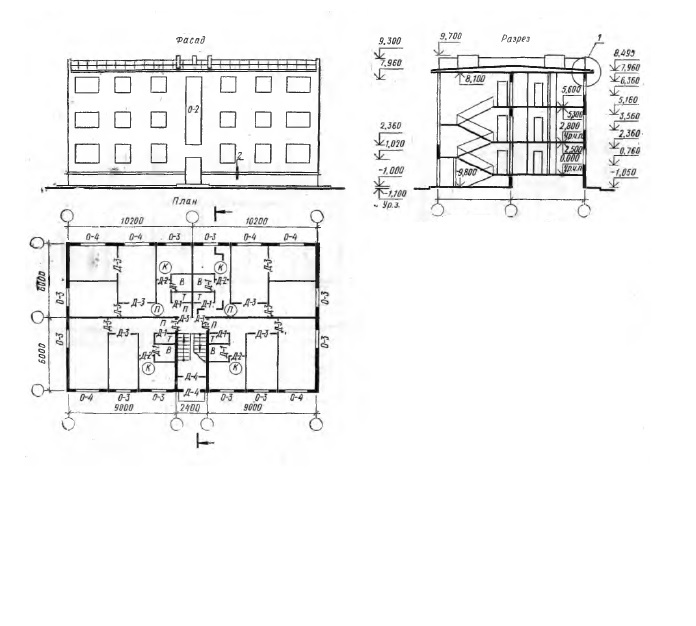
Приложение 2. Задания для практических работ № 15 - 17
Вариант 3
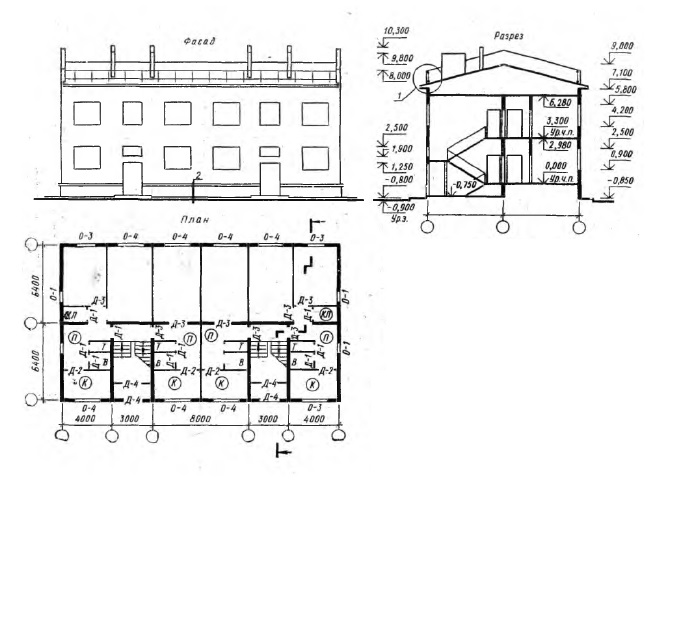
Приложение 2. Задания для практических работ № 15 - 17
Вариант 4
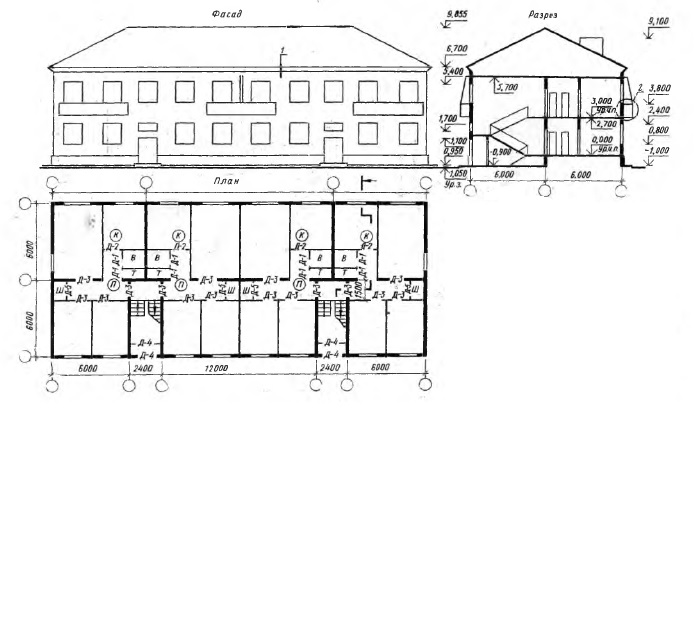
Приложение 2. Задания для практических работ № 15 - 17
Вариант 5
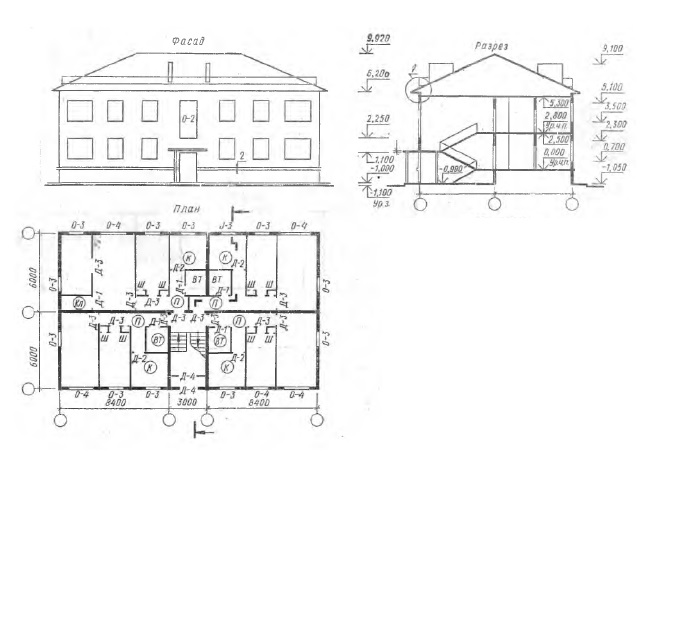
Приложение 2. Задания для практических работ № 15 - 17
Вариант 6
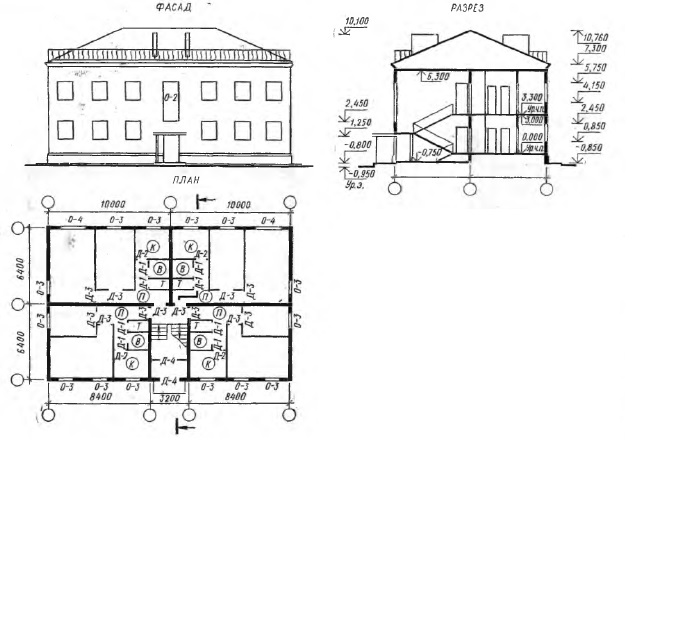
Приложение 2. Задания для практических работ № 15 - 17
Вариант 7
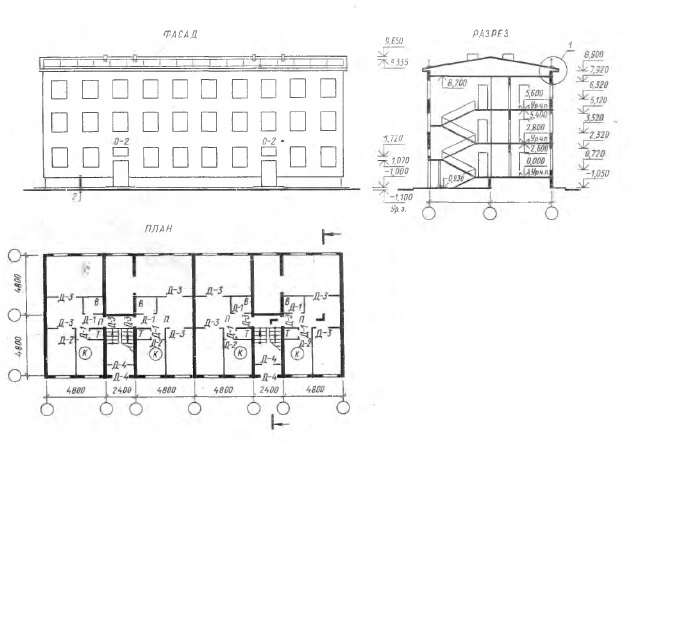
Приложение 2. Задания для практических работ № 15 - 17
Вариант 8

Приложение 2. Задания для практических работ № 15 - 17
Вариант 9

Приложение 2. Задания для практических работ № 15 - 17
Вариант 10

Тема 3.3. Перспектива и тени
Практическая работа № 18. Выполнение комплексного чертежа и изображение в аксонометрической проекции фрагмента здания
Задание: выполнить комплексный чертеж и изображение в аксонометрической проекции фрагмента здания (пример рис.44).
Рекомендации по выполнению задания:
1. Задание выполняется студентами на формате А3.
2. Аксонометрическое изображение строится в масштабе 2:1.
3. Линии невидимого контура на чертеже не указываются.
4. Прежде чем приступить к построению, студенты должны выбрать
вид аксонометрии и вычертить аксонометрические оси.
5. Любой строительный объект представляет собой совокупность разнообразных форм и объемов. Поэтому построение аксонометрической проекции всегда начинают с базового или самого крупного объема, а потом переходят на более мелкие.
6. После вычерчивания аксонометрии строим собственные и падающие тени объекта. Направление световых лучей задаются самостоятельно.
7. Предварительные построения выполняются сплошной тонкой линией (S/2 / S/3), последующая обводка осуществляется сплошной толстой основной (S). Пример построения аксонометрии приведен на рис. 44.

Рис.44. Пример выполнения практической работы № 18
Таблица 8
Практическая работа № 19. Выполнение чертежа здания в перспективе
Задание: Вычертить здание в перспективе по заданным схематично плану и фасаду; построить собственные и падающие тени.
Рекомендации по выполнению:
1. Работу выполнить на листе чертежной бумаги формата АЗ-12 (297X420) карандашом;
2. В последнем случае применить отмывку акварелью;
3. Варианты заданий приведены в табл. 9. На рис. 45 дан пример выполнения задания.
Таблица 9
Рис.45. Пример выполнения практической работы № 19
Тема 3.4. Использование ПК КОМПАС в строительном черчении
Практическая работа № 20. Выполнение плана и фасада здания в ПК КОМПАС
Раздел 4. Использование программы Arhi CAD в профессиональной деятельности
Тема 4.2. Рабочая среда и настройки проекта
Практическая работа № 21. Построение элементарных элементов в ArchiCAD
Задание: Построить элементарные детали в ArhiCAD/
Способы построения деталей
Выбор способа построения деталей осуществляется при помощи кнопок информационного табло (рис. 46). Предусмотрено четыре способа построения деталей:
-
 - только маркер. В этом случае на плане или разрезе/фасаде
размещается только маркер. При этом связанное с этим маркером
окно детали не связывается ни с какими элементами плана или
разреза/фасада и не содержит никаких элементов, кроме тех, что
будут созданы самим пользователем (рис. 47, а).
- только маркер. В этом случае на плане или разрезе/фасаде
размещается только маркер. При этом связанное с этим маркером
окно детали не связывается ни с какими элементами плана или
разреза/фасада и не содержит никаких элементов, кроме тех, что
будут созданы самим пользователем (рис. 47, а).
-
 - многоугольная область детали. В этом случае на плане или
разрезе/фасаде сначала создается многоугольная область, а затем
размещается маркер детали (рис. 47, б).,
- многоугольная область детали. В этом случае на плане или
разрезе/фасаде сначала создается многоугольная область, а затем
размещается маркер детали (рис. 47, б).,
-
 - прямоугольная область детали. В этом случае на плане или
разрезе/фасаде сначала создается прямоугольная область, а затем
размещается маркер детали (рис. 47, в).
- прямоугольная область детали. В этом случае на плане или
разрезе/фасаде сначала создается прямоугольная область, а затем
размещается маркер детали (рис. 47, в).
-
 - повернутая прямоугольная область детали. В этом случае на
плане или разрезе/фасаде сначала создается повернутая
прямоугольная область, а затем размещается маркер детали (рис.
4.57, г).
- повернутая прямоугольная область детали. В этом случае на
плане или разрезе/фасаде сначала создается повернутая
прямоугольная область, а затем размещается маркер детали (рис.
4.57, г).
![]()
Рис. 46. Кнопки выбора способа
построения детали
В трех последних случаях окно детали содержит элементы плана или разреза/фасада, находящиеся внутри ограничивающей область детали многоугольной или прямоугольной рамки (см. рис. 47).
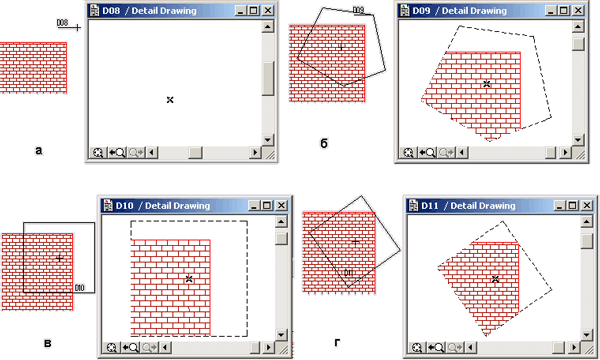
Рис. 47. Способы построения деталей
Область детали можно редактировать по правилам редактирования многоугольников (рис. 48).
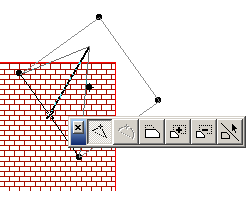
Рис. 48. Редактирование границ детали
Видимостью области детали можно управлять с помощью всплывающего меню DetailBoundary (Границы детали) диалогового окна Display Options (Вывод на экран).
Практическая работа № 22. Работа в редакторе стен
Задание: Построить в редакторе стен капитальные стены многоквартирного жилого дама. Планы этажей для выполнения задания взять из Приложения 2.
Способы построения стен
ArchiCAD позволяет строить стены разных типов: прямолинейные, криволинейные, стены переменной толщины и многоугольные стены. Выбор способа построения стен производится при помощи четырех кнопок информационного табло.
Первая кнопка открывает меню выбора способа построения прямолинейных стен, вторая кнопка - меню выбора способа построения дугообразных стен, оставшиеся две кнопки служат для выбора соответственно построения стен переменной толщины и многоугольных стен (рис. 49).
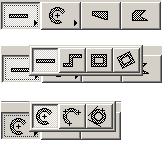
Рис. 49. Выбор способа построения стен
-
 - построение стен в виде отдельных отрезков путем указания
(мышью или с клавиатуры) начальной и конечной точек отрезка
(рис. 50).
- построение стен в виде отдельных отрезков путем указания
(мышью или с клавиатуры) начальной и конечной точек отрезка
(рис. 50).
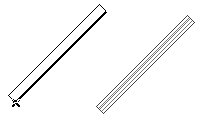
Рис. 50. Построение стен в виде отдельных отрезков
-
 - построение стен в виде полилинии, которая может содержать как
прямые, так и дугообразные сегменты, путем последовательного
указания вершин полилинии (рис. 51).
- построение стен в виде полилинии, которая может содержать как
прямые, так и дугообразные сегменты, путем последовательного
указания вершин полилинии (рис. 51).
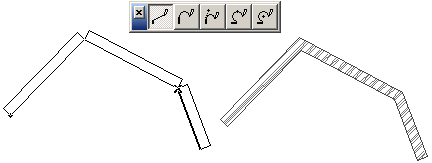
Рис. 51. Построение стен в виде полилинии
-
 - построение стен в виде замкнутого прямоугольного контура
путем указания двух противоположных углов прямоугольника (рис.
52).
- построение стен в виде замкнутого прямоугольного контура
путем указания двух противоположных углов прямоугольника (рис.
52).
-
 - построение стен в виде повернутого прямоугольника путем
задания первого многоугольника, угла поворота и
противоположного угла прямоугольника -1, (рис. 53).
- построение стен в виде повернутого прямоугольника путем
задания первого многоугольника, угла поворота и
противоположного угла прямоугольника -1, (рис. 53).
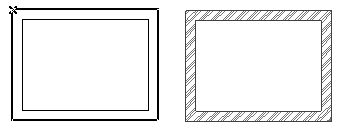
Рис. 52. Построение стен в виде замкнутого прямоугольного контура
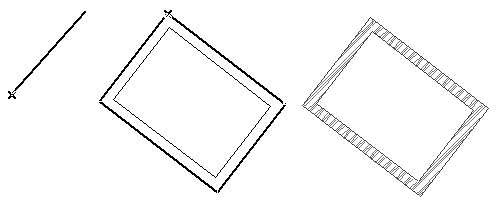
Рис. 53. Построение стен в виде повернутого прямоугольника
Редактирование стен
Редактирование стен может осуществляться следующими способами:
-
изменением свойств выбранных стен через диалоговое окно их параметров;
-
применением к стенам стандартных команд редактирования ArchiCAD (перемещение, поворот, тиражирование, растяжение и т. п.);
-
редактированием формы прямолинейных и дугообразных стен и контура многоугольных стен по правилам редактирования полилиний и многоугольников в ArchiCAD;
-
специальными способами редактирования, заключающимися в преобразовании прямолинейных стен в трапециевидные и редактировании трапециевидных стен.
Рассмотрим подробнее последний способ.
При редактировании прямолинейных стен (постоянной или переменной толщины) как сегмента полилинии панель редактирования содержит две кнопки создания и редактирования трапециевидных стен (рис. 54):
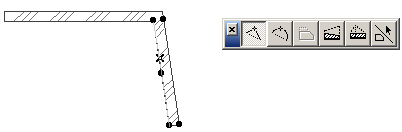
Рис. 54. Панель редактирования прямолинейной стены как сегмента
полилинии
-
 - изменение трапециевидных стен путем указания произвольной
точки и задания угла поворота наружной (наклонной) стороны
стены относительно этой точки. При применении этой операции к
стенам постоянной толщины они преобразуются в трапециевидные
(рис. 55).
- изменение трапециевидных стен путем указания произвольной
точки и задания угла поворота наружной (наклонной) стороны
стены относительно этой точки. При применении этой операции к
стенам постоянной толщины они преобразуются в трапециевидные
(рис. 55).
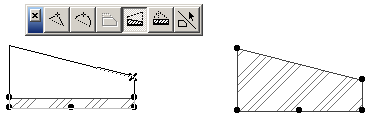
Рис. 55. Изменение трапециевидных стен
-
 - добавление новых вершин к прямолинейным стенам. При этом
редактируемая стена превращается в пару трапециевидных стен
(рис. 56).
- добавление новых вершин к прямолинейным стенам. При этом
редактируемая стена превращается в пару трапециевидных стен
(рис. 56).
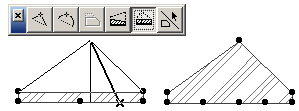
Рис. 56. Добавление вершины
Практическая работа № 23. Работа в редакторе балок и колонн
Задание: Построить балки и колонны прямоугольного профиля.
Способы построения колонн. Редактирование колонн.
ArchiCAD предусматривает три основных геометрических варианта построения колонн, выбор которых производится при помощи кнопки Geometry Methods (Геометрические варианты) информационного табло.
При щелчке мыши на этой кнопке открывается меню выбора способа построения (рис. 57):
-
 - размещение круглых колонн,
- размещение круглых колонн,
-
 - размещение прямоугольных колонн,
- размещение прямоугольных колонн,
-
 - размещение прямоугольных колонн с последующим поворотом.
- размещение прямоугольных колонн с последующим поворотом.
В первых двух случаях колонна создается одним щелчком мыши, а в третьем - двумя щелчками (первым щелчком определяется точка вставки колонны, а вторым - угол ее поворота).
![]()
Рис. 57. Геометрические варианты построения колонн
Редактирование колонн
Редактирование колонн может осуществляться следующими способами:
-
Изменением свойств выбранных колонн через диалоговое окно их параметров.
-
Применением к колоннам стандартных команд редактирования ArchiCAD (перемещение, поворот, тиражирование и т. п.).
Способы построения балок
Способы построения балок аналогичны способам построения прямолинейных стен.
Выбор способа построения балок производится при помощи четырех кнопок информационного табло (рис. 58):
-
 - построение отдельных балок путем указания (мышью или с
клавиатуры) начальной и конечной точек;
- построение отдельных балок путем указания (мышью или с
клавиатуры) начальной и конечной точек;
-
 - построение последовательности сопряженных балок путем
последовательного указания вершин образуемой ими ломаной линии;
- построение последовательности сопряженных балок путем
последовательного указания вершин образуемой ими ломаной линии;
-
 - построение балок в виде замкнутого прямоугольного контура
путем указания двух противоположных углов прямоугольника;
- построение балок в виде замкнутого прямоугольного контура
путем указания двух противоположных углов прямоугольника;
-
 - построение балок в виде повернутого прямоугольника путем
задания первого угла многоугольника, угла поворота и
противоположного угла прямоугольника.
- построение балок в виде повернутого прямоугольника путем
задания первого угла многоугольника, угла поворота и
противоположного угла прямоугольника.
![]()
Рис. 58. Геометрические варианты построения балок
Практическая работа № 24. Построение крыш
Задание: Построить простую двускатную крышу. Размеры крыши принять самостоятельно.
Параметры крыш
Инструмент Крыша (![]() )
позволяет создавать разными способами одно - и многоскатные крыши.
Параметры создаваемых крыш устанавливаются в диалоговом окне,
открываемом двойным щелчком мыши на кнопке
)
позволяет создавать разными способами одно - и многоскатные крыши.
Параметры создаваемых крыш устанавливаются в диалоговом окне,
открываемом двойным щелчком мыши на кнопке ![]() в панели инструментов (рис. 59). Это диалоговое окно имеет пять
закладок, открывающих доступ к различным группам параметров.
в панели инструментов (рис. 59). Это диалоговое окно имеет пять
закладок, открывающих доступ к различным группам параметров.

Рис. 59. Диалоговое окно установки параметров крыш
-
Закладка Geometry and Positioning (Форма и расположение) (рис. 60) устанавливает геометрические характеристики крыши (возвышение базовой линии, толщину крыши и ее уклон).
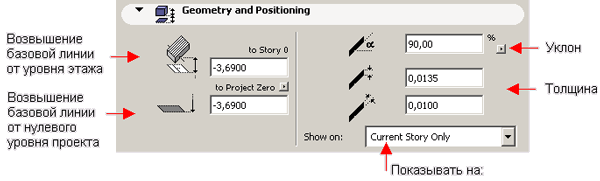
Рис. 60. Геометрические характеристики крыши
-
Закладка Floor Plan (План) (рис. 61) управляет представлением крыши на плане.

Рис. 61. Параметры представления крыши на плане
-
Закладка Section (Разрез) (рис. 62) управляет представлением крыши на разрезах.
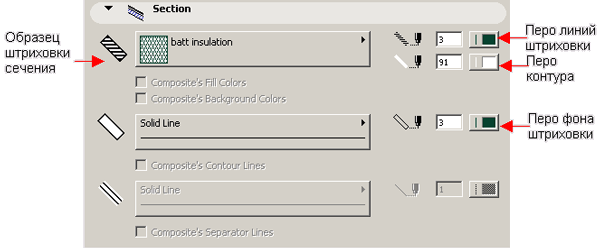
Рис. 62. Параметры представления крыши на разрезах
Способы построения крыш
Способ построения крыш выбирается при помощи четырех кнопок информационного табло, две из которых служат для непосредственного выбора, а две другие открывают меню выбора метода построения (рис. 63).
Можно выбрать один из следующих шести способов:
-
 - многоугольный скат крыши,
- многоугольный скат крыши,
-
 - прямоугольный скат,
- прямоугольный скат,
-
 - повернутый прямоугольный скат,
- повернутый прямоугольный скат,
-
 - многоскатная крыша,
- многоскатная крыша,
-
 - купол,
- купол,
-
 - сводчатая крыша.
- сводчатая крыша.
Все вышеперечисленные способы построения крыш можно условно подразделить на две категории. Первые три способа можно отнести к способам создания простых крыш, так как с их помощью создаются отдельные скаты. Остальные способы относятся к способам создания сложных крыш, так как они позволяют создавать крыши, состоящие из множества сопряженных скатов.

Рис. 63. Методы построения крыш
Построение простых крыш
Построение простых крыш производится следующим образом:
-
Выберите инструмент построения крыш в панели инструментов.
-
Выберите один из геометрических вариантов построения простых крыш.
-
Двумя щелчками мыши постройте базовую линию крыши (рис. 64, а).
-
Укажите щелчком мыши направление подъема ската (рис. 64, б).
-
Постройте на плане многоугольник ската крыши (в соответствии с выбранным геометрическим вариантом построения) (рис. 64, в-г).
Базовая линия крыши - условная горизонтальная линия, лежащая на нижней поверхности ската крыши и невыводимая на печать. Уклон крыши отсчитывается от базовой линии в перпендикулярном к ней направлении.
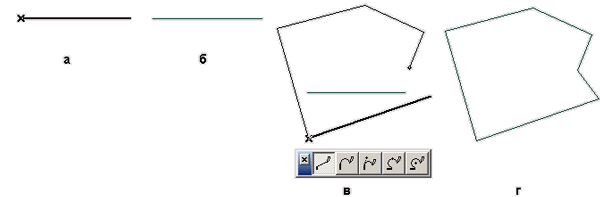
Рис. 64. Построение простых крыш
Практическая работа № 25. Построение сложных крыш
Задание: Построить сложную крышу. Клан крыши принять в табл.9 по вариантам (Практическое занятие № 19).
Построение сложных крыш
Многоскатные крыши
Выбор этого способа построения комплексных крыш позволяет строить многоскатные многоуровневые крыши с равным уклоном всех скатов, базирующиеся на многоугольном замкнутом контуре. Последовательность действий при построении многоскатных крыш такова:
-
Выберите инструмент построения крыш в панели инструментов.
-
Выберите геометрический вариант построения многоскатных крыш.
-
Постройте с помощью мыши многоугольник контура крыши (или укажите с помощью инструмента Волшебная палочка существующий замкнутый контур на плане этажа).
-
В открывшемся диалоговом окне PolyRoof Settings (Параметры скатной ярусной крыши) (рис. 65) установите параметры создаваемой крыши.
-
Щелкните на кнопке ОК, и ArchiCAD построит крышу с заданными параметрами.
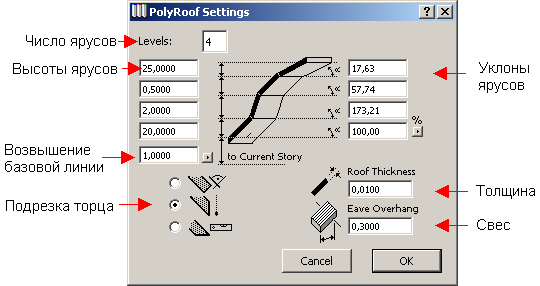
Рис. 65. Параметры многоскатных крыш
Купола
Выбор этого способа построения комплексных крыш позволяет строить купольные крыши на базе определяемых на плане окружностей или дуг. Последовательность действий при построении куполообразных крыш такова:
-
Выберите инструмент построения крыш в панели инструментов.
-
Выберите геометрический вариант построения куполообразных крыш.
-
Тремя щелчками мыши укажите на плане три точки: центр купола, начальную и конечную точки контура крыши (или укажите с помощью инструмента Волшебная палочка существующую дугу или окружность на плане этажа).
-
В открывшемся диалоговом окне Dome Settings (Параметры куполов) (рис. 66) установите параметры создаваемого купола.
-
Щелкните на кнопке ОК, и ArchiCAD построит крышу с заданными параметрами.
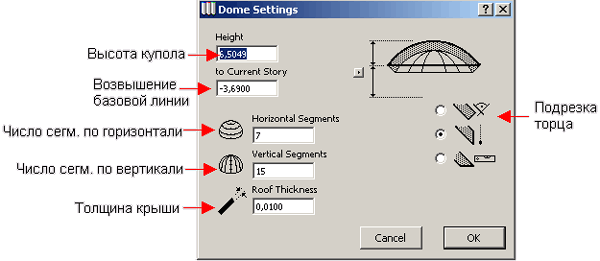
Рис. 66. Параметры куполов
Сводчатые крыши
Выбор этого способа построения комплексных крыш позволяет строить сводчатые крыши, поперечным сечением которых служит определенная на плане кривая. Последовательность действий при построении сводчатых крыш такова:
-
Выберите инструмент построения крыш в панели инструментов.
-
Выберите геометрический вариант построения сводчатых крыш.
-
Постройте с помощью мыши кривую профиля крыши (или укажите с помощью инструмента Волшебная палочка существующую линию или последовательность линий).
-
Укажите с помощью мыши величину свеса.
-
Постройте растягивающийся прямоугольник крыши.
-
В открывшемся диалоговом окне Vaulted Roof Settings (Параметры сводчатых крыш) (рис. 67) установите параметры создаваемой крыши.
-
Щелкните на кнопке OK, и ArchiCAD построит крышу с заданными параметрами.

Рис. 67. Параметры сводчатых крыш
Практическая работа № 26. Работа в 3D-окне
Задание: Построить сложную крышу в 3D-окне. Клан крыши принять в табл.9 по вариантам (Практическое занятие № 19).
Построение крыш в 3D-окне
Как и все остальные конструктивные элементы, крыши можно создавать не только на плане, но и в 3D-окне. В некоторых случаях такой способ построения может оказаться более предпочтительным, так как в этом случае геометрические характеристики крыш (например, уклон для скатных крыш, профиль и высота для сводчатых) задаются графически непосредственно в 3D-окне, что позволяет при создании крыш привязываться к уже существующим элементам.
Ниже будет рассмотрено только построение в 3D-окне скатных и сводчатых крыш, так как построение крыш других типов выполняется практически одинаково на плане и в 3D-окне.
Построение в 3D-окне простых скатных крыш отличается от построения их на плане этажа тем, что базовая линия и уклон крыши задаются графически путем указания трех точек в пространстве. Делается это следующим образом:
-
Находясь в 3D-окне, активизируйте инструмент построения крыш.
-
Выберите соответствующий геометрический вариант построения крыш -
 .
.
-
Тремя щелчками мыши укажите три точки, определяющие положение базовой линии и уклон крыши. После третьего щелчка ArchiCAD построит в 3D-окне базовую линию и плоскость, определяющую ее уклон (рис. 68, а).
-
С помощью мыши постройте контур крыши (рис. 68, б).
-
После - щелчка, завершающего построение многоугольника, ArchiCAD построит крышу (рис. 68, в).
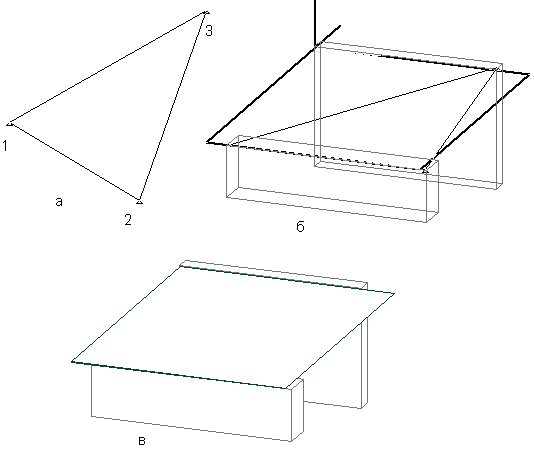
Рис. 68. Построение скатных крыш
Вместо последовательного указания щелчками мыши всех точек контура крыши можно воспользоваться инструментом Волшебная палочка для автоматического определения контура крыши по контуру существующих элементов.
Построение в 3D-окне сводчатых крыш также имеет существенные отличия от их построения на плане этажа. ArchiCAD предусматривает построение в 3D-окне сводчатых крыш трех типов - скругленной, симметричной и неправильной формы.
Начинается построение сводчатых крыш всех типов с того, что на нужной высоте строится первая сторона прямоугольного контура (рис. 69, а). После этого появляется меню выбора способа построения сводчатой крыши, состоящее из трех кнопок (рис. 69, б).
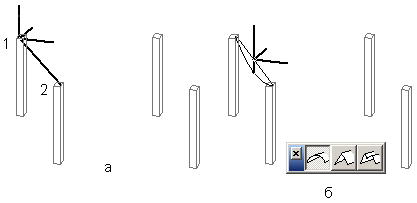
Рис. 69. Начальный этап построения сводчатых крыш
Редактирование крыш
Редактирование крыш может осуществляться следующими способами:
-
Изменением свойств выбранных крыш через диалоговое окно их параметров.
-
Применением к крышам стандартных команд редактирования ArchiCAD (перемещение, поворот, тиражирование, растяжение и т. п,).
-
Устройством отверстий в скатах крыш.
-
Редактированием контура выбранного ската по правилам редактирования многоугольников в ArchiCAD.
Рассмотрим один из вариантов последнего способа редактирования, являющийся специфичным только для крыш и заключающийся в изменении угла подрезки торца крыши.
Для выполнения этой операции служит кнопка
![]() панели редактирования ребра крыши. Щелчок мыши на этой кнопке
открывает диалоговое окно Roof Edge Angle (Угол
торца крыши), в котором можно указать способ подрезки торца и
указать величину угла подрезки (рис. 70).
панели редактирования ребра крыши. Щелчок мыши на этой кнопке
открывает диалоговое окно Roof Edge Angle (Угол
торца крыши), в котором можно указать способ подрезки торца и
указать величину угла подрезки (рис. 70).
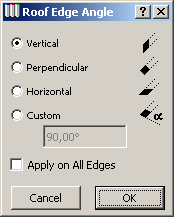
Рис. 70. Установка угла подрезки торна крыши
3D-сопряжение крыш
Операция 3D-сопряжения является характерной только для крыш. В качестве наглядной иллюстрации рассмотрим небольшой пример.
Пусть имеются две произвольные крыши и требуется выполнить их трехмерное сопряжение (рис. 71, а). Последовательность действий в этом случае такова:
-
Выберите одну из крыш.
-
Выполните комбинацию CTRL+ щелчок мыши на том ребре другой крыши, по которому должно производиться сопряжение (в данном случае это ребро, лежащее напротив базовой линии крыши). Крыши примут вид, подобный показанному на рис. 71, б.
-
Выберите другую крышу и выполните для нее действия, описанные в п. 2. Результат показан на рис. 71, в.
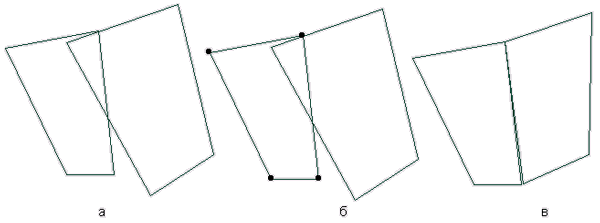
Рис. 71. Операция 3D-редактирования крыш
Результат выполнения операции 3D-сопряжения крыш показан на рис. 72.
Аналогично выполняется сопряжение крыш и в 3D-окне.
Следует отметить, что в случае более сложных пересечений крыш результат не всегда оказывается корректным. В таком случае может потребоваться дополнительное редактирование контуров крыш по правилам редактирования многоугольников в ArchiCAD.
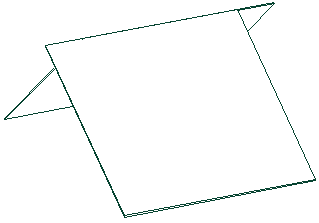
Рис. 72. Результат выполнения операции 3D-редактирования крыш
Практическая работа № 27. Работа в редакторе окон и дверей
Задание: Начертить в редакторе окон и дверей из Приложения 1 варианты окон и дверей.
Параметры окон и дверей
Окна и двери в ArchiCAD представляют собой полностью параметризованные библиотечные элементы, вставляемые в стены при помощи инструментов Окно и Дверь. Стандартная библиотека ArchiCAD содержит в своем составе около 150 разнообразных окон и дверей и включает в себя прямоугольные, треугольные, многоугольные, арочные окна и двери, пустые проемы разнообразных форм, ниши в стенах и пилястры.
Параметры создаваемых окон и дверей
устанавливаются в диалоговых окнах, открываемых двойным щелчком
мыши на кнопке инструментов ![]() или
или ![]() в панели инструментов (рис. 73). Эти диалоговые окна имеют 10
закладок, открывающих доступ к различным группам параметров.
в панели инструментов (рис. 73). Эти диалоговые окна имеют 10
закладок, открывающих доступ к различным группам параметров.
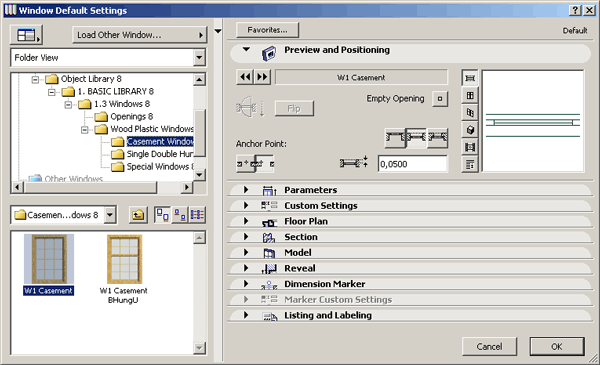
Рис. 73. Диалоговые окна установки параметров окон и дверей
-
Закладка Preview and Positioning (Просмотр и расположение) (рис. 74) содержит окно просмотра библиотечного элемента и управляет общими параметрами размещения окон и дверей в стенах.

Рис. 74. Параметры размещения окон и дверей в стенах
-
Закладка Parameters (Параметры) (рис. 75) служит для задания основных габаритных размеров и дополнительных параметров окон и дверей.
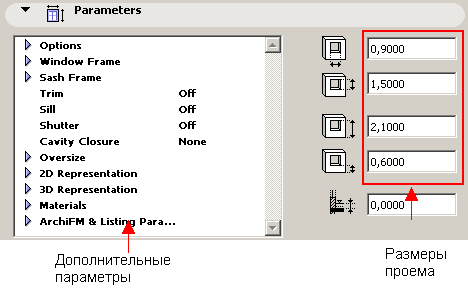
Рис. 75. Габаритные размеры и дополнительные параметры окон/дверей
Способы построения окон и дверей
Размещение окон или дверей в стенах осуществляется путем указания щелчком мыши на базовой линии стены точки вставки оконного или дверного проема. При этом возможны два варианта привязки проема к точке вставки, выбор которых производится в диалоговом окне параметров окон/дверей или с помощью кнопки Geometry Methods (Геометрические варианты) информационного табло (рис. 76):
-
 - центральная привязка проема,
- центральная привязка проема,
-
 - привязка по краю проема.
- привязка по краю проема.

Рис. 76. Геометрические варианты построения окон/дверей
В первом случае пользователь щелчками мыши указывает точку вставки и внешнюю сторону проема (рис. 77, а), а во втором - еще и положение проема относительно точки вставки (рис. 77, б). Последний щелчок мыши (второй при центральной привязке проема и третий при привязке по краю) указывает также и ориентацию (левую или правую) (рис. 77, в).
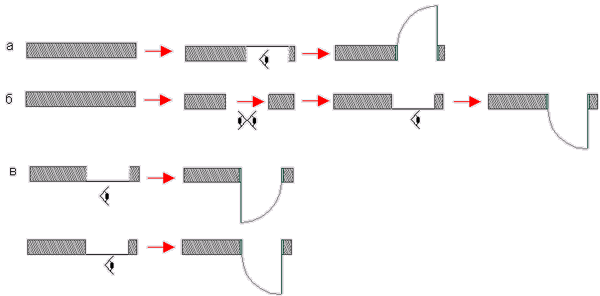
Рис. 77. Способы построения окон и дверей
Редактирование окон и дверей
Редактирование окон/дверей может осуществляться следующими способами:
-
Изменением параметров выбранных окон/дверей через диалоговые окна, информационное табло или при помощи редактируемых узловых точек.
-
Применением к окнам/дверям стандартных команд редактирования ArchiCAD(перемещение, тиражирование, растяжение и т. п.).
-
Изменением параметров с помощью редактируемых узловых точек.
Последний способ редактирования является специфичным для библиотечных элементов всех типов: окон, дверей, объектов источников света и т. п. - и возможен только в том случае, если эта возможность предусмотрена скриптами соответствующего элемента. Он заключается в том, что при выполнении операции растяжения с помощью мыши перемещаются специальные узловые точки, связанные с какими-либо параметрами элемента. При этом происходит изменение только этого параметра, а не общее растяжение или сжатие элемента. Во время выполнения операции на экран выводится специальное табло, отображающее имя и текущее значение изменяемого параметра. Например, этим способом можно изменять угол открытия двери как на плане (рис. 78, а), так и в 3D-окне (рис. 78, б).
Особенностью редактирования окон/дверей является то, что все операции редактирования могут осуществляться только в пределах стены, в которую вставлено окно или дверь (например, нельзя путем выполнения операции зеркального отражения переместить окно или дверь из одной стены в другую).
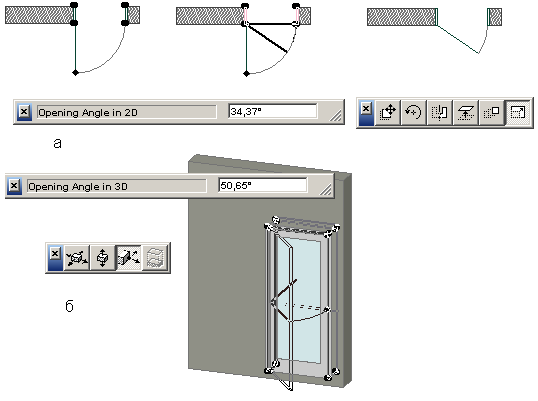
Рис. 78. Изменение параметров с помощью редактируемых узловых точек
Практическая работа № 28. Работа в редакторе лестниц
Задание: Вычертить планы лестниц в редакторе лестниц с нанесением размеров. Варианты заданий представлены в Приложении 3.
Параметры лестниц
Лестницы вставляются в проекты ArchiCAD как
параметрические библиотечные элементы с помощью инструмента
Лестница. Параметры размещаемых лестниц задаются в
диалоговом окне (рис. 79), открываемом двойным щелчком мыши на
кнопке ![]() и полностью соответствующем диалоговому окну установки параметров
объектов.
и полностью соответствующем диалоговому окну установки параметров
объектов.
Особое внимание хотелось бы обратить на дополнительные параметры (рис. 80), так как они управляют очень важными параметрами лестниц, связанными с их представлением на поэтажных планах (зависимость от этажа и масштаба, детализация изображения и т. п.).

Рис. 79. Параметры размещения лестниц
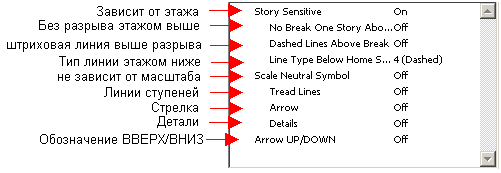
Рис. 80. Дополнительные параметры лестницы
Типы лестниц
Все лестницы, создаваемые в ArchiCAD 8, можно разделить на две категории:
-
Обычные параметрические GDL-объекты, все параметры которых (включая размеры, разбивку ступеней, тип ограждения и т. п.) доступны для изменения через диалоговое окно установки параметров лестницы (рис. 81). Лестницы этого типа находятся в библиотеке ArchiCAD в папке Stairs 8.
-
Лестницы, создаваемые в программе StairMaker. У них для редактирования через диалоговое окно установки параметров лестниц доступны только параметры отображения лестницы. Для изменения остальных параметров необходимо снова открыть лестницу в StairMaker.
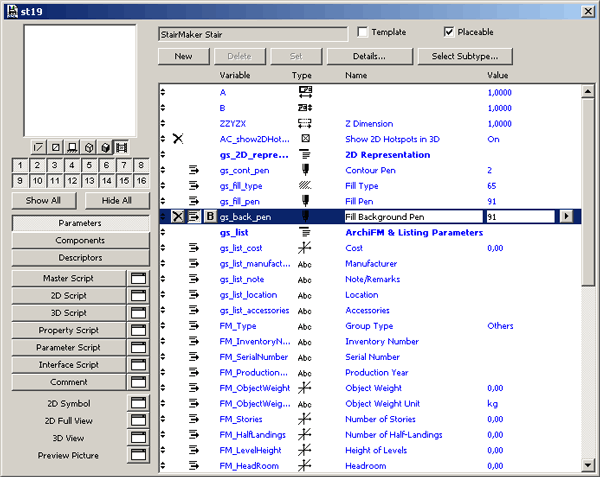
Рис. 81. Параметры лестницы из библиотеки ArchiCAD
Способы создания лестниц в StairMaker
StairMaker создает лестницы двумя основными способами:
-
Выбором одного из стандартных типов лестниц и настройкой его параметров: размеров, формы, конструкции, разбивки ступеней, типа ограждения.
-
Преобразованием в лестницу вычерченного на плане заштрихованного контура с определенной внутри его основной линией.
В первом случае для создания лестницы следует в
диалоговом окне установки параметров лестницы щелкнуть мышью на
кнопке ![]() и в открывшемся меню выбрать команду Create New
Stair (Создать новую лестницу) (рис. 82). Другой.способ -
выполнить команду File (Файл) › GDI Objects
(Объекты GDL) › New With (Новый с использованием)
›StairMaker.
и в открывшемся меню выбрать команду Create New
Stair (Создать новую лестницу) (рис. 82). Другой.способ -
выполнить команду File (Файл) › GDI Objects
(Объекты GDL) › New With (Новый с использованием)
›StairMaker.
Во втором случае следует вычертить на плане заштрихованный контур и основную линию лестницы, выбрать их, а затем выполнить команду Tools (Сервис) › Create Stair Using Selection (Создать лестницу по контуру).
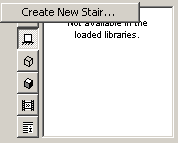
Рис. 82. Создание новой лестницы
Выбор стандартного типа лестницы
При выборе команды Create New Stair (Создать новую лестницу) в диалоговом окне установки параметров лестниц или GDL Objects (GDL-объекты) › StairMaker в меню File(Файл) загружается программа StairMaker и открывается диалоговое окно Stair Type Selection (Выбор типа лестницы) (рис. 83).
Для создания лестницы следует выбрать необходимый тип, щелкнув мышью на кнопке с соответствующим изображением, а затем подтвердив свой выбор щелчком мыши на кнопкеОК. После этого откроется окно редактирования лестницы (рис. 84), имеющее пять закладок, открывающих доступ к различным наборам параметров лестницы:
-
 - параметры разбивки лестницы,
- параметры разбивки лестницы,
-
 - параметры конструкции лестницы,
- параметры конструкции лестницы,
-
 - параметры проступей,
- параметры проступей,
-
 - параметры ограждения,
- параметры ограждения,
-
 - параметры представления в смете.
- параметры представления в смете.

Рис. 83. Выбор типа лестницы
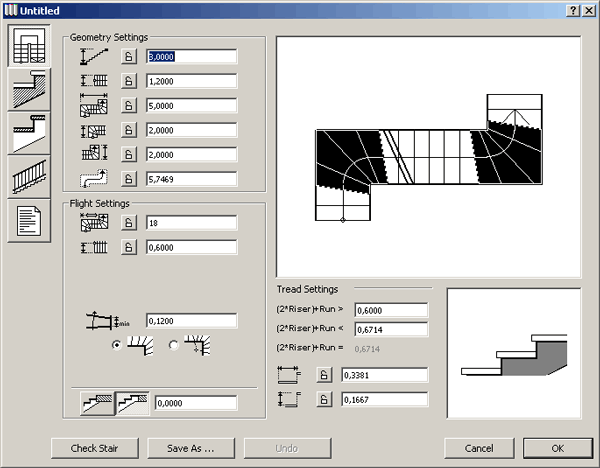
Рис. 84. Окно редактирования лестницыЗадания
Приложение 3. Варианты заданий для выполнения практической работы № 28
Вариант 1
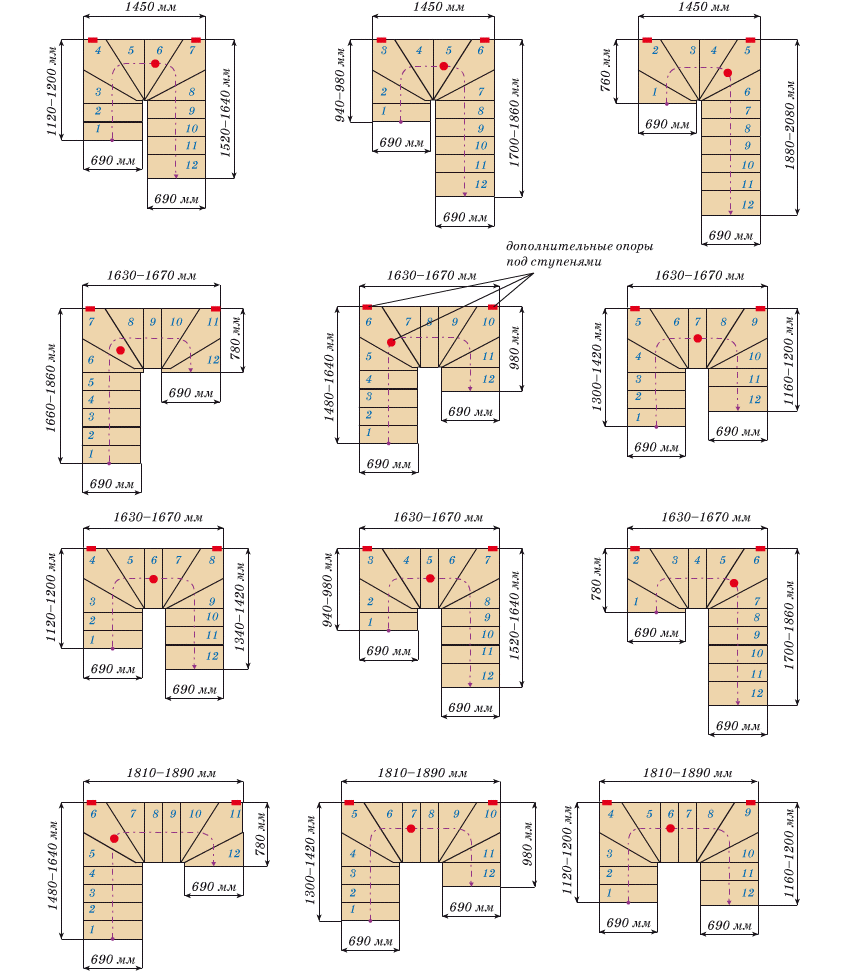
Приложение 3. Варианты заданий для выполнения практической работы № 28
Вариант 2
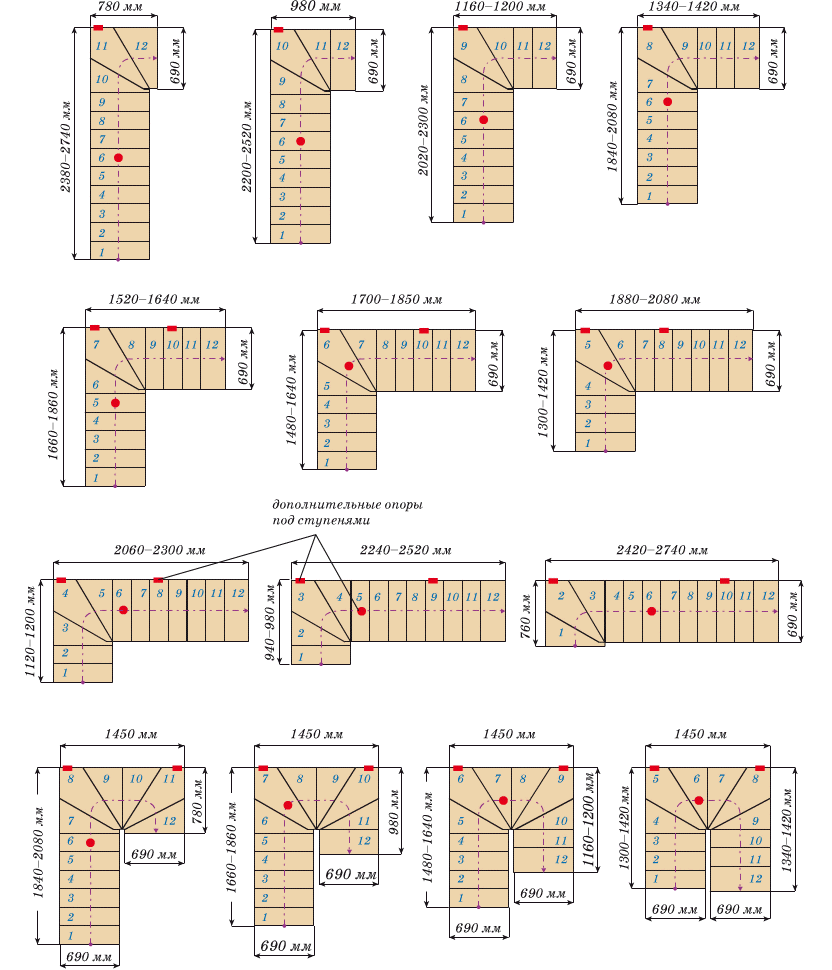
Приложение 3. Варианты заданий для выполнения практической работы № 28
Вариант 3
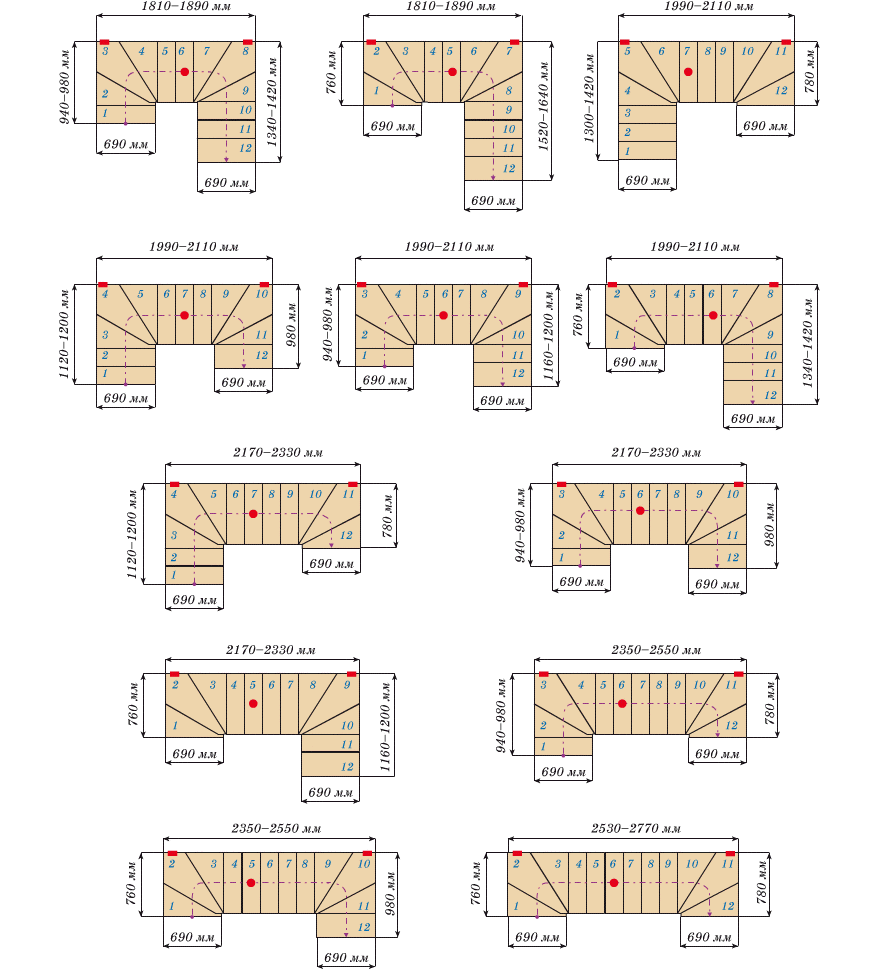
Тема 4.3. Визуализация проектов в ArchiCAD
Практическая работа № 29. Работа с 3D-изображениями
Задание: Внимательно проработать все приемы указанные в МУ для дальнейшего выполнения практических работ № 30-32.
Параметры 3D-изображения. Параметры 3D-проекции
Многообразие способов объемного представления проекта реализовано на основе двух основных типов трехмерной проекции - перспективной и параллельной, к которым применяются различные методы визуализации и построения фотоизображений.
Параметры 3D-проекции
Установка параметров строящейся в 3D-окне
проекции выполняется в диалоговом окне, открываемом выполнением
команды Image (Визуализация) › 3D Projection
Settings(Параметры 3D-проекции) или щелчком мыши на кнопке
![]() в табло команд. Это окно называется и выглядит по-разному в
зависимости от типа текущей 3D-проекции (параллельная или
перспективная).
в табло команд. Это окно называется и выглядит по-разному в
зависимости от типа текущей 3D-проекции (параллельная или
перспективная).
Параметры параллельной проекции настраиваются через диалоговое окно ParallelProjection Settings (Определение параллельной проекции) (рис. 85). Правая часть этого окна служит для установки параметров параллельной проекции, а левая наглядно отображает текущие параметры ЗD-проекции. В этом окне можно выбрать одну из стандартных параллельных проекций или задать пользовательскую (нестандартную) 3D-проекцию. Положение камеры и солнца относительно визуализируемого объекта задается перемещением соответствующих значков с помощью мыши, при этом одновременно изменяются числовые параметры в соответствующих полях, а также вид условного изображения визуализируемого здания в левой части окна.
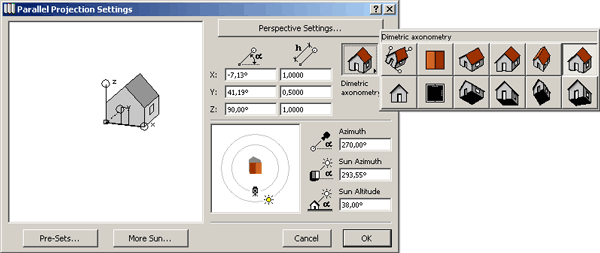
Рис. 85. Параметры параллельной проекции
Текущую проекцию можно запомнить, щелкнув мышью на кнопке Pre-Sets(Установленные). Откроется диалоговое окно Preset Projections (Предварительно установленные проекции) (рис. 86). В левой части окна находится список предварительно установленных проекций. Под этим списком имеются кнопки Add Current Projection(Добавить к списку текущую проекцию), Set to Current Projection (Запомнить под указанным именем параметры текущей проекции) и Clear (Стереть). Назначение этих кнопок ясно из их названий - они предназначены для запоминания и удаления предварительно установленных проекций. Правую часть окна занимают параметры съемки, назначенные выбранной в списке проекции.
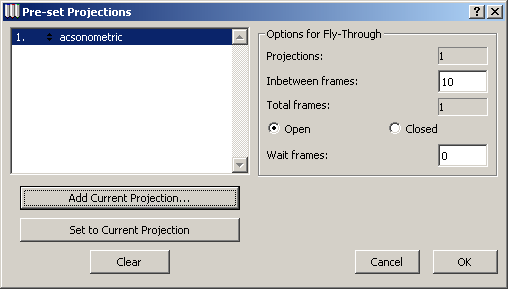
Рис. 86. Запоминание параметров текущей проекции
Параметры перспективной проекции настраиваются через диалоговое окно PerspectiveSettings (Определение перспективной проекции) (рис. 87).
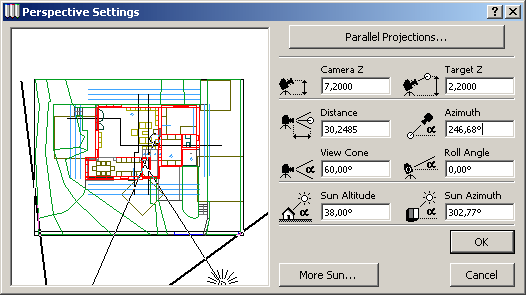
Рис. 87. Параметры перспективной проекции
Элементы для визуализации
В ArchiCAD возможна как полная визуализация проекта, так и выборочная визуализация элементов, отобранных по определенным критериям.
Выбор визуализируемых элементов осуществляется с помощью диалогового окнаElements to Show in 3D (Элементы для визуализации) (рис.88), открываемого выполнением команды Image (Визуализация) › Elements to Show in 3D (Элементы для визуализации). В этом диалоговом окне пользователь может осуществить выбор элементов по следующим критериям:
-
этажи для визуализации (все или указанные);
-
выбор элементов с помощью бегущей рамки (если на плане этажа построена бегущая рамка, то могут быть выбраны элементы внутри или снаружи рамки. а также включена или выключена обрезка элементов по рамке);
-
типы элементов для визуализации (в визуализации будут участвовать тольк оэлементы тех типов, которые отмечены маркерами).
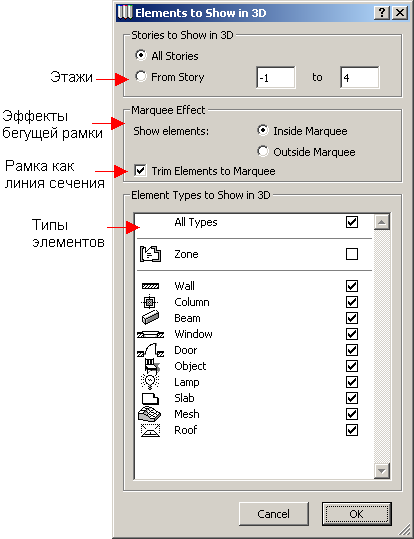
Рис. 88. Выбор элементов для визуализации
Режимы визуализации
Независимо от типа проекции объемная модель может в 3D-окне в одном из четырех режимов визуализации, выбор которых производится с помощью соответствующих команд меню Image (Визуализация) (рис. 89) или дублирующих эти команды кнопок табло команд:
-
объемно-блочный (Block),
-
каркасный (Wireframe),
-
с удалением невидимых линий (Hidden Line),
-
с раскраской и тенями (Shading).
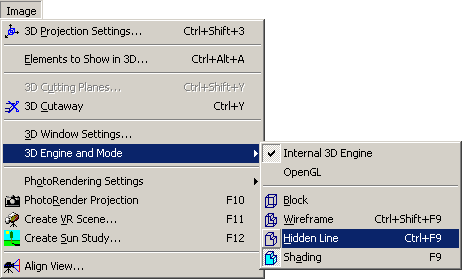
Рис. 89. Выбор режима визуализации
Как уже отмечалось, для 3D-механизма OpenGL возможно отображение объемной модели только в каркасном режиме и режиме тонирования, но в режиме тонирования этот 3D-механизм позволяет отображать текстуры покрытий, сглаживание ребер и ряд других визуальных свойств объектов.
Различные способы визуализации одной и той же 3D-проекции показаны на рис. 90.
-
а - объемно-блочный;
-
б - каркасный;
-
в - с удалением невидимых линий;
-
г - с раскраской и тенями;
-
д - с раскраской и тенями (OpenGL).
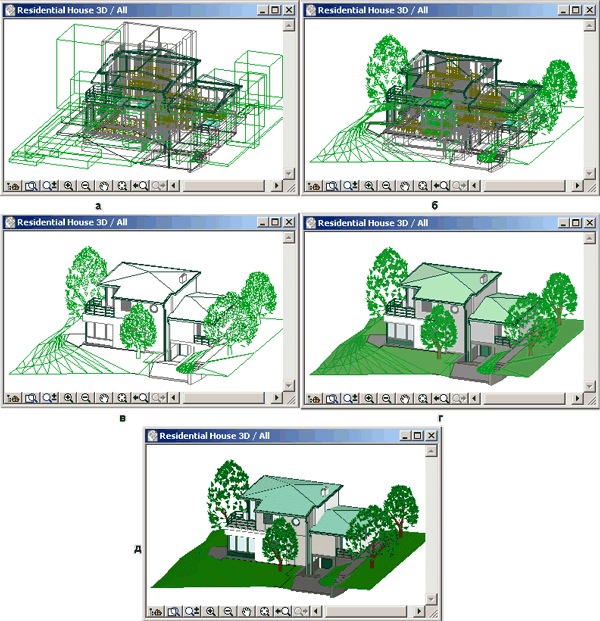
Рис. 90. Режимы визуализации
Практическая работа № 30. Создание ЗD-модели жилого дома
Задание: Выполнить ЗD - модель жилого многоквартирного дома по индивидуальному заданию. Варианты заданий представлены в Приложении 2.
Практическая работа № 31. Благоустройство территории участка частного дома
Задание: После выполнения практической работы №30 выполнить благоустройство территории около жилого многоквартирного дома.
Практическая работа № 32. Создание интерьера в Arhi CAD
Задание: Выполнить дизайн интерьера и мебелировку квартиры. Варианты заданий представлены в табл.10.
Таблица 10
Раздел 5. Использование программы Sweet Home в профессиональной деятельности
Тема 5.2. Работа в Sweet Home
Практическая работа № 33. Создание 3D-модели и интерьера жилого дома
Задание: Выполнить 3D-модели и интерьера жилого дома по индивидуальным заданиям. Варианты заданий представлены в таблице 10.
Введение
Sweet Home 3D - это программа для дизайна интерьера, с возможностью просмотра в 3D.
Программа доступна и рассчитана на людей, которым необходимо сделать дизайн интерьера быстро: от перестановки мебели, до дизайна уже существующего дома. Обилие подсказок помогут Вам создать план своего дома и расположить мебель. Вы можете чертить стены Ваших комнат на основе загруженного плана Вашего дома, а затем перетаскивать на план образцы мебели из каталога, упорядоченного по категориям. С каждым изменением 2D плана обновляется и 3D вид.
Данное руководство пользователя поможет Вам создать свой дом, используя программу Sweet Home 3D версии 4.6. После описания пользовательского интерфейса, Вы научитесь рисовать стены, чертить комнаты и располагать мебель (рис.91).

рис.91. Окно помощи программы
Установка
Программа Sweet Home 3D кроссплатформенна и может работать на операционных системах Windows, Mac OS X 10.4 to 10.10, Linux и Solaris, и переведена на 25 языков.
В зависимости от Вашей операционной системы: загрузите установочный файл программы Sweet Home 3D и установите его:
![]()
Mac OS X:
Загрузите файл sourceforge.net/projects/sweethome3d/files/SweetHome3D/SweetHome3D-4.6/SweetHome3D-4.6-macosx.dmg/download (17,7 MB), откройте его двойным щелчком мыши и запустите файл Sweet Home 3D находящийся в открытом каталоге. Для установки программы Sweet Home 3D, перетащите программу в нужную папку.
![]()
Linux:
Загрузите файл sourceforge.net/projects/sweethome3d/files/SweetHome3D/SweetHome3D-4.6/SweetHome3D-4.6-linux-x86.tgz/download (54,4 MB), распакуйте файл и запустите файл SweetHome3D находящийся в распакованном каталоге. Для установки программы Sweet Home 3D, перенесите распакованный каталог в папку по вашему выбору.
Вы также можете редактировать свои дома Online, с помощью приложения: Sweet Home 3D Online. Возможности online-версии такие же, но ваши проекты будут сохранены на сервере нашего вебсайта как только Вы зарегистрируетесь.
Пользовательский интерфейс
Каждое окно программы Sweet Home 3D разделено на четыре, изменяющие размер, рабочие области с панелью инструментов наверху, как показано на рис. 92.
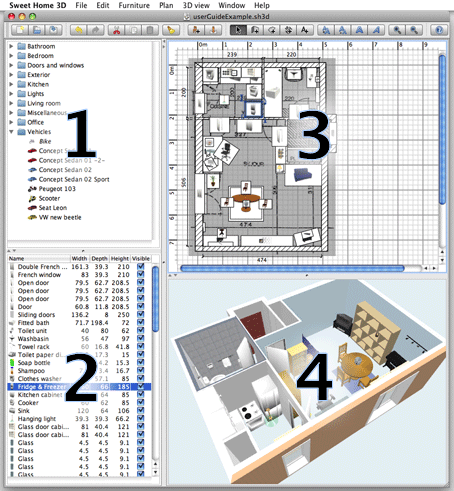
Рис.92. Области и панель инструментов программы Sweet Home 3D
Строим новый дом
Перед тем, как приступить к воздвижению стен, необходимо проверить настройки программы. Для Mac OS X выберите Sweet Home 3D > Preferences, для остальных операционных систем File > Preferences (Файл - Настройки). Проверьте устраивают ли Вас настройки программы по умолчанию: толщина и высота стен и другие настройки.
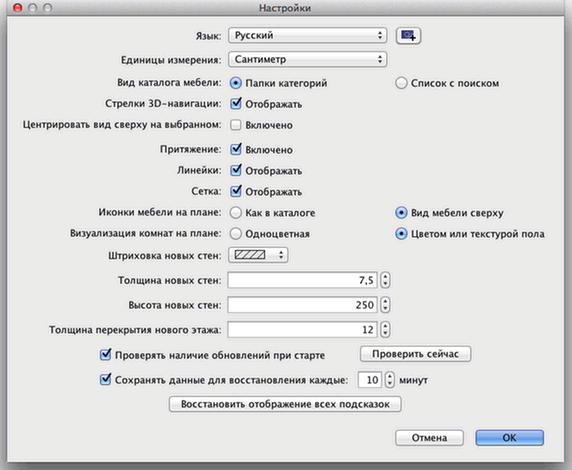
Рис. 93. Настройки программыВ программе Sweet Home 3D предлагается
следующая последовательность действий:
-
Импорт отсканированного плана (blueprint) Вашего дома, как фонового рисунка,
-
Рисуем стены поверх фонового рисунка,
-
Редактируем стены толщина, цвет, текстура,
-
Добавляем двери и окна к плану Вашего дома, редактируем их характеристики,
-
Добавляем мебель к плану Вашего дома, также редактируем их характеристики. Со временем добавляем новые 3D образцы мебели,
-
Рисуем комнаты и изменяем цвет и тектуру пола и потолка,
-
Чертим размеры и добавляем подписи к объектам Вашего дома перед тем, как вывести на печать чертеж.
Во время создания Вашего дома, Вы часто будете обращаться к 3D просмотру и менять точку или угол просмотра.импортированные 3D образцы, отсутствующие в программе по умолчанию. Вы можете также создать рисунки 3D Вашего дома в формате PNG или выгрузить 3D просмотр Вашего дома в формате OBJ + MTL.
 Импорт
плана (blueprint)
Импорт
плана (blueprint)
Выберите пункт меню Plan > Import
background image (План - Импорт фонового изображения), чтобы
появился мастер фонового изображения, который поможет Вам выбрать
необходимый рисунок и масштабировать его (рис.4).
2
Как только рисунок загрузился нажмите кнопку Continue (Продолжить).
3
Определите масштаб изображения путем перемещения концов цветной линии на изображении, таким образом, чтобы эта линия соответствовала уже известной длине. Затем введите реальную длину, выбранной линии, и нажмите кнопку Continue (Продолжить).
4
Определите положение Вашего рисунка на плане, таким образом, чтобы точка на импортируемом изображении, на плане в программе Sweet Home 3D соответсвовала координатам (0;0) (т.е. точка на импортируемом изображении в программе будет иметь координаты (0;0)). Затем нажмите Finish (Готово).
Как только Вы закроете мастер, ваш рисунок появится за сеткой плана. Если Вы установили неверный масштаб или положение фонового изображения, измените их запустив повторно мастера из меню Plan > Modify background image (План - Изменение фонового изображения).
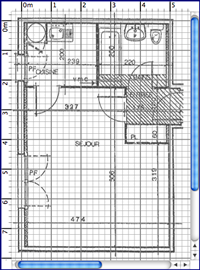
рис. 95. Фоновое изображение в рабочей области ПЛАН
Рисуем стены
Щелкните в плане дома, это будет начальной точкой новой стены, двойном щелчоком завершите стену. Пока Вы не нажмете клавишу Escape или двойной клик мышки, каждый новый одинарный щелчок будет указывать на конец текущей и начало новой стены. Не оставляйте отверстий для будущих окон и дверей, рисуйте сплошные стены, программа Sweet Home 3D при добавлении окон и дверей автоматически вычислит необходимые проемы в стенах. Как показано на Рис.6, стены одновременно отрисовываются и в 2D и в 3D планах. Также в любое время Вы можете изменить угол обзора, пермещая мышку с нажатой левой кнопкой.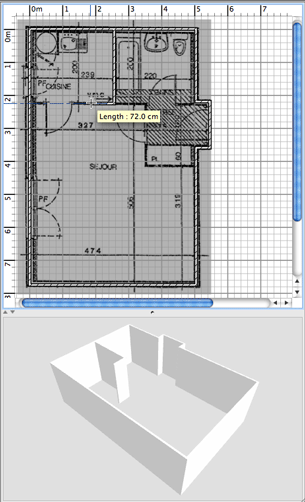
рис.96. Рисуем стеныНастройки.
Редактируем параметры стен
Для перемещения стен (или других объектов) на плане дома, просто перетаскивайте их мышкой, или используйте кнопки со стелками на клавиатуре. При выделении одной стены, возможно изменить точки ее начала и конца или разделить стену на части, используя пунк менюPlan > Split wall (План - Разделить стену).Двойной клик мышкой на стене или пункт меню Plan > Modify walls (План - Изменить стену) откроет диалог настройки параметров стены.
Как показано на рис.7, диалог поможет настроить такие параметры стен, как цвет или текстура левой и правой стороны стены, толщину, высоту, наклон, а также точки начала и конца стены. Если Вы хотите использовать собственную текстуру, нажмите на кнопку Import (Импорт)в диалоге выбора текстур, и следуйте указаниям помощника импорта текстур.
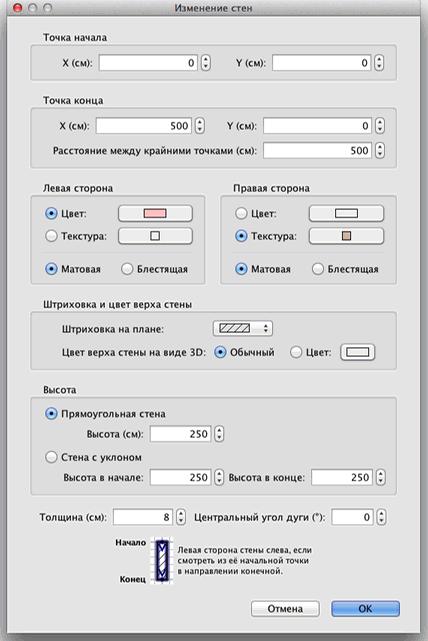
Рис. 97. Редактирование параметров стен
Добавляем двери, окна и мебель
Чтобы добавить образец мебели в Ваш дом, просто перетащите мышкой нужную модель из каталога мебели в область плана дома или в список образцов мебели, как показано на рис. 8. Используя кнопку Add furniture (Добавить каталог фурнитуры к плану) на панели инструментов, также можно добавить выбранный образец в план Вашего дома.Все объекты добавляемые в проект, одновременно отражаются в списке образцов, 2D плане и в 3D окне.
!!! Обратите внимание, что в некоторых случаях английское слово "furniture" переведено не словом "мебель", а словом "фурнитура", поскольку в интерфейсе программы, локализованном на русский язык, Вы встретите именно это слово (напр.:Мастер импортафурнитуры). В русском же языке слово "фурнитура" имеет значение "аксессуары мебели", подразумевая дверные ручки, петли и т.д. (прим. переводчика).
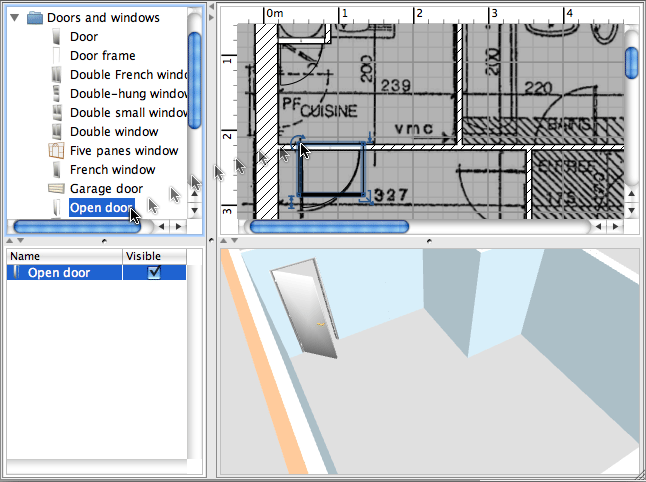
Рис. 98. Добавление дверей, окон и мебели к плану Вашего дома
Для начала добавьте двери и окна. Если Вы не
отключили функцию магнетизма в настройках программы, то двери и
окна будут автоматически сориентированны и подогнаны в
соответствии с расположением и размером стены.
Затем добавляйте образцы мебели, настроив расположение, наклон и
размеры. Если функция магнетизма активирована, то модели будут
автоматически расположены тыльной стороной к стене, а если Вы
располагаете один объект над другим, большим по размеру и
находящимся на уровне пола, то он будет автоматически расположен
над нижним.
При выделении одного объекта, Вы можете изменять его размеры, приподнятость над уровнем пола или угол, используя один из четырех индикаторов окружающих выделенный объект (см. рис. 9).
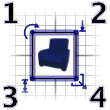
рис. 99. Индикаторы выделенного образца фурнитурыДвойной клик
мышкой на выделенном объекте или пункт меню Furniture > Modify
(Фурнитура - Изменить) откроет диалог настройки параметров
мебели. Открыв диалог изменения фурнитуры (см. рис. 10), Вы
можете настроить такие параметры, как наименование, угол
вращения, расположение, приподнятость над уровнем пола, размеры,
цвет, видимость на плане, а также возможность отразить объект
зеркально.

Рис. 100. Настройка параметров объектов![]() Импорт
новых 3D объектов
Импорт
новых 3D объектов
Если нужный объект отсутствует в программе Sweet Home 3D, Вы можете загрузить файл, содержащий необходимую модель, и использовать в своем проекте. На странице участников проекта Sweet Home 3D можно скачать более 500 моделей фурнитуры(www.sweethome3d.com/importModels.jsp). Вы можете создавать и свои собственные модели в программах Blender или Art of Illusion, поскольку программа Sweet Home 3D поддерживает такие форматы 3D моделей, как OBJ, DAE, 3DS, а также ZIP-архив содержащий файл одного из поддерживаемых форматов.
Как только мастер импорта фурнитуры завершит работу,
импортируемый образец появится в каталоге фурнитуры и/или на
плане в зависимости от настроек загрузки. Загруженный образец
можно использовать, как и любой другой поставляемый с программой.
3D моделей можно импортировать и целыми группами (файлы с
расширением SH3F), которые можно скачать в разделе
SweetHome3D-models на
downloads.sourceforge.net/sweethome3d/. Для установки SH3F
файла, просто дважды кликните на нем мышкой, либо используя пункт
меню Furniture > Import furniture library (Фурнитура -
Импорт библиотеки фурнитуры) выберите нужный файл.
Чертим комнаты
Создайте новую комнату на плане любым из предложенных способов:-
щелкните в каждом углу комнаты, затем двойным щелчком мыши на последнем углу комнаты или нажатием кнопки Escape для завершения,
-
Двойным щелчком мыши внутри существующей замкнутой области (напр.: окруженной стенами), (см. рис. 102).
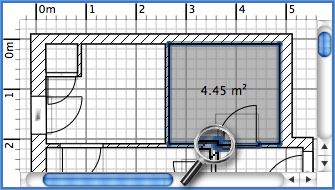
Рис. 102. Создание комнаты двойным щелчком мыши, включающим
половину дверного проемачертите стены и добавляйте двери, и
только затем начинайте чертить комнаты. Пользуясь этим методом,
вы сможете создавать комнаты намного быстрее двойным кликом мышки
на замкнутой области. Помните, что площадь комнаты, созданная
двойным кликом мышки, включает в себя половину дверного проема
каждой двери, находящейся в комнате. Эта возможность гарантирует
, что комнаты в 3D окне переходят одна в другую корректно, когда
их двери открыты.
Создав комнату, Вы можете изменить ее имя, цвет или текстуру пола и потолка, используя пункт меню Plan > Modify rooms (План - Изменить комнаты), как показано на рис. 103.
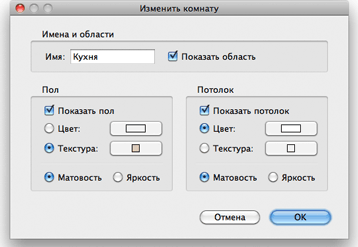
Рис. 103. Настройка параметров комнаты
Если выбрана только одна комната, Вы можете изменять расположение углов комнаты или расположение самой комнаты пользуясь индикаторами расположенными по углам.
Настройка 3D просмотра
В любое время Вы можете обратится к 3D просмотру при необходимости меняя точку обзора. Вы можете рассмотреть свой дом либо сверху, либо используя функцию виртуального посетителя. По умолчанию окно 3D просмотра настроено на вид сверху. Для изменения вида отображения 3D окна воспользуйтесь строкой меню 3D view > Aerial view (Вид 3D - Вид сверху) или 3D view > Virtual visit (Вид 3D - Виртуальный посетитель). В обоих случаях для изменения точки обзора используйте мышку или клавиши клавиатуры (см. рис. 104 и 105).

рис. 106. Индикаторы Виртуального посетителяДля более детальной
настройки виртуального посетителя, используйте команду меню 3D
view > Modify 3D view (Вид 3D - Изменить). В открывшемся
диалоге Вы можете настроить такие параметры, как поле зрения,
рост посетителя, цвет или текстуру земли и неба, яркость
освещения, а также прозрачность стен (см. рис. 107).

Рис. 107. Настройка параметров 3D окна
На рис. 108 изображены два 3D окна из проекта созданного в этом руководстве после изменения цвета/текстуры земли и неба.
Дополнительные возможности
Наносим размеры
Каждое нанесение размера создается тремя кликами мышки:-
Первый клик - начальная точка,
-
Второй клик - конечная точка,
-
Третий клик - вынесение линии размера на необходимое растояние. Если Вы не передвинете мышь между вторым и третим кликом, то нанесенный Вами размер не будет иметь вынесенной линии .
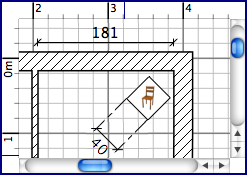
Рис. 109. Нанесение размеров
Добавляем текст (надпись)
Щелкните мышкой на том месте, где текст должен находиться и введите текст в появившемся диалоге.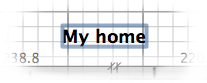
рис. 110. Текст, полужирным шрифтомПечать
Для печати Вашего проекта используйте
команды меню: File > Print (Файл - Печать) или File >
Print to PDF (Файл - Сохранить в PDF) , для просмотра - File
> Print preview (Файл - Предпросмотр печати). По умолчанию,
программа Sweet Home 3D выводит на печать список используемых
предметов интерьера, план и текущее положение дома в 3D окне,
используя размер бумаги, ориентацию при печати и границы, также
заданные по умолчанию.
Для изменения настроек печати по умолчанию используйте пункт
меню File > Page setup (Файл - Настройки страницы) (см. рис.
21).
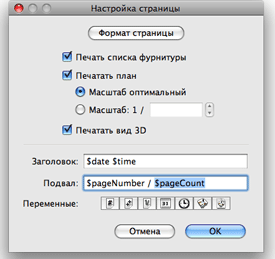
рис. 111. Настройки страницы
Создаем фотографии 3D окна
Для создания фотографии 3D окна используйте команду меню 3D view > Create photo (Вид 3D - Создать фото),установите желаемый размер и масштаб, затем сохраните в формате PNG. Диалог создания фотографии содержит настройку качества изображения, чем выше качество, тем фотография получится более реалистичной.
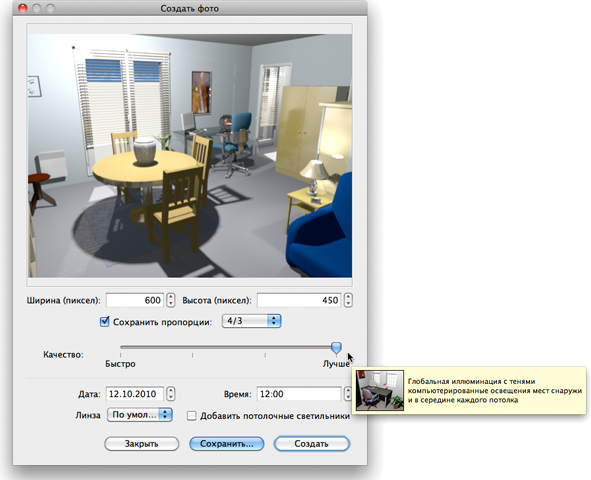
рис. 112. Создание фотографииВыгрузка (Экспорт) в OBJ формат
В программе существует возможность экпорта в программы 3D графики, например: Blender или Art of Illusion для редактирования или улучшения изображения, для осуществления выгрузки выберите пункт меню 3D view > Export to OBJ format (Вид 3D - Экспорт в форматеOBJ), после этого Вы можете загружать OBJ файл в программы 3D графики. Вместе с самим домом выгрузится информация обо всех объектах использованных в проекте в файле с расширением MTL, также как и все текстуры и рисунки, которые Вы использовали. На рис. 114 изображена выгруженная комната в программе Blender после добавления света и теней.

рис. 114. Рендеринг выгруженного дома в программе Blender
Добавление расширений (plug-ins)
Возможности программы Sweet Home 3D могут
быть расширены благодаря дополнениям (plug-ins), которые Вы
можете написать сами, если владеете языком программирования
Java.
Расширение (plug-in) - это файл в формате SH3P расположенный в
каталоге расширений (plug-ins) программы Sweet Home 3D. Для
установки SH3P файла в этот каталог дважды щелкните по нему
(если Вы используете Windows или Mac OS X). Если же Вы
пользователь Linux, то Вам надо просто скопировать SH3P файл в
каталог .eteks/sweethome3d/plugins Вашей домашней директории
(user folder) (если ничего не происходит при двойном щелчке
мыши).
Как только расширение установлено, перезапустите программу
Sweet Home 3D, чтобы новые возможности отобразились в меню.
Например: расширение Home rotator</</u> добавляет две
новых строки в меню Plan (План) (вращение по и
против часовой стрелки).
Для удаления расширения (plug-in) из программы, удалите файл SH3P из каталога расширений (plug-ins):
-
Windows, удалите из каталога C:\Documents and Settings\user\Application Data\eTeks\Sweet Home 3D\plugins,
-
Mac OS X, удалите из каталога Library/Application Support/eTeks/Sweet Home 3D/plugins папки пользователя (user folder),
-
Linux, удалите из каталога .eteks/sweethome3d/plugins папки пользователя (user folder).
Список рекомендуемой литературы
Основные источники:
1. Грожан, Д.В. Практикум начинающего дизайнера. Интерьерные подробности: Справочник. - Ростов н /Д: Феникс, 2010. - 348с.
2. Елочкин, М.Е. Информационные технологии в профессиональной деятельности дизайнера: Учебное пособие. - М.: Академия, 2011. - 176с.
3. Капустинская, И.Ю. Материаловедение в дизайне. Часть 1. Электрон. текстовые данные.- Омск: Омский государственный институт сервиса, 2012.- 100 c.
4. Макарова, М.Н. Рисунок и перспектива. Теория и практика: учебное пособие для студентов художественных специальностей.- Электрон. текстовые данные.- М.: Академический Проект, 2014.- 384c.
5.Тозик, В.Т. Компьютерная графика и дизайн: Учебник. - 4-е изд., стер. - М.: Академия, 2014. - 208с.
6. Шимко, В.Т. Архитектурно-дизайнерское проектирование: Учебное пособие. - М.: Архитектура-С, 2006. - 296с.
7. Куликов В.П.Стандарты инженерной графики.М.:2011-256 с
8. Боголюбов С.К. Индивидуальные задания по курсу черчения, М.; Альянс,2011-368 с
9. Полежаев Ю.О. Строительное черчение. -М.: Издательский центр «Академия»,2010-336 с
10. Пуйческу Ф.И. Инженерная графика.- М.: Издательский центр «Академия»,2011-336 с
Интернет-ресурсы
http//design-history.ru/sitemap.html
Библиотека дизайна http//www sreda.boom.ru/libr/ history
http//www designstory.ru/ history
http//www rosdesign.com