- Учителю
- Методические рекомендации к выполнению практических работ по ПМ.04
Методические рекомендации к выполнению практических работ по ПМ.04
государственное бюджетное профессиональное образовательное учреждение
Воронежской области
«Воронежский техникум строительных технологий»
(ГБПОУ ВО «ВТСТ»)
Методические указания
для выполнения практических работ
по ПМ 04 ОБЕСПЕЧЕНИЕ ПРОЕКТНОЙ ДЕЯТЕЛЬНОСТИ
для специальности
Прикладная информатика (по отраслям)
Воронеж
2015
|
ОДОБРЕНЫ Предметной (Цикловой) комиссией специальностей Информационные системы (по отраслям) и Прикладная информатика (по отраслям) Протокол заседания № _____ от «____»____________20__ г.
Председатель П(Ц)К _____________ (В.А. Бордовских) «____»_____________20___ г.
|
Составлены в соответствии с учебным планом и рабочей программой профессионального модуля Обеспечение проектной деятельности для специальности Прикладная информатика (по отраслям) |
В данных методических указаниях приводятся основные сведения и указания по планированию проектов с помощью «Microsoft Project». Методические указания включают последовательность шагов на каждом из этапов и иллюстрируются многочисленными экранами представления информации.
Составитель:
Коптева М.В., преподаватель, Государственное образовательное бюджетное учреждение среднего профессионального образования Воронежской области «Воронежский техникум строительных технологий».
Рецензенты:
Бордовских В.А., Председатель П(Ц)К специальностей Информационные системы (по отраслям) и Прикладная информатика (по отраслям)
Правила выполнения практических работ
Студент должен прийти на практическое занятие подготовленным к выполнению работы.
Каждый студент после выполнения работы должен представить отчет о проделанной работе с выводом о работе.
Отчет о проделанной работе следует делать в тетради по выполнению практических работ по ПМ 04.
В случае невыполнения практической работы (части) работа может быть выполнена во внеурочное время по согласованию с преподавателем.
Оценку по работе студент получает с учетом срока и качества выполнения заданий при условии выполнения всех предусмотренных программой работ.
При выставлении оценки по практическим работам учитывается:
-
работа выполнена правильно и в полном объеме;
-
студент может пояснить выполнение любого задания;
-
на все контрольные вопросы имеются верные ответы;
-
работа выполнена в соответствии с требованиями к выполнению работы.
Содержание отчета:
Отчет (оформленный в тетради) должен содержать:
Название работы.
Цель работы.
Ответы на контрольные вопросы.
Выполненная практическая часть на компьютере.
Перечень практических работ:60
ПРАКТИЧЕСКАЯ РАБОТА №1
Выбор проекта, определение цели и задач проекта
Цель работы: приобретение практических навыков выбора проекта, определения цели и задачи проекта.
Оборудование, программное обеспечение: персональный компьютер с выходом в Интернет, ОС Windows, Microsoft Office Project 2007, Word.
Практические задания и рекомендации по их выполнению
Задание 1. Выберите тему проекта (предложенную преподавателем)
Задание 2. По выбранной теме сформулируйте цели и задачи проекта, пользуясь приведенными ниже примерами.
Самый первый шаг при подготовке проекта в любой сфере: бизнесе, домашнем хозяйстве или образовании - состоит в определении целей и задач проекта. Этот шаг определяет, что мы хотим получить после завершения проекта, и какие действия нам необходимо предпринять для достижения этой цели. Члены проектной команды, включая менеджеров проектов, уделяют недостаточно внимания этому, безусловно, важному процессу, или выполняют его неправильно, что, в конце концов, приводит к неудачному завершению проекта.
Неправильно определенные цели и задачи, или цели без задач, приводят к тому, что в процессе реализации проекта возникают перерасход средств, битвы за территорию, выяснение отношений между членами проектной команды, невыполнение промежуточных контрольных точек и, как следствие, неудовлетворенные клиенты.
Цели и задачи должны быть четкие заявлениями о намерениях. Каждая цель должна иметь собственное стремление, которое влияет на конечный результат проекта. Цели и задачи должны быть измеряемы.
Цели должны отвечать на вопрос "Что?".
Цели представляют собой общие намерения применительно к проекту. В этом процессе цели отвечают на вопрос "что?". Иными словами, "что" будет выполнять проект? Проекты могут иметь более одной цели, и много задач применительно к одной цели. Не путайте цели с задачами.
Примеры:
-
Цель разработки веб-сайта: его посетители будут уверены, что существует угроза глобального потепления.
-
Цель страховой компании: отдел медицинского страхования увеличит пакет предлагаемых услуг на 10%.
-
Цель работы врачебного кабинета: пациенты не будут ждать дольше 1 часа перед посещением врача.
Задачи должны отвечать на вопрос "Как?"
Задачи представляют собой конкретные действия, которые приводят к выполнению цели. Каждая цель будет иметь одну или несколько связанных с ней задач. По сути, задача определяет "как" будет выполняться процесс.
Всегда начинайте определение задачи с глагола. Это гарантирует, что задача станет измеряемой, и конечный результат проекта будет рассматриваться в рамках действия этой задачи. Одновременно каждая задача станет измеряемым промежуточным этапом выполнения проекта.
Примеры:
1. Цель: посетители сайта будут уверены, что глобальное потепление существует.
-
Создать сравнительную таблицу стоимости борьбы с глобальным потеплением сегодня и 100 лет назад.
-
Проиллюстрировать последствия глобального потепления в фотогалерее.
-
Выявить и проанализировать последствия глобального потепления.
2. Цель: отдел медицинского страхования увеличит пакет предлагаемых услуг на 10%.
-
Определить перечень и стоимость услуг, предлагаемых страховыми компаниями.
-
Проанализировать запросы потенциальных клиентов, чтобы узнать их требования.
-
Сравнить предлагаемые услуги и услуги конкурентов.
3. Цель: пациенты не будут ждать дольше 1 часа перед посещением врача.
-
Оценить потребность в персонале.
-
Закупить новое программное обеспечение по планированию посещений.
-
Разработать систему подтверждения графика.
Задание 3. Оформите выбранные цели и задачи в документе MS Word
Контрольные вопросы
-
Дайте определение уставу проекта.
-
Перечислите основные составляющие устава проекта.
-
Что относится к информации, имеющей ключевое значение для составления устава?
ПРАКТИЧЕСКАЯ РАБОТА №2
Составление таблицы состава операций в рамках зоны ответственности процесса проектного управления
Цель работы: приобретение практических навыков разработки таблицы состава операций в рамках зоны ответственности процесса проектного управления.
Оборудование, программное обеспечение: персональный компьютер с выходом в Интернет, ОС Windows, Microsoft Office Project 2007.
Практические задания и рекомендации по их выполнению
Задание. Составьте таблицу матрицы ответственности исходя из имеющихся данных по проектному заданию №1(задание у преподавателя).
Матрица задач и ответственности устанавливает связи между работами, определенными в структуре проекта, и сотрудниками , планируемыми на исполнение задач. Каждой задаче могут быть назначены несколько сотрудников. Степень ответственности сотрудников обозначена как «О»-основная ответственность, «В » - вспомогательная ответственность.
Матрица задач и ответственности
-
Дайте определение уставу проекта.
-
Что характеризует матрица ответственности.
-
Что относится к информации, имеющей ключевое значение для составления матрицы ответственности?
ПРАКТИЧЕСКАЯ РАБОТА №3
Разработка технико-экономического обоснования
Цель работы: приобретение практических навыков разработки технико-экономическое обоснования IT проекта.
Оборудование, программное обеспечение: персональный компьютер с выходом в Интернет, ОС Windows, Microsoft Office Project 2007.
Практические задания и рекомендации по их выполнению
Задание 1. Заполните таблицу структурирования выгод ИТ-проекта по образцу, используя данные комментарии.
Помимо обозначенных задач ТЭО может обеспечивать входную информацию для устава проекта, рассматриваемый в данной книге как ключевой документ интегрированного управления проектом. Для того чтобы ТЭО обеспечивал качественную информацию, рекомендуется следующим образом структурировать идентифицированные бизнес-выгоды ИТ-проекта (см. табл. 1.).
В соответствии с предлагаемым подходом бизнес-выгоды можно классифицировать по двум факторам: (1) характеру воздействия на бизнес и (2) степени определенности. Таким образом, каждая выгода по проекту размещается «на пересечении» соответствующих значений двух обозначенных факторов.
Использование матрицы структурирования выгод начинается с определения характера воздействия на бизнес каждой из них. Определены три типа воздействия.
-
Создание новых возможностей: функциональность информационной системы, ранее не доступная компании, ее контрагентам или иным заинтересованным сторонам.
-
Повышение эффективности операций:функциональность новой информационной системы позволяет выполнять существовавшие до нее операции гораздо более эффективно.
-
Отказ от операций:информационная система позволяет отказаться от выполнения операций, утративших свою актуальность для бизнеса компании в связи с изменением бизнес-процессов.
Таблица 1Задание 2. После определения характера воздействия проклассифицируйте каждую бизнес-выгоду по степени определенности (от менее определенных к более определенным): наблюдаемые (качественные), измеримые, количественные, финансовые.
-
Качественные: выгоды, которые могут быть зафиксированы на уровне экспертного мнения или суждения. В то время как данный тип выгод вполне допустим, необходимо всегда предупреждать ситуацию, когда без четкого значения выгоды на этапе планирования очень сложно определить степень ее реализации на момент принятия результатов проекта. В связи с этим рекомендуется разрабатывать четкие критерии реализации качественных выгод в самом начале проекта и, по возможности, собирать дополнительную информацию для «переноса» качественных выгод в более объективные категории.
-
Измеримые:выгоды данного типа поддаются измерению. В распоряжении аналитика есть инструменты и техники, например, ключевые показатели эффективности, позволяющие измерить их значение до внедрения. Для данного типа бизнес-выгод характерна невозможность оценить значение соответствующего показателя после внедрения.
-
Количественные:аналогично измеримым, количественные выгоды характеризуются наличием показателей, позволяющих измерить их значение до выполнения проекта. Но, в отличие от измеримых, значение показателей количественных бизнес-выгод на момент окончания проекта можно оценить с высокой степенью точности.
-
Финансовые:это тип бизнес-выгод, которые могут быть выражены в терминах финансовых показателей. Отнесение бизнес-выгоды к данной категории должно производиться только в том случае, если в распоряжении аналитика имеется достаточно достоверная информация о финансовой оценке соответствующих показателей. Очевидно, финансовые выгоды есть результат «обогащения» количественных бизнес-выгод финансовыми данными. Агрегированные финансовые выгоды проекта образуют базу для построения финансовой модели проекта (ROI-модель) и расчета инвестиционных показателей: NPV, IRR, периода окупаемости.
Контрольные вопросы
-
Что такое ТЭО?
-
Дайте определение понятию бизнес-выгода.
-
Какие типы выгод существуют?
ПРАКТИЧЕСКАЯ РАБОТА №4
Формирование цели проекта
Цель работы: приобретение практических навыков формирования цели проекта.
Оборудование, программное обеспечение: персональный компьютер с выходом в Интернет, ОС Windows, Microsoft Office Project 2007.
Практические задания и рекомендации по их выполнению
Задание 1. Сформируйте бизнес цель своего проекта
Бизнес-цель - это описание фактора, побуждающего к выполнению проекта. Ее формирование производится на стратегическом уровне, то есть бизнес-цель выступает в качестве связующего звена между глобальными задачами, стоящими перед организациями, и планируемым к реализации проектом. При отходе от стратегического видения происходит смещение бизнес-цели в сторону тактических и даже операционных задач, на уровне которых целью проекта видится "просто выдать продукт", а не достичь какой-либо тактической цели, поддерживающей стратегические цели организации. Этого нельзя допускать: бизнес-цель проекта должна всегда носить тактический или стратегический характер, но в то же время быть предельно точной и ясной (очень редко удается применить широко известный метод SMART к построению бизнес-цели проекта ).
Так, например, бизнес-целью проекта по приобретению и установке нового производственного оборудования является не покупка и установка оборудования, а устранение узкого места в производственном процессе и обеспечение надлежащих объемов выпуска, гарантирующих удовлетворение спроса и завоевание определенной доли рынка. Аналогично, проект внедрения информационной системы имеет своей бизнес-целью не разворачивание технических средств, а создание информационно-технологического фундамента для поддержки принятия руководством компании своевременных управленческих решений, направленных на обеспечение ее развития и роста.
Бизнес-цель должна быть достаточно веской, чтобы организация решилась перейти к разработке устава проекта, документа, в соответствии с лучшими практиками инициирующего выполнение проекта. В качестве инструмента, позволяющего определить необходимость реализации проекта, может быть использовано ТЭО, или бизнес-кейс, проекта.
Пример:
-
Цель разработки веб-сайта: Посетители будут убеждены, что глобальное потепление существует.
-
Страховая компания: Отдел медицинского страхования увеличит варианты поставщика на 10%.
-
Поликлиника: Пациенты будут ждать в очереди на посещение врача не дольше 1 часа.
Контрольные вопросы
-
Что такое бизнес цель проекта?
-
Когда происходит смещение бизнес-цели?
ПРАКТИЧЕСКАЯ РАБОТА №5
Разработка устава проекта, используя шаблон
Цель работы: приобретение практических навыков разработки устава проекта используя шаблон.
Оборудование, программное обеспечение: персональный компьютер с выходом в Интернет, ОС Windows, Microsoft Office Project 2007.
Практические задания и рекомендации по их выполнению
Задание 1. Изучите требования к уставу проекта приведенные в табл. 2 - (перечислены обязательные разделы с необходимыми рекомендациями и пояснениями к их наполнению).
Набор условий, которые должны быть выполнены наряду с
созданием продукта проекта, для достижения результата проекта.
Допущения обуславливают риски проекта; во время проекта
происходит их мониторинг. Пример допущений:
-
o компетенции команды проекта достаточно для выполнения предпроектного обследования;
-
o организацией-заказчиком будет выделен персонал для выполнения работ по поддержке проекта.
Обратите внимание, что при составлении устава проекта допущения формулируются со стороны организации-заказчика об организации-исполнителе
9.
Ограничения относительно организации и окружения, а также внешние ограничения
Ограничение указывает на условие, которое нельзя нарушать в процессе создания продукта проекта, или условие, которому ни при каких обстоятельствах не должен удовлетворять продукт проекта. Ограничения к тому же указывают на возможности команды проекта по выбору вариантов для выполнения любых проектных работ. Пример ограничений проекта:
-
увеличение стоимости проекта не более чем на 10%;
-
не менее 40% членов команды проекта, предоставляемых исполнителем, заняты на 100% в проекте.
10.
Объем денежных средств, выделенных на достижение бизнес-цели
На данном этапе указывается сумма средств, которую организация-заказчик готова выделить на достижение сформулированной бизнес-цели проекта. Указанная сумма является результатом определения порядка величины и ошибка в оценке может составлять от ~ -20% до +100%.
11.
Назначение руководителей проекта и общее определение полномочий ключевых членов проектной команды: РП, спонсор, координатор
Руководитель проекта назначается уставом проекта и формально приступает к выполнению своих обязанностей на следующий день после подписания устава проекта. Руководитель, или менеджер, проекта несет основную ответственность за общее планирование, направление и контроль проекта в течение всех фаз его жизненного цикла, ставя целью получение желаемого результата в рамках утвержденного бюджета и расписания. Основная задача руководителя проекта - объединение усилий всех лиц, участвующих в проекте. Для решения этой задачи менеджер проекта наделяется полномочиями по проекту, т.е. правом отдавать функциональным лидерам проекта распоряжения, необходимые для планирования, исполнения, мониторинга, оценивания и контроля работ, которые должны быть выполнены по данному проекту. Руководство проектом также включает в себя получение информации, необходимой для планирования, мониторинга, оценивания и контроля проекта. Роль спонсора проекта обычно берет на себя (не назначается!!!) менеджер высшего звена, который действует от лица руководства компании, финансирующей или исполняющей проект2. Ключевая задача спонсора заключается в обеспечении ресурсов проекта, в том числе административных, а также в обеспечении связи между проектом и руководством организации-заказчика. На проекте спонсор является лицом, принимающим те решения, которые находятся за пределами полномочий руководителя проекта, например:
-
утверждать бизнес-цели проекта , включая расписания и бюджет, и вносимые в них изменения;
-
назначать и утверждать менеджера проекта, а также утверждать соответствующую должностную инструкцию и порядок подчинения;
-
формировать стратегические указания для менеджера проекта по ходу отслеживания результатов проекта;
-
вносить и утверждать основные изменения по проекту и решения, касающиеся выделения ресурсов;
-
принимать решения о внесении изменений в базовую линию проекта.
Роль спонсора проекта обычно не предполагает работы с полной занятостью вне зависимости от размера проекта. Администратор (координатор) проекта - это специфическая функция на проекте, которая необходима для поддержки работ, связанных с администрированием и документированием функционирования проектной организации и обеспечением инфраструктуры проекта.
Задание 2. Используя шаблон, создайте устав проекта (оформите в текстовом процессоре)
Устав проекта - это инструмент, который формально авторизует проект и является звеном, соединяющим предстоящий проект с текущей работой организации. Данный документ обычно отражает ситуацию со стороны организации-заказчика, выпускается руководителем, внешним по отношению к проекту, и назначает менеджера проекта, наделяя его полномочиями на использование в проекте ресурсов организации. Это особенно актуально в функционально-ориентированных и матричных организациях, т.е. в тех компаниях, где менеджеры не имеют непосредственной власти над членами проектной команды и другими ресурсами, но несут ответственность за выполнение проекта. Для того чтобы устав имел силу в подобной ситуации, издающий его руководитель, или спонсор проекта, должен находиться на том уровне, который подразумевает наличие контроля над ресурсами. Часто датой начала проекта считается день, следующий за подписанием устава.
Процесс разработки устава проекта уже подразумевает, что компания заинтересована в достижении какой-то цели или решении имеющейся проблемы и готова выделять под это ресурсы. Следовательно, со стороны организации-заказчика есть мотив инвестировать средства и ресурсы в генерацию такой информации, которая позволит разработать корректный устав проекта. К информации, имеющей ключевое значение для составления устава, относятся:
-
стратегические и тактические цели организации-заказчика;
-
формулировка требований организации-заказчика;
-
ТЭО ;
-
контракт;
-
внутрикорпоративная методология управления проектами и соответствующие политики.
Решение о выполнении проекта - итог процесса отбора проектов, основанного на информации, которая изложена в вышеуказанных документах. Таким образом, крайне важно давать прямую ссылку в соответствующих разделах устава на них с тем, чтобы придать уставу больший вес.
Контрольные вопросы
-
Дайте определение уставу проекта.
-
Перечислите основные составляющие устава проекта.
-
Что относится к информации, имеющей ключевое значение для составления устава?
ПРАКТИЧЕСКАЯ РАБОТА №6
Первоначальное знакомство с программой в Microsoft Office Project 2007
Цель работы: приобретение практических навыков работы с проектом в Microsoft Office Project 2007.
Оборудование, программное обеспечение: персональный компьютер с выходом в Интернет, ОС Windows, Microsoft Office Project 2007.
Практические задания и рекомендации по их выполнению
Задание 1: Изучите интерфейс программы и структуру окна Microsoft Office Project 2007.
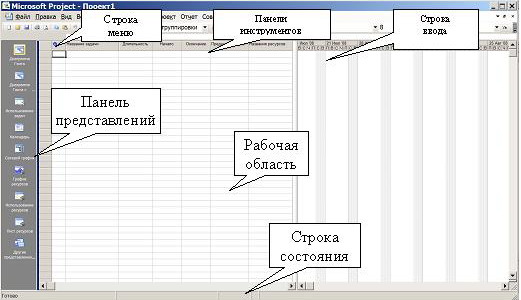
Окно Microsoft Office Project 2007 состоит из следующих элементов:
-
строка меню;
-
панели инструментов;
-
строка ввода;
-
панель представлений;
-
рабочая область;
-
строка состояния.
Строка ввода предназначена для ввода и редактирования данных в ячейки таблиц;
Панель представлений используется для переключения между представлениями рабочей области окна.. Представление - это способ отображения части связанных между собой данных из общей базы данных проекта.
Рабочая область предназначена для отображения выбранного представления. Она может содержать таблицы, диаграммы, графики, формы и используется как для просмотра, так и для редактирования данных проекта.
Для создания нового проекта следует выбрать пункт меню Файл/Создать.
Задание 2. Следуя руководству по управлению проекта предложенному преподавателем, пройдите все шаги создания проекта.
Контрольные вопросы
-
Что такое проект?
-
Как классифицируют проект?
-
Что такое инвестиционный проект?
-
Опишите жизненный цикл проекта.
-
Опишите этапы создания проекта в программе Microsoft Project 2007?
ПРАКТИЧЕСКАЯ РАБОТА №7
Создание нового проекта
Цель работы: приобретение практических навыков создания проекта, настройки его календаря, ввода перечня работ и задания их параметров.
Оборудование, программное обеспечение: персональный компьютер с выходом в Интернет, ОС Windows, Microsoft Office Project 2007.
Практические задания и рекомендации по их выполнению
Задание 1. Настройте окно проекта, для этого необходимо:
-
Запустить Microsoft Project 2007.
-
Поместить в рабочем окне системы панель представлений - пункт меню Вид/ Панель представлений. Вид окна после настройки изображен на рис.
Задание 2. Сохраните проекта в файл
-
Пункт меню Файл/Сохранить.
-
Откроется диалог сохранения файла, в котором необходимо выбрать папку для сохранения проекта и указать имя проекта «Разработка программы».
-
Нажать кнопку Сохранить.
-
Закрыть файл проекта нажав мышкой крестик.
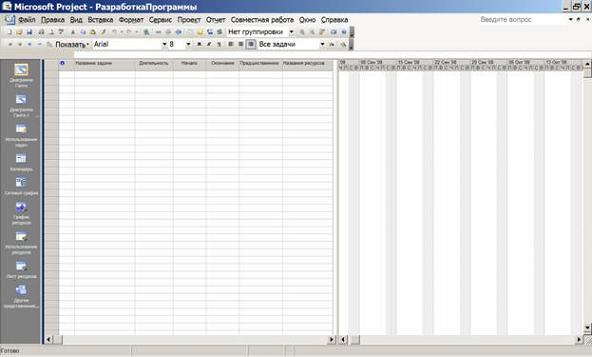
Задание 3. Откройте созданный файл проекта
-
Выбрать пункт меню Файл/Открыть.
-
В появившемся диалоге открытия файла найти папку, в которой расположен проект.
-
Среди проектов, сохраненных в выбранной папке, найти нужный файл (Разработка программы.mpp), выделить его и нажать кнопку Открыть (тот же результат достигается двойным щелчком мыши по имени файла).
Задание 4. Настройте календарь, для этого необходимо:
-
Открыть окно изменения рабочего времени - Сервис/Изменить рабочее время.
-
Для календаря Стандартный (открывается по умолчанию) выбрать вкладку Исключения.
-
В поле Название первой пустой строки таблицы ввести День согласия и примирения.
-
Щелчок мышью в поле Начало этой же строки - в этом поле появится кнопка выбора.
-
Нажать эту кнопку выбора - откроется календарик.
-
Выбрать в календарике ноябрь 2009г и дважды щелкнуть мышью по дате 4 ноября - установится выбранная дата начала исключения. По умолчанию устанавливается такая же дата окончания исключения и исключение считается нерабочими днями.
-
Аналогично добавить исключение Новогодние праздники, начинающееся 31.12.09 и заканчивающееся 10.01.10.
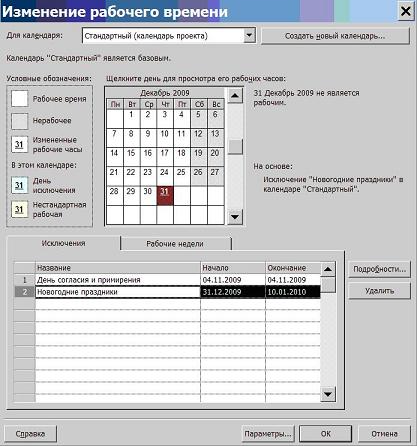
Задание 5. Введите перечень задач проекта
-
Составить список задач проекта, содержащий вехи, фазы и обычные задачи. Расположить задачи таким образом, чтобы их порядок соответствовал последовательности выполнения, а после каждой фазы должны быть перечислены входящие в нее вехи и задачи. Для создаваемого проекта Разработка программы список задач приведен на рис. 3.
-
Открыть файл проекта. Щелчком мыши выбрать на панели представлений Диаграмма Ганта.
-
В столбец Название задачи последовательно ввести названия задач. По умолчанию все введенные задачи являются обычными задачами длительностью 1 день. На диаграмме Ганта они изображены отрезками синего цвета. Знак вопроса в столбце Длительность означает, что она не была задана пользователем и является предварительной.
-
В столбце Длительность установить для вех длительность в 0 дней. Результат - на диаграмме Ганта эти задачи изображены ромбиками. Результат ввода задач проекта:
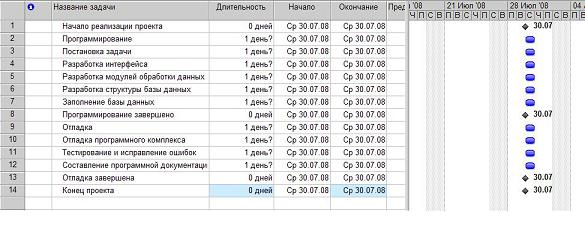
ПРАКТИЧЕСКАЯ РАБОТА №8
Создание связей проекта
Цель работы: приобретение практических навыков ввода перечня работ и задания их параметров, создание связей разными способами.
Оборудование, программное обеспечение: персональный компьютер с выходом в Интернет, ОС Windows, Microsoft Office Project 2007.
Краткие теоретические сведения
Создание связей между задачами выполняется как непосредственно в календарном графике, так и в таблице ввода данных.
На календарном графике следует навести указатель мыши на значок задачи, нажать левую кнопку мыши и, не отпуская ее, переместить указатель на значок другой задачи, после чего отпустить мышь. Между ними будет установлена связь.
Связывание задач в таблице ввода данных выполняется при помощи столбца Предшественник, в который вводятся номера непосредственно предшествующих задач, разделенные точкой с запятой.
Создание линейной последовательности связей можно выполнить так:
-
выделить в таблице все последовательно связываемые задачи:
-
выбрать пункт меню Правка/Связать задачи - связи устанавливаются в соответствии с последовательностью выделения задач.
Назначение длительности задач можно выполнить двумя способами:
-
изменить значение в столбце Длительность таблицы ввода данных;
-
двойным щелчком мыши по строке задачи открыть окно Сведения о задаче и на вкладке Общие установить значение длительности.
Уточнение типа связей и ввод значений задержек или опережений может быть выполнено тремя способами.
-
Первый способ - двойной щелчок мыши по линии со стрелкой, обозначающей связь между задачами на календарном графике. В открывшемся окне Зависимость задач имеется всего два поля: тип и запаздывание.
-
Второй способ - окно Сведения о задаче (двойной щелчок мыши по строке задачи), на вкладке Предшественники которого находится таблица с перечнем всех задач-предшественников. Столбцы Тип и Запаздывание этой таблицы устанавливают свойства соответствующей связи
-
Третий способ - редактирование связей при помощи формы. Этот способ применяется, когда требуется редактировать большое количество связей.
Дата начала/окончания проекта устанавливается в окне сведений о проекте. После ее изменения система автоматически перепланирует проект с учетом нового значения.
Практические задания и рекомендации по их выполнению
По итогам выполнения практической работы №7 выполните следующие задания:
Задание 1: Преобразуйте задачи в фазу, для этого необходимо:
Для преобразования задачи в фазу все подзадачи этой фазы должны следовать в таблице непосредственно после нее.
-
Удерживая нажатой левую кнопку мыши в области номеров задач, выделить строки задач с номерами 3 - 8.
-
Нажать кнопку (на уровень ниже) на панели инструментов Форматирование. Результат - выделенные задачи становятся подзадачами, входящими в Программирование, а само Программирование - фазой, т.е. составной задачей. На диаграмме Ганта фаза изображается отрезком в виде горизонтальной скобки.
-
Выделить задачи с номерами 10 - 13.
-
Нажать кнопку «на уровень ниже» Отладка становится фазой, а выделенные задачи - ее подзадачами. Результат совпадает с изображением на рис. 2
Задание 2: Создайте связи при помощи мыши, для этого необходимо:
-
Навести мышь на ромбик вехи Начало проекта.
-
Удерживая нажатой левую кнопку мыши переместить указатель на отрезок задачи Постановка задачи.
-
Отпустить левую кнопку. Результат - между задачами создается связь, которая указывает что задача Постановка задачи следует за вехой Начало проекта. Эта связь изображается на диаграмме Ганта в виде стрелки.
Задание 3: Создайте связи в окне сведений о задаче
Нужно:
-
Дважды щелкнуть мышкой по строке задачи Разработка интерфейса в таблице.
-
В открывшемся окне сведений о задаче выбрать вкладку Предшественники.

В первой строке таблицы в поле Название задачи выбрать Постановка задачи.
Нажать Ok. Устанавливается связь Постановка задачи ? Разработка интерфейса.
Задание 4. Создайте связи при помощи столбца Предшественники
-
В таблице представления Диаграмма Ганта найти столбец Предшественники.
-
В ячейку этого столбца строки задачи Разработка модулей обработки данных ввести номер задачи-предшественника 3.
-
В результате установлена связь Разработка интерфейса, Разработка модулей обработки данных:
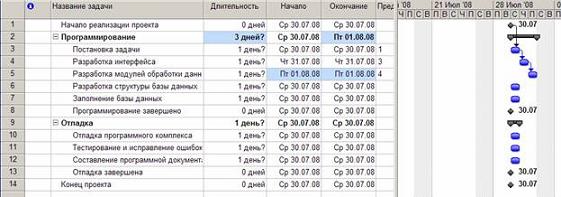
Задание 5. Создайте остальные связи проекта «Разработка Программы»
Используя рассмотренные выше методы создайте остальные связи проекта в соответствии с табл.3.
Таблица 3
Название
Предшествен-ники
Длительность
1
Начало реализации проекта
-
2
Программирование
-
3
Постановка задачи
1
10
4
Разработка интерфейса
3
5
5
Разработка модулей обработки данных
4
7
6
Разработка структуры базы данных
3
6
7
Заполнение базы данных
6
8
8
Программирование завершено
4;6
-
9
Отладка
-
10
Отладка программного комплекса
8
5
11
Тестирование и исправление ошибок
10
10
12
Составление программной документации
10
5
13
Отладка завершена
11;12
-
14
Конец проекта
13
-
-
Двойной щелчок мыши по строке задачи Тестирование и исправление ошибок в таблице.
-
В открывшемся окне сведений о задаче выбрать вкладку Предшественники.
-
В строке предшественника Отладка программного комплекса изменить значение поля Тип на Начало-начало, а в поле Запаздывание установить 3д (отрицательное значение означает задержку).
-
Нажать Ok.
-
Двойной щелчок мыши по строке задачи Составление программной документации.
-
В открывшемся окне сведений о задаче выбрать вкладку Дополнительно.
-
В поле Тип выбрать ограничение Как можно позже.
-
Нажать Ok. Результат:
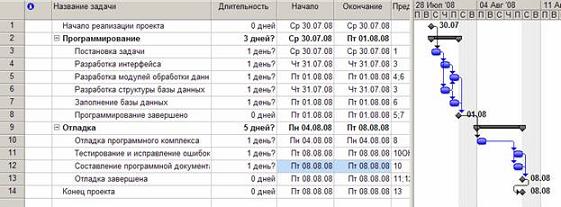
Задание 6. Введите длительности задач.
Ввод длительности задач выполняется в столбце Длительность таблицы диаграммы Ганта или в одноименном поле, расположенном на вкладке Общие окна сведений о задаче. Необходимо самостоятельно задать длительности задач проекта РазработкаПрограммы в соответствии с табл.3.
Задание 7. Введите дату начала проекта
-
Выбрать пункт меню Проект/Сведения о проекте.
-
В открывшемся окне в поле ДатаНачала ввести дату 07.09.2009.
-
Нажать Ok.
Контрольные вопросы
-
Как создать новый проект?
-
В чем разница между планированием проекта от даты начала или даты его окончания?
-
Какие существуют календари?
-
Как внести изменения в базовый календарь?
-
Что такое расписание проекта?
-
Как отображаются задачи в диаграмме Ганта?
-
Как создать связи проекта?
ПРАКТИЧЕСКАЯ РАБОТА №9
Использование таблиц и представлений
Цель работы: приобретение практических навыков использования таблиц и представлений проекта: форматирования, сортировки.
Оборудование, программное обеспечение: персональный компьютер с выходом в Интернет, ОС Windows, Microsoft Office Project 2007.
Краткие теоретические сведения
Форматирование таблицы позволяет изменить ее внешний вид, добавить и удалить строки (столбцы), изменить размер строк и столбцов. Описание приемов форматирования содержится в табл. 4
Выделить строку, перед которой нужно вставить новую строку.
Выбрать пункт меню Вставка/Новая задача (Вставка/Ресурс из следующего источника) или нажать клавишу Insert. Будет добавлено столько пустых строк, сколько было выделено
Выбрать пункт контекстного меню выделенной строки Новыя задача (Новый ресурс)
Удаление строки (нескольких строк)
Выделить удаляемые строки и выбрать пункт меню Правка/Удалить задачу (Удалить ресурс или Удалить строку ) выбрать Удалить задачу (Удалить ресурс или Удалить строку ) из контекстного меню выделенных строк нажать клавишу Delete
Добавление столбца
Выделить столбец, слева от которого нужно добавить новый столбец. Выбрать пункт меню Вставка/Столбец (или Вставить столбец из контекстного меню выделенной области). В открывшемся диалоге в поле Имя поля выбрать параметр базы данных, значение которого должно отображаться в столбце, нажать Ok
Изменение данных, отображаемых в столбце
Выполнить двойной щелчок мыши по заголовку столбца. В открывшемся диалоге изменить содержимое поля Имя поля и выбрать тот параметр базы данных, значение которого должно отображаться в столбце
Удаление столбца
Выделить столбец и выбрать пункт меню Правка/Скрыть столбец (или Скрыть столбец из контекстного меню)
Перемещение строки (столбца)
Выделить строку (столбец). Навести указатель мыши на заголовок строки (столбца). Нажать левую кнопку мыши и, не отпуская ее, перемещать горизонтальную (вертикальную) полосу, обозначающую новое место строки (столбца). Отпустить мышь
Копирование строки (нескольких строк)
Выделить копируемые строки. Выбрать пункт меню Правка/Копировать задачу (Копировать ресурс, Копировать строку). Установить маркер в строку, перед которой следует вставить скопированные строки и выбрать пункт меню Правка/Вставить
Изменение высоты строки (ширины столбца)
Переместить при помощи мыши границу строки (столбца)
Форматирование шрифта
Выделить форматируемый фрагмент таблицы и установить параметры шрифта при помощи пункта Формат/Шрифт или при помощи панели инструментов Форматирование
Форматирование стилей
Выбрать пункт меню Формат/Стили текста. В открывшемся диалоге в поле Изменяемый элемент выбрать вид задач, ресурсов или фрагментов представления, текст которых будет форматироваться, после чего назначить формат шрифта и нажать Ok
Сортировка таблицы позволяет упорядочить ее строки в соответствии со значением некоторого поля базы данных проекта, в том числе и поля, не отображенного в таблице. По умолчанию таблицы отсортированы по идентификатору (поле Ид ).
Для сортировки предназначен пункт меню Проект/Сортировка, в котором раскрывается подменю, состоящее из нескольких типовых вариантов сортировок, доступных в текущей таблице. Состав предлагаемых вариантов сортировки зависит от самой таблицы. Например, таблицу ввода данных диаграммы Ганта можно сортировать по датам начала и окончания, по приоритету, затратам и идентификатору задач.
В том случае, когда среди предложенных
вариантов сортировки нет подходящего, в списке вариантов имеется
пункт Сортировать по, при помощи которого можно выполнить
многоуровневую сортировку, учитывая значения до трех полей.Флажок
Сохранять структуру позволяет сортировать строки только внутри
фаз (если он снят, выполняется сортировка по всему проекту). Для
отмены результатов сортировки нужно выполнить сортировку по
идентификатору или отменить действие ( Правка/Отменить
сортировку, кнопка![]() на
панели инструментов.
на
панели инструментов.
Задание 1. Выберите таблицы
Нужно переключиться в диаграмму Ганта - Вид/Диаграмма Ганта. Увеличить область отображения таблицы, переместив мышью вправо границу между левой и правой частями представления.
По умолчанию на экране расположена таблица Ввод. Выведем таблицу Затраты - Вид/Таблица/Затраты. Эта таблица содержит данные о стоимости работ проекта.
Вернем первоначальную таблицу - Вид/Таблица/Ввод.
Задание 2. «Удаление столбца»
Щелчок правой кнопки мыши по заголовку столбцы идентификаторов задач, отображающему значок. В появившемся контекстном меню выбрать Скрыть столбец.
Вернуть этот столбец, отменив последнее действие (Правка/Отменить скрыть столбец).
Задание 3. « Добавление столбца»
Щелчок правой кнопкой мыши по заголовку столбца Длительность. Из контекстного меню выбрать пункт Вставить столбец. В открывшемся диалоге в поле Имя поля выбрать Затраты.
Нажать Ok.
Задание 4. «Назначение стилей текста»
-
Выбрать пункт меню Формат/Стили текста.
-
В поле Изменяемый элемент установим элемент таблицы или представления, подлежащий форматированию - Заголовки строк и столбцов.
-
Установим способ начертания - Жирный.
-
Нажать Ok. Результат - заголовки строк и столбцов прописаны полужирным шрифтом.
-
Формат/Стили текста.
-
Изменяемый элемент - Суммарные задачи.
-
Цвет - Малиновый.
-
Изменяемый элемент - Нижний уровень шкалы времени.
-
Цвет - Темно-синий. Ok. Результат всех операций форматирования изображен на рисунке:
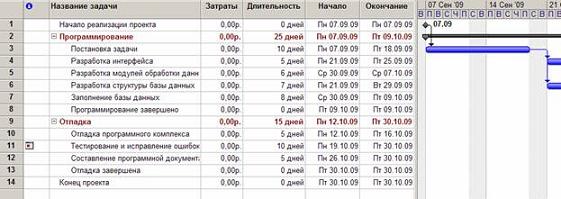
Задание 5. Сделайте предопределенную сортировку
-
Пункт меню Проект/Сортировка/По дате начала.
-
Результат - задачи в таблице упорядочены по датам начала
-
Отмена сортировки - Проект/Сортировка/По идентифика-тору.
-
Сортировка пользователя
-
Выбрать пункт меню Проект/Сортировка/Сортировать по.
-
В открывшемся окне (рис. 2) установить уровни сортировки (каждый последующий уровень действует только в пределах одинаковых значений предыдущего): Сортировать по - Критическая задача, Затем по - Длительность.
-
Убрать флажок Сохранить структуру.
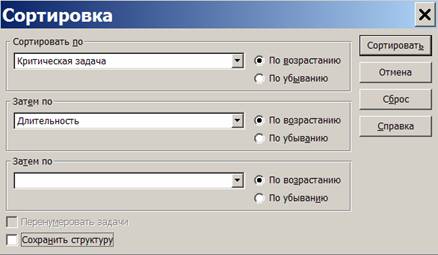
-
Нажать Сортировать. Результат - все задачи отсортированы по признаку критической задачи, а в пределах этого признака - по длительности.
-
Для проверки правильности сортировки вставим в таблицу столбец Критическая задача. Результат - первая группа задач имеет значение Нет в этом столбце, а вторая группа - Да. В пределах групп задачи упорядочены по значениям длительности.
-
Отменим сортировку - Проект/Сортировка/По идентификатору и удалим столбец Критическая задача.
-
Выполним аналогичную сортировку с установленным флажком Сохранить структуру. Результат - задачи сортируются только в пределах своих фаз.
-
Отменим сортировку.
Контрольные вопросы
-
Какие операции с таблицей можно произвести?
-
Что такое сортировка таблицы?
-
Чем отличается сортировка пользователя и предопределенная сортировка?
-
Как изменить стиль текста?
ПРАКТИЧЕСКАЯ РАБОТА №10
Фильтрация таблиц проекта.
Цель работы: приобретение практических навыков использования таблиц и представлений проекта: фильтрации таблиц.
Оборудование, программное обеспечение: персональный компьютер с выходом в Интернет, ОС Windows, Microsoft Office Project 2007.
Практические задания и рекомендации по их выполнению
Задание 1. Отфильтруйте данные в таблице
Фильтрация таблицы позволяет отобразить только те строки, которые соответствуют задачам или ресурсам, удовлетворяющим заданному условию.
Фильтр может быть четырех видов:
-
структурный фильтр;
-
автофильтр;
-
предопределенный фильтр;
-
фильтр, определенный пользователем.
Структурный фильтр предназначен для отбора задач по уровням. Каждая задача характеризуется номером уровня (поле Уровень структуры базы данных проекта). Задачи, вехи и фазы самого верхнего уровня относятся к уровню 1. Задачи, вехи и фазы, непосредственно входящие в фазы уровня 1, имеют уровень 2 и т.д. Структурный фильтр позволяет отобразить в таблице только задачи, имеющие номер уровня не ниже указанного числа.
Структурный фильтр назначается пунктом меню Проект/Структура/Показать. Открывается список, состоящий из номеров уровней (от 1 до 9) и пункта Все подзадачи. Выбор номера означает установку структурного фильтра, а пункт Все подзадачи отменяет его действие.
Автофильтр используется для отбора строк таблицы по значениям ее столбцов. Для его установки нужно выбрать Проект/Фильтр/Автофильтр. Повторный выбор этого же пункта удаляет автофильтр.
Предопределенный фильтр позволяет выбрать условие отбора из списка условий, предопределенных разработчиками Microsoft Project.
Определенный пользователем фильтр используется в том случае, когда не подходит ни один из предыдущих способов фильтрации. Например, условие отбора содержит больше двух условий, накладываемых на значение столбца таблицы.
Удаление ранее созданного фильтра выполняется в пункте Проект/Фильтр/Другие фильтры. В открывшемся окне следует нажать кнопку Организатор, найти в правом списке название удаляемого фильтра, выделить его и нажать кнопку Удалить
Задание 2. Произведите настройку структурного фильтра в созданном проекте (См. предыдущую пр. р).
-
Назначим структурный фильтр - Проект/ Структура/ Показать/ Уровень 1. Результат - таблица содержит только задачи уровня 1. К ним относятся начальная и конечная вехи и обе фазы.
-
Назначим другой структурный фильтр - Проект/ Структура/ Показать/ Уровень 2. Результат - таблица содержит задачи первого и второго уровней. В этом проекте к ним относятся все задачи.
-
Отменим структурный фильтр - Проект/ Структура/ Показать/ Все подзадачи.
Использование автофильтра
-
Включить автофильтр - Проект/Фильтр/Автофильтр. Результат - в заголовках столбцов таблицы появились кнопки автофильтра для назначения фильтра по отдельному столбцу. При нажатии мышью такой кнопки появляется список условий фильтрации:
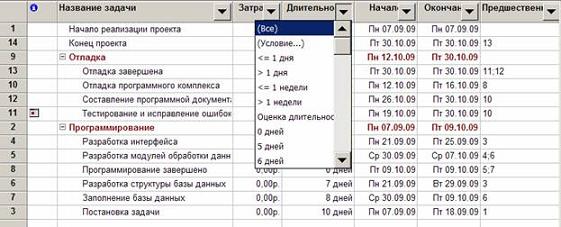
-
Отобразим в таблице только задачи с длительностью от 1 до 5 дней (щелчок мышью по кнопке автофильтра в столбце Длительность).
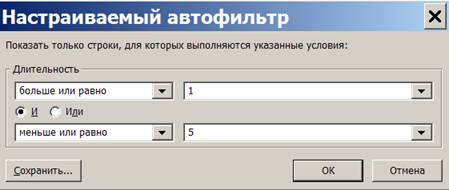
Результат - таблица содержит только задачи с длительностью от 1 до 5 дней и фазы, в которые входят эти задачи.
-
Отменить фильтрацию. В списке условий автофильтра по столбцу Длительность выбрать пункт Все. Результат - таблица содержит все задачи.
-
Назначить автофильтр по столбцу Начало. В качестве условия фильтрации выбрать Текущая неделя. Результат - в таблице нет ни одной задачи, поскольку начало ни одной из задач проекта не приходится на текущую неделю
-
Отменить фильтрацию и убрать кнопки автофильтра - Проект/Фильтр/Автофильтр.
-
Результат - таблица снова содержит все задачи проекта.
Использование предопределенного фильтра
-
Отобразить только фазы - Проект/Фильтр/Суммарные задачи. Результат - таблица содержит только фазы Программирование и Отладка.
-
Отобразить только вехи - Проект/Фильтр/Вехи. Результат - таблица содержит только вехи и фазы, в которых эти вехи находятся.
-
Отобразить только задачи критического пути - Проект/Фильтр/Критические задачи.
-
Отобразить только задачи с номерами из заданного диапазона - Проект/Фильтр/Диапазон задач. В открывшемся окне ввести диапазон номеров задач - от 5 до 7. Нажать Ok.
-
Отобразить задачи, которые начинаются или заканчиваются в указанном диапазоне дат - Проект/Фильтр/Диапазон дат. Сначала откроется окно для задания начальной даты диапазона. Установить 01.07.09. Ok. Затем откроется окно для ввода конечной даты диапазона. Установить 10.07.09. Ok. Проанализировать результат.
-
Отменить предопределенный фильтр - Проект/Фильтр/Все задачи.
Использование определенного пользователем фильтра
-
Создать новый фильтр пользователя. (Проект/Фильтр/Другие фильтры. Результат - откроется окно со списком определенных в системе фильтров, нажать Создать - откроется окно определения фильтра, изображенное на рис. 3.) Заполнить поля значениями в соответствии с этим рисунком. Ok

-
В списке фильтров окна Другие фильтры появилась строка КороткаяКритическаяЗадача. Закрыть это окно кнопкой Закрыть
-
Назначить созданный фильтр - Проект/ Фильтр/ КороткаяКрити-ческаяЗадача. Результат - таблица содержит только критические задачи длительностью не более 5 дней.
-
Отменить действие фильтра - Проект/Фильтр/Все задачи.
-
Удалить созданный фильтр из системы (Проект/Фильтр/Другие фильтры. Откроется окно со списком фильтров. Нажать кнопку Организатор. В правом списке выделить строку КороткаяКритическаяЗадача. Нажать кнопку Удалить, после чего подтвердить удаление. Закрыть окна организатора. В окне списка фильтров убедиться в том, что удаленного фильтра нет в списке. Закрыть это окно.Проверить состав предопределенных фильтров в пункте меню Проект/Фильтр - из списка исчез удаленный фильтр.)
Контрольные вопросы
-
Какие способы фильтрации таблицы вы знаете?
-
Что такое автофильтр?
ПРАКТИЧЕСКАЯ РАБОТА №11
Группировка таблиц проекта.
Цель работы: приобретение практических навыков использования таблиц и представлений проекта: группировка таблиц.
Оборудование, программное обеспечение: персональный компьютер с выходом в Интернет, ОС Windows, Microsoft Office Project 2007.
Практические задания и рекомендации по их выполнению
Задание 1. Сделайте группировку таблицы проекта выполненного в предыдущей пр. р..
Группировка используется для разделения строк таблицы на группы по какому-нибудь признаку. По умолчанию задачи группируются внутри фаз (суммарных задач), а ресурсы вообще не сгруппированы и отображаются просто в виде списка
В системе Microsoft Project используются три вида группировок:
-
предопределенные;
-
созданные пользователем;
-
временные.
Так же как таблицы, представления и фильтры, группировки разделены на группировки задач и ресурсов.
Предопределенная группировка выбирается и удаляется в пункте меню Проект/Группировка.В его подменю перечислены все имеющиеся группировки. Например, для задач имеются пункты: вехи, длительности, завершенные и незавершенные задачи, критические задачи и другие. Отмена действия группировки выполняется пунктом Нет группировки того же меню.
Создание группировки пользователя выполняется в пункте Проект/Группировка/Другие группы. В раскрывшемся диалоге следует установить вид группировки (задачи или ресурсы) и нажать кнопку Создать. Создание новой группировки происходит в окне. В этом окне заполняются следующие параметры:
-
имя - наименование группировки, по которому к ней можно будет обращаться;
-
показывать в меню - позволяет включить имя группировки в подменю пункта Проект/Группировка ;
-
группировать по - описание первичного уровня группировки строк таблицы.
-
Затем по - описание вторичного и всех последующих уровней группировки.
-
Группировать назначения, а не задачи (ресурсы) - установка этого флажка означает, что вместо группировка задач в таблице задач следует группировать назначения ресурсов на задачи.
-
Параметры группировки по полю - параметры шрифта, цвета заливки и узора для итоговых записей группировки, помещаемых в таблицу.
-
Определить интервалы группировки - кнопка, позволяющая создать интервальную группировку.
Для создания интервальной группировки нужно выбрать строку уровня группировки, нажать кнопку Определить интервалы группировки, после чего в открывшемся окне указать параметры:
-
группировать - единица измерения значений длительности;
-
начиная с - нижнее значение первого интервала;
-
интервал группировки - длина интервала.
Для удаления группировки из проекта необходимо воспользоваться Организатором: Проект/Группировка/Другие группировки/Организатор
Временная группировка создается в пункте Проект/Группировка/Настройка группировки в таком же окне. Единственным ее отличием является то, что параметры группировки нигде не сохраняются после ее применения.
Задание 2. Используйте предопределенную группировку
-
Проект/Группировка/Вехи - задачи таблицы сгруппированы в две группы. Первая содержит вехи, а вторая - задачи, не являющиеся вехами.
-
Проект/Группировка/Критические задачи - задачи сгруппированы в две группы. Первая состоит из задач, не лежащих на критическом пути, а во вторую входят все задачи критического пути.
-
Проект/Группировка/Длительности - задачи сгруппированы на шесть групп в соответствии с их длительностью.
-
Отменить действие группировки - Проект/Группировка/Нет группировки.
Использование созданной пользователем группировки
-
Создать новую группировку. ( Проект/Группировка/Другие группы - откроется окно Другие группы со списком определенных в системе группировок. Нажать кнопку Создать - откроется окно определения группы)
-
Заполнить поля в соответствии с изображением на рисунке:

-
Зададим группировку по длительности с интервалом равным неделе. (Выбрать при помощи мыши имя поля Длительность (см. рис.). Нажать кнопку Определить интервалы группировки - откроется окно определения интервала. Установить поле Группировать в значение неделям. Нажать Ok.)
-
Завершить определение группировки - Ok.
-
Убедиться, что в окне Другие группы в списке присутствует созданная группировка. Закрыть это окно.
-
Использовать созданную группировку - Проект/ Группировка/ Критические по длительности. Задачи сгруппированы на две группы по признаку Критическая задача, а внутри этих групп - по длительности с интервалом в неделю.
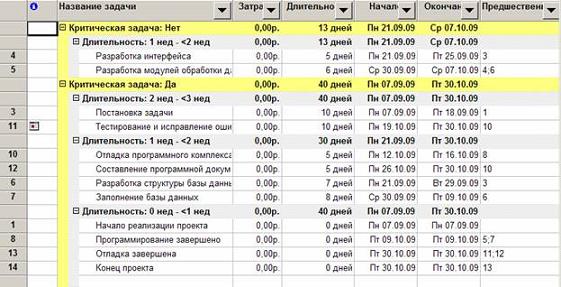
-
Отменить действие группировки - Проект/Группировка/Нет группировки.
-
Удалить созданную группировку (Проект/Группировка/Другие группы. Нажать кнопку Организатор. В правом списке выделить название КритическаяДлитель-ностиПоНеделям. Нажать Удалить и подтвердить удаление. Закрыть окно организатора и окно Другие группы. Убедиться, что удаленная группировка отсутствует в списке пункта меню Проект/Группировка).
Задание 2. Сделайте временную группировку
-
Открыть окно для создания временной группировки - Проект/ Группировка/ Настройка группировки.
-
Выполнить п.2-4 предыдущей последовательности действий.
-
Убедиться, что результат совпадает с рис.
-
Отменить действие группировки - Проект/Группировка/Нет группировки.
Контрольные вопросы
-
Какие способы группировки вы знаете?
-
Что такое предопределенная группировка?
-
Как удалить группировку?
ПРАКТИЧЕСКАЯ РАБОТА №12
Создание ресурсов и назначений
Цель работы: приобретение практических навыков формирования списка ресурсов, ввода их параметров и создания назначений ресурсов.
Оборудование, программное обеспечение: персональный компьютер с выходом в Интернет, ОС Windows, Microsoft Office Project 2007.
Практические задания и рекомендации по их выполнению (выполняются после пр. р. №11)
Задание 1. Введите список ресурсов, для этого нужно:
-
Открыть проект РазработкаПрограммы.
-
Выбрать пункт меню Вид/Лист ресурсов

-
Щелкнуть мышью по полю Название ресурса первой пустой строки и ввести название Постановщик.
-
Аналогично добавить в таблицу ресурсы Программист1 и Программист2.
-
Добавить в таблицу ресурс Бумага и CD-матрица и выбрать для них тип Материальный.
-
Добавить в таблицу ресурс Междугородные переговоры и выбрать для него тип Затраты.
Задание 2. Введите свойства ресурса Постановщик
-
Дважды щелкнуть мышью по строке Постановщик таблицы ресурсов.
В открывшемся окне выбрать вкладку Общие  .
.
-
В поле Краткое название ввести Пост.
-
В таблицу доступности ресурса ввести две строки:
-
Доступен с - НД; Доступен по - 27.09.09; Единицы - 100%.
-
Доступен с - 19.10.09; Доступен по - НД; Единицы - 100%.
-
-
Нажать кнопку Изменить рабочее время - откроется индивидуальный календарь ресурса (рис. 1).
-
Установим четырехдневную рабочую неделю. Для этого выберем вкладку Рабочие недели, в списке рабочих недель - строку По умолчанию, и нажмем кнопку Подробности.
-
Откроется окно сведений о рабочей неделе (рис. 2), в котором нужно выделить день недели Пятница и для него выбрать переключатель Задать нерабочие дни. Закрыть оба окна нажатием Ok. Результат - по пятницам Постановщик является выходным и в работах проекта не участвует.


-
Выбрать вкладку Затраты. В столбец Стандартная ставка первой строки ввести 50000р./мес, а в столбец Ставка сверхурочных - 300р./ч. Предположим, что с 01.01.10 зарплата данного работника должна быть увеличена. Во второй строке задать дату начала действия новой ставки - 01.01.10, стандартная ставка - 60000р./мес, ставка
 сверхурочных - 350р./ч . Для ввода значения удобнее всего
пользоваться строкой ввода, расположенной над таблицей.
сверхурочных - 350р./ч . Для ввода значения удобнее всего
пользоваться строкой ввода, расположенной над таблицей.
-
Выбрать таблицу норм затрат B и установить затраты на использование - 25000р. Эту норму можно использовать для работ с фиксированной суммой оплаты работника.
-
Нажать Ok.
Задание 3. Вводите свойства ресурса Программист1
-
Дважды щелкнуть мышью по строке Программист1 таблицы ресурсов.
-
В открывшемся окне выбрать вкладку Общие.
-
В поле Краткое название ввести Прог1.
-
Выбрать вкладку Затраты. Предположим, что 01.01.2010 оплата этого ресурса будет увеличена. Мы должны ввести две строки в таблицу норм затрат A:
-
Дата действия - "-", Стандартная ставка - 65000 р./мес, Ставка сверхурочных - 500 р./ч.
-
Дата действия - 01.01.10, Стандартная ставка - 70000 р./мес, Ставка сверхурочных - 510 р./ч.
-
-
Выбрать таблицу норм затрат B и установить затраты на использование - 35000р. Эту норму можно использовать для работ с фиксированной суммой оплаты работника.
-
Нажать Ok.
Задание 4. «Ввод свойств ресурса Программист2»
-
Дважды щелкнуть мышью по строке Программист2 таблицы ресурсов.
-
В открывшемся окне выбрать вкладку Общие.
-
В поле Краткое название ввести Прог2.
-
Выбрать вкладку Затраты. В столбец Стандартная ставка ввести 70000 р./мес, а в столбец Ставка сверхурочных - 500 р./ч.
-
Выбрать таблицу норм затрат B и установить затраты на использование - 35000р.
-
Нажать Ok.
Задание 5. «Ввод свойств ресурса Бумага»
-
Дважды щелкнуть мышью по строке Бумага таблицы ресурсов.
-
В открывшемся окне выбрать вкладку Общие.
-
В поле Краткое название ввести Бум, а в поле Единицы измерения - пачка.
-
Выбрать вкладку Затраты. В столбец Стандартная ставка ввести 200р. Нажать Ok.
Задание 6. «Ввод свойств ресурса CD-матрица»
-
Дважды щелкнуть мышью по строке CD-матрица таблицы ресурсов.В открывшемся окне выбрать вкладку Общие. В поле Краткое название ввести CD-R, а в поле Единицы измерения - штука. Выбрать вкладку Затраты. В столбец Стандартная ставка ввести 10р.
-
Нажать Ok.
Задание 7. Ввод свойств ресурса Междугородные переговоры
-
Дважды щелкнуть мышью по строке Междугородные переговоры таблицы ресурсов.
-
В открывшемся окне выбрать вкладку Общие.
-
В поле Краткое название ввести Межгород.
-
Нажать Ok.
Контрольные вопросы:
-
Что такое ресурс?
-
Какие существуют виды ресурсов и чем они отличаются?
-
Что задает график доступности ресурса?
-
Как установить индивидуальный календарь рабочего времени ресурса?
-
Какими параметрами характеризуется стоимость ресурса?
-
Как создать список ресурсов проекта?
-
Для чего предназначено окно свойств ресурса и как его открыть?
-
Как установить стоимость ресурса?
ПРАКТИЧЕСКАЯ РАБОТА №13
Создание назначений
Цель работы: приобретение практических навыков формирования списка ресурсов, ввода их параметров и создания назначений ресурсов.
Оборудование, программное обеспечение: персональный компьютер с выходом в Интернет, ОС Windows, Microsoft Office Project 2007.
Практические задания и рекомендации по их выполнению (используя данные предыдущей пр.р.)
Задание 1. Введите назначения для задач проекта
-
Выбрать пункт меню Вид/Диаграмма Ганта.
-
Двойной щелчок мыши по строке Постановка задачи.
-
В открывшемся окне свойств задачи выбрать закладку Ресурсы.
-
В таблицу ресурсов добавить записи: Постановщик - 100, Бумага -1, CD-матрица - 1штука/н, Междугородные переговоры - 1000р
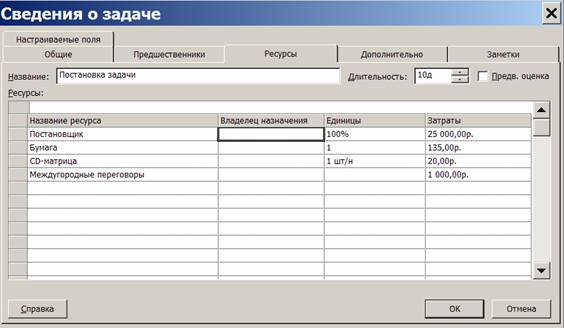 .
.
-
Нажать Ok.
-
Двойной щелчок мыши по строке задачи введите следующие данные:
Таблица 5Программист1
CD-матрица
М. переговоры
100
1штука/д
500p
5
Разработка модулей обработки данных
Программист1
CD-матрица
100
1штука/д
6
Разработка структуры базы данных
Программист2
CD-матрица
М. переговоры
100
1штука/д
1500p
7
Заполнение базы данных
Программист2
CD-матрица
100
1штука/д
8
Отладка программного комплекса
Постановщик
Программист1
Программист2
CD-матрица
100
100
100
2штука/д
11
Тестирование и исправление ошибок
Постановщик
Программист1
Программист2
CD-матрица
100
100
100
2штука/д
12
Составление программной документации
Постановщик
CD-матрица
М. переговоры
100
10 штука
2000p
Задание 2. Выполните назначение профиля загрузки
-
Выбрать пункт меню Вид/Использование задач.
-
Двойной щелчок мыши по назначению Постановщик задачи Постановка задачи.
-
В открывшемся окне выбрать вкладку Общие и в поле Профиль загрузки установить значение Загрузка в конце.
-
Нажать Ok.
-
Результат - длительность задачи выросла с 10 до 16,67 дней.
Задание 3. Выполните ручное изменение графика трудозатрат
-
Выбрать пункт меню Вид/Использование задач.
-
Проанализируем график трудозатрат постановщика при работе над постановкой задачи. В последний день работы (5 октября) ему запланировано 5,33ч (рис. 1). Распределим эти трудозатраты с 1-го по 5-й дни работы, где первоначально запланировано, соответственно, 0,8ч, 0,93ч, 1,2ч, 1,73ч, 2ч (т.е. на 7, 8, 9, 10, 14 сентября соответственно).
-
Щелчок мышью по ячейке трудозатрат 5.10.09. Ввести 0, нажать Enter.
-
Ввести в ячейки трудозатрат 1 - 5-го дней работы (т.е. 7, 8, 9, 10, 14 сентября) цифры: 1,8; 1,93; 2,2; 2,73; 3,33. Результат - длительность задачи сократилась до 16 дней, трудозатраты с 80ч уменьшились до 79,98. Снижение трудозатрат в колонке Трудозатраты таблицы на 0,02 связано с ошибками округления.
-
Ввести в ячейку трудозатрат 14 сентября 3,34 для компенсации ошибок округления. Результат - суммарные трудозатраты - 80ч.
-
Общим результатом выполненной коррекции является уменьшение длительности задачи Постановка задачи на один день при сохранении структуры профиля загрузки Загрузка в конце.
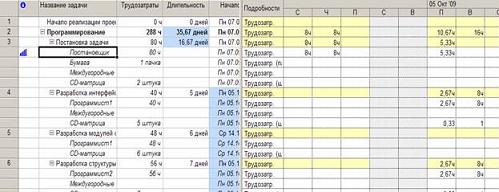
Рис. 1. Редактирование графика загрузки
Задание 4. Выполните изменение норм затрат в назначении
-
В представлении Использование задач дважды щелкнуть мышью по назначению Постановщик задачи Тестирование и исправление ошибок. Откроется окно свойств назначения.
-
На вкладке Общие выбрать Таблица норм затрат - B.
-
Нажать Ok.
-
Аналогично установить таблицу норм затрат B для назначений Программист1 и Программист 2 этой же задачи.
Результат - расчет затрат этих ресурсов для выполнения данной задачи выполняется по таблице норм B, в которой предусмотрена сдельная расценка для всей задачи: Постановщик - 25000р, Программист1 и Программист2 - по 35000р.
ПРАКТИЧЕСКАЯ РАБОТА №14
Анализ проекта
Цель работы: приобретение практических навыков анализа проекта, выполнения параметрического и PERT-анализа, анализа рисков.
Оборудование, программное обеспечение: персональный компьютер с выходом в Интернет, ОС Windows, Microsoft Office Project 2007.
Практические задания и рекомендации по их выполнению.
Задание 1. Создайте настраиваемые поля
-
Открыть проект РазработкаПрограммы, содержащийся в файле для пр.р.№14.mpp.
-
Откроем окно настройки полей: Сервис/Настройка/Поля
Установить: тип поля - флаг, поля - задач.
-
Выбрать из списка Флаг1.
-
Кнопка Переименовать - ввести ПараметрическаяЗадача - Ok.
-
Кнопка Графические индикаторы.
-
В открывшейся таблице заполнить 2 строки: равно - Да - Зеленый индикатор и равно - Нет - Красный индикатор:.

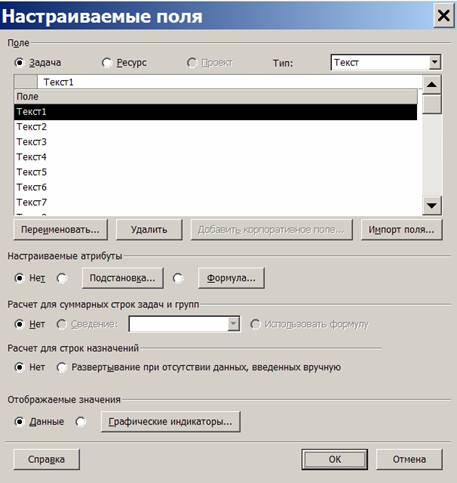
-
Нажать два раза Ok.
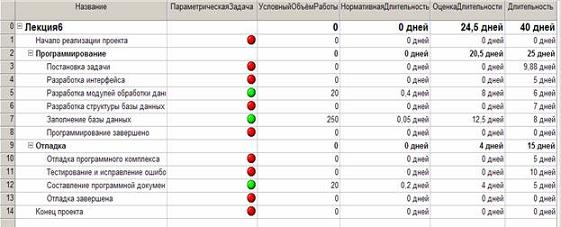
Задание 2. Выполните заполнение настраиваемого поля
-
Откроем диаграмму Ганта: Вид/Диаграмма Ганта.
-
В таблицу диаграммы Ганта вставим столбец ПараметрическаяЗадача: Вставка/Столбец - выбрать название столбца - Ok.
-
В появившемся столбце для всех задач задано значение Нет (красный индикатор). Установить Да (зеленый индикатор) для задач Разработка модулей обработки данных, Заполнение базы данных, Составление программной документации
Задание 3. Параметрический анализ длительностей задач
-
Предположим, что длительность программирования модулей обработки данных, заполнения базы данных и составления документации зависит от количества таблиц в базе данных. Тогда нам потребуется два настраиваемых поля: КолТабл (число) и НормаДлит (длительность). В первое мы занесем количество таблиц, а во второе - длительность обработки одной таблицы.
-
Сервис/Настройка/Поля.
-
Тип поля - число, поля - задач. Выбрать Число10 - кнопка Переименовать - ввести КолТабл - Ok.
-
Тип поля - длительность, поля - задач. Выбрать Длительность10 - кнопка Переименовать - ввести НормаДлит - Ok.
-
Нам также понадобится поле, в которое будет записан результат оценки длительности. Тип поля - длительность, поля - задач. Выбрать Длительность9 - кнопка Переименовать - ввести ОценкаДлит - Ok.
-
Зададим формулу расчета оценки: кнопка Формула - ввести выражение [Длительность10]*[Число10] - Ok.
-
Ok.
-
Вид/Диаграмма Ганта - вставим в таблицу поля КолТабл, НормаДлит и ОценкаДлит ( Вставка/Столбец - имя поля - Ok ).
-
Установить фильтр по значению поля ПараметрическаяЗадача и отобразить только задачи со значением Да: Проект/Фильтр/Автофильтр - столбец ПараметрическаяЗадача - выбрать Да.
-
Ввести в поле КолТабл количество модулей для параметрическмх задач в соответствии с рис.2, а в поле НормаДлит - длительность реализации модуля.
-
Поле ОценкаДлит содержит длительность, вычисленную параметрическим методом. Сравним ее с ранее заданным полем Длительность.
-
Скрыть столбцы всех настраиваемых полей: выделить столбец - Правка/Скрыть столбец.
-
Отменить автофильтр: Проект/Фильтр/Автофильтр.

Результат параметрического анализа длительности задач
Контрольные вопросы:
-
Что такое параметрический анализ?
-
Для чего используется параметрический анализ длительности задач?
-
Какова последовательность действий при параметрическом анализе длительности задач?
ПРАКТИЧЕСКАЯ РАБОТА №15
PERT-анализ.
Цель работы: приобретение практических навыков анализа проекта, выполнения параметрического и PERT-анализа, анализа рисков
Оборудование, программное обеспечение: персональный компьютер с выходом в Интернет, ОС Windows, Microsoft Office Project 2007.
Практические задания и рекомендации по их выполнению.
Задание 1. Проведите PERT-анализ длительностей задач
-
Сохраним проект из пр.р. №14 в файл Анализ.mpp.
-
Выведем на экран панель инструментов для PERT-анализа: Вид/Панели инструментов/Анализ по методу PERT.
-
Нажать кнопку Лист ввода PERT - на экране таблица ввода оценок длительности
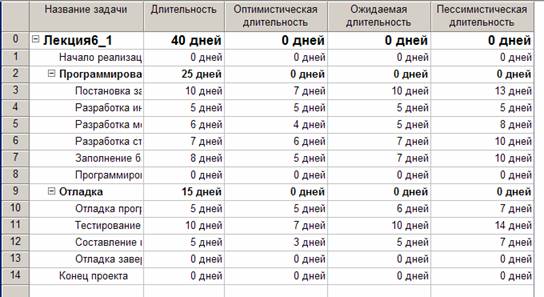
-
Введем значения согласно табл. 6Сохраним проект в файл Анализ.mpp.
-
Сохраним проект в файл PERT.mpp.
-
Нажать кнопку Вычислить по методу PERT на панели инструментов. Результат - изменятся значения длительностей всех задач.
-
Проанализировать оптимистический, ожидаемый и пессимистический варианты проекта последовательным нажатием кнопок Диаграмма Ганта - оптимистическая оценка - Диаграмма Ганта - ожидаемая оценка - диаграмма Ганта - пессимистическая оценка.
-
Закрыть проект с сохранением результатов PERT-анализа.
Задание 2. Сделайте анализ критического пути
-
Открыть проект из файла Тема6_Анализ.mpp.
-
Открыть диаграмму Ганта. Запустить мастер форматирования диаграммы Ганта ( Формат/Мастер диаграмм Ганта ).
-
Кнопка Далее - установить переключатель Критический путь - кнопка Готово - кнопка Форматировать. Результат - все критические работы выделены красным цветом.
-
Критической оказалась все работы проекта. Причина - нарушен крайний срок для задачи Тестирование и исправление ошибок. Он установлен на 9.11.09, в то время как задача заканчивается 12.11.09.
-
Изменим крайний срок. Двойной щелчок мыши по названию задачи - в окне сведений о задаче перейти на вкладку Дополнительно - в поле Крайний срок ввести 16.11.09 - Ok. Результат - задачи Разработка интерфейса и Разработка модулей обработки данных перестали быть критическими, поскольку у них имеется временной резерв.
Задание 3. Анализ стоимости проекта
-
Добавим в проект суммарную задачу: Сервис/Параметры - установить флаг Суммарная задача проекта - Ok.
-
Переключимся в диаграмму Ганта, а в ней выберем таблицу затрат: Вид/Таблица/Затраты Результат - в столбце Общие затраты суммарная задача проекта содержит общую его стоимость, а фазы - стоимость каждой фазы.
4. Анализ стоимости задач разного вида
-
Проанализируем соотношение стоимости задач двух групп со значениями Да и Нет настраиваемого поля ПараметрическаяЗадача.
-
Для этого сгруппируем задачи по значению этого поля: Вид/Диаграмма Ганта - Вид/Таблица/Затраты - Проект/Группировка/Настройка группировки - группировать по ПараметрическаяЗадача - Ok.
-
Результат - общие стоимости задач разных видов указаны в итоговых строках групп.
-
Отменим группировку: Проект/Группировка/Без группировки.
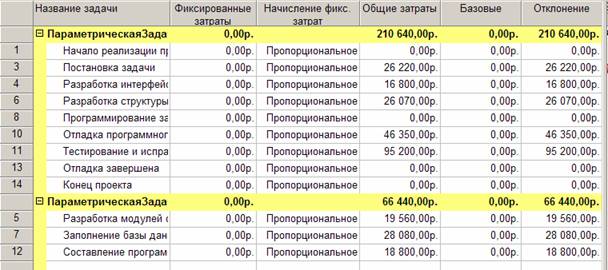
Контрольные вопросы:
-
Что позволяет оценить PERT-анализ длительности задач?
-
В чем заключается анализ критического пути?
-
Какова структура стоимости проекта?
-
Какая таблица используется для анализа стоимости проекта?
-
Как выполняется анализ стоимости задач разного вида?
ПРАКТИЧЕСКАЯ РАБОТА №16
Анализ стоимости проекта.
Цель работы приобретение практических навыков анализа проекта, анализа стоимости.
Оборудование, программное обеспечение: персональный компьютер с выходом в Интернет, ОС Windows, Microsoft Office Project 2007.
Практические задания и рекомендации по их выполнению (используя данные предыдущей пр.р.)
Задание 1. Проведите анализ стоимости ресурсов разного вида
-
По итогам л.р.№15 проанализируем распределение стоимости по трудовым, материальным и затратным ресурсам (сколько стоят работа, материалы и прочие затраты). Для этого переключимся в представление использования ресурсов: Вид/Использование ресурсов.
-
Выбрать таблицу Затраты: Вид/Таблица/Затраты.
-
Сгруппируем ресурсы: Проект/Группировка/Тип ресурса.
-
Результат - стоимость разного вида ресурсов указана в итоговых строках группировок.
-
Результат со свернутыми подуровнями ресурсов изображен на рис.
-
Удалим группировку: Проект/Группировка/Без группировки.
-
Результат анализа стоимости ресурсов разного вида:
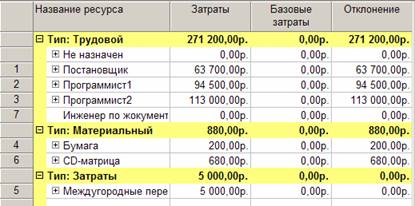
Анализ сверхурочных затрат
-
В диаграмме Ганта выберем таблицу затрат: Вид/Диаграмма Ганта - Вид/Таблица/Затраты.
-
В эту таблицу вставим столбец Затраты на сверхурочные: Вставка/Столбец - имя столбца Затраты на сверхурочные - Ok.
-
Результат - в этом столбце отображена стоимость сверхурочных работ по каждой задаче, фазе и всему проекту.
Контрольные вопросы:
-
Какая таблица используется для анализа стоимости проекта?
-
Как выполняется анализ стоимости задач разного вида?
-
Как выполнить анализ сверхурочных затрат?
ПРАКТИЧЕСКАЯ РАБОТА №17
Анализ рисков.
Цель работы: приобретение практических навыков анализа рисков проекта.
Оборудование, программное обеспечение: персональный компьютер с выходом в Интернет, ОС Windows, Microsoft Office Project 2007.
Практические задания и рекомендации по их выполнению (используя данные предыдущей пр.р.)
Задание 1. Сделайте анализ рисков задач с предварительными длительностями
-
В диаграмме Ганта выберем таблицу ввода: Вид/Диаграмма Ганта - Вид/Таблица/Ввод.
-
Отобразим только задачи с оценкой длительности: Проект/Фильтр/Задачи с оценкой длительности. Результат - нет таких задач, риск отсутствует.
-
Отменить фильтр - Проект/Фильтр/Все задачи.
Задание 2. Сделайте анализ рисков задач со слишком короткой длительностью
-
Будем считать рискованными задачи длительностью два и менее дня.
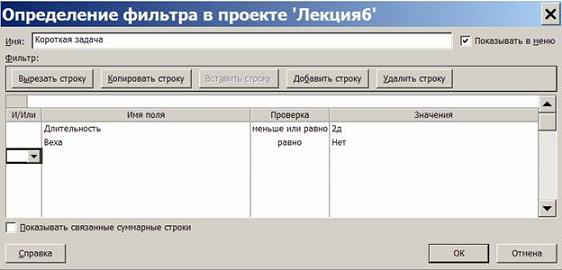
-
Определим фильтр Короткая задача: Проект/Фильтр/Другие фильтры/Создать.
-
Заполнить поля и Ok.
-
Закрыть окно Другие фильтры.
-
Назначить созданный фильтр: Проект/Фильтр/Короткая задача. Результат - в таблице осталась задача Составление программной документации, которая является рискованной.
-
Удалить фильтр: Проект/Фильтр/Все задачи.
Задание 3. Сделайте анализ рисков задач с календарными ограничениями
-
В соответствии с описанной в предыдущем примере технологией создать настраиваемые вычисляемые числовые поля, описанные в табл.7
-
Создать фильтр для задач с ограничением Окончание не позднее или с ненулевым значением крайнего срока.
a. Проект/Фильтр/Другие фильтры/Создать.
b. Заполнить окно определения фильтра в соответствии с
c. Нажать Ok.
-
Добавить в таблицу диаграммы Ганта поле Запас.
-
Применить созданный фильтр: Проект/Фильтр/ОграниченияПоВремени.

-
Результат анализа - рискованной является задача Тестирование и исправление ошибок с запасом всего 4 дня.
Контрольные вопросы:
-
Что такое риск? Какие бывают виды рисков?
-
Как уменьшить риски проекта?
ПРАКТИЧЕСКАЯ РАБОТА № 18
Выравнивание ресурсов
Цель работы: приобретение практических навыков обнаружения перегрузки, причин перегруженности ресурсов, использования разнообразных способов их выравнивания.
Оборудование, программное обеспечение: персональный компьютер с выходом в Интернет, ОС Windows, Microsoft Office Project 2007.
Практические задания и рекомендации по их выполнению (используя данные предыдущей пр.р.)
Задание 1. Проанализируйте перегруженности ресурса
-
Открыть файл проект РазработкаПрограммы.
-
Открыть лист ресурсов ( Вид/Лист ресурсов ).
-
Ресурсы Постановщик, Программист1 и Программист2 выделены красным цветом. Это означает, что они перегружены.
Установка причины перегрузки ресурса
-
Открыть представление Использование ресурсов (Вид/Использование ресурсов). В нем для каждого ресурса перечислены задачи, в которых он задействован.
-
Найти строку Постановщик. В правой таблице в этой строке отображен график суммарной загрузки постановщика, складывающийся из его загрузки по каждой из задач.
-
Найти в этой строке дни, когда суммарная загрузка изображена красным цветом. В эти дни постановщик перегружен. Всего имеется три периода перегрузки, изображенных на рисунке.
-
В период с 28 сентября по 1 октября причина перегрузки - нарушение графика доступности ресурса Постановщик, который недоступен с 27.09.09 по 18.10.09 (работы на эти дни были запланированы системой при применении ранее профиля загрузки).
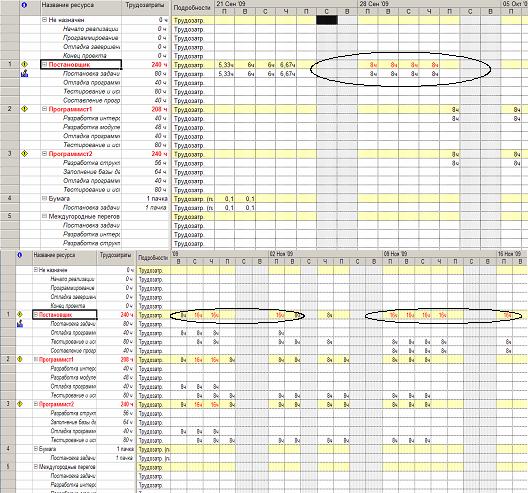
-
В период с 28 октября по 2 ноября постановщику запланированы две работы, выполняемые параллельно: Отладка программного комплекса и Тестирование и исправление ошибок. На каждую из них планируется по 8ч в сутки, т.е. полный рабочий день. В сумме имеем перегрузку - 16ч в день.
-
Аналогичная перегрузка наблюдается при выполнении работ Тестирование и исправление ошибок и Составление программной документации в период с 9 по 16 ноября.
-
Перегрузка Постановщика при выполнении задач Отладка программного комплекса и Тестирование и исправление ошибок вызвана некоторыми особенностями проекта. Эти задачи являются последовательными и, по идее, не должны выполняться параллельно. Однако, из рис.1 мы видим, что система запланировала их параллельное выполнение 7 и 8 ноября всеми работниками ( Постановщик, Программист1 и Программист2 ). Такой результат планирования объясняется тем, что задача Тестирование и исправление ошибок имеет жесткое ограничение: Окончание не позднее 16.11.09. Поэтому она запланирована так, чтобы окончание приходилось на эту дату, в результате чего и возникает пересечение двух задач.
Автоматическое выравнивание ресурсов
-
Открыть окно выравнивания загрузки ресурсов: Сервис/Выравнивание загрузки ресурсов.
-
Установить Выполнять автоматически, нажать Ok. Результат - календарный график после выравнивания существенно отличается от графика до выравнивания: в задачи вставлены перерывы с тем, чтобы ликвидировать перегрузку.
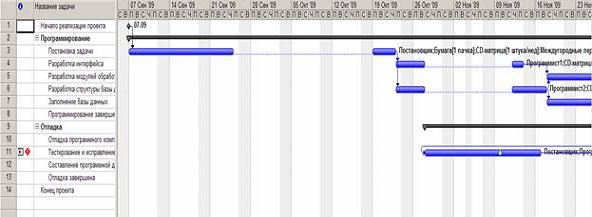
-
Переключиться в представление Использование ресурсов. Результат анализа - ресурсы Постановщик, Программист1 и Программист2 теперь не перегружены. Однако, такой результат нас удовлетворить не может, поскольку задача Тестирование и исправление ошибок запланирована раньше, чем закончится разработка компонентов программного комплекса. Причина этому - наличие ограничения у этой задачи: Окончание не позднее 16.11.09.
-
Отменим результат автоматического выравнивания и вернемся к предыдущему плану. Выбираем Правка/Отменить вплоть до отмены выравнивания. Результат - план проекта вернулся к первоначальному виду. Попробуем выровнять ресурсы более качественно в ручном режиме.
Изменение распределения трудозатрат через профиль загрузки
-
Вспомним, что причиной перегрузки Постановщика в период с 28 сентября по 1 октября является нарушение его графика доступности, которое было вызвано применением профиля загрузки Загрузка в конце с последующим его редактированием (в результате которого профиль изменился на Пользовательский ). Этот профиль предполагает постепенное увеличение трудозатрат к концу задачи, что существенно увеличивает ее длительность.
-
Применим вместо профиля Пользовательский профиль Плоский, который предполагает наиболее интенсивное использование ресурса и назначает ему максимальное количество трудозатрат за рабочий день.
-
Переключиться в представление Использование ресурсов.
-
Для Постановщика найти строку с названием назначенной ему задачи Постановка задачи и выполнить двойной щелчок мышью по ее названию.
-
В открывшемся окне сведений о назначении установить Профиль загрузки в значение Плоский.
-
Результат - Постановщик успевает завершить задачу Постановка задачи, не выходя за пределы графика доступности. Более того, поскольку ее длительность значительно уменьшилась, система перепланировала все оставшиеся задачи. Теперь Отладка программного комплекса и Тестирование и исправление ошибок не имеют пересечений, в результате чего Программист1 и Программист2 оказались не перегружены.
-
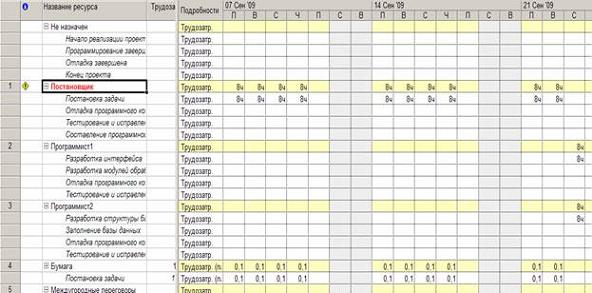
Ручное перераспределение трудозатрат
-
Открыть представление Использование ресурсов.
-
При помощи полосы горизонтальной прокрутки отобразить в правой таблице дни 14 и 15 октября (первый период перегрузки Постановщика ), изображенные на. Перегрузка вызвана тем, что ему назначены работы в период, когда он является недоступным.
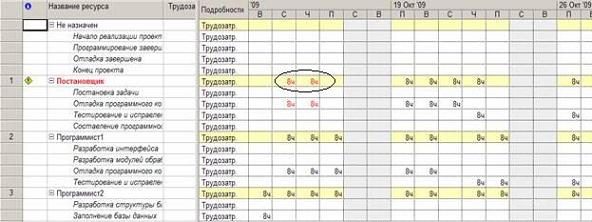
-
Перебросим эти трудозатраты с 14 и 15 октября на 22 и 26 октября. В строке Отладка программного комплекса обнулить его трудозатраты за 14 и 15 октября. В результате объем трудозатрат Постановщика для этой задачи временно упадет.
-
Впишем трудозатраты в объеме 8ч 22 и 26 октября.
-
Результат - первый период перегрузки ресурса Постановщик ликвидирован и он начинает работы 19 октября, когда становится доступным (например, приезжает из отпуска). Результат выравнивания изображен на рисунке.
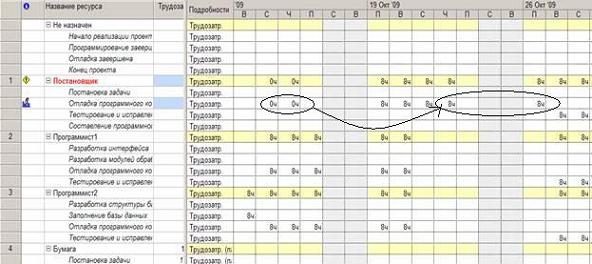
-
Еще одним результатом выполненного выравнивания является перепланирование всех задач после Отладка программного комплекса на более поздние сроки.
Изменение последовательности задач
-
При анализе перегрузки выяснилось, что Постановщик одновременно участвует в работах Тестирование и исправление ошибок и Составление программной документации, которые выполняются параллельно. Один из возможных вариантов преодоления перегрузки - начать составление документации после тестирования.
-
Выбрать пункт Вид/Диаграмма Ганта. Установить связь окончание-начало между работами Тестирование и исправление ошибок и Составление программной документации. Результат - длительность проекта увеличилась.
-
Проверим наличие перегрузки ресурсов: Вид/Лист ресурсов. Результат - перегрузка преодолена.
-
Удалим добавленную связь.
-
Вид/Диаграмма Ганта.
-
Двойной щелчок по задаче Составление программной документации.
-
Переключиться на вкладку Предшественники.
-
Щелчок мыши по названию задачи Тестирование и исправление ошибок.
-
Нажать клавишу Del.
-
Результат - план проекта вернулся к первоначальному состоянию.
-
Контрольные вопросы:
-
Что такое выравнивание ресурсов?
-
Каковы основные приемы выравнивания?
-
Что дает перевод трудозатрат в сверхурочные, и каковы его недостатки?
-
Как выполняется автоматическое выравнивание ресурсов?
ПРАКТИЧЕСКАЯ РАБОТА №19
Замена ресурсов.
Цель работы приобретение практических навыков замены ресурсов несколькими способами.
Оборудование, программное обеспечение: персональный компьютер с выходом в Интернет, ОС Windows, Microsoft Office Project 2007.
Практические задания и рекомендации по их выполнению (используя данные предыдущей пр.р.)
Задание 1. Сделайте замену одного ресурса другим
-
Проанализируем дни перегрузки ресурса Постановщик: Вид/Использование ресурсов. Результат - красным цветом выделены суммарные трудозатраты 5.11.09, 9.11.09 - 12.11.09.
-
Проанализируем величину перегрузки: в правой таблице щелчок правой кнопкой мыши - Превышение доступности. Результат - в каждый из этих дней перегрузка составляет 8ч
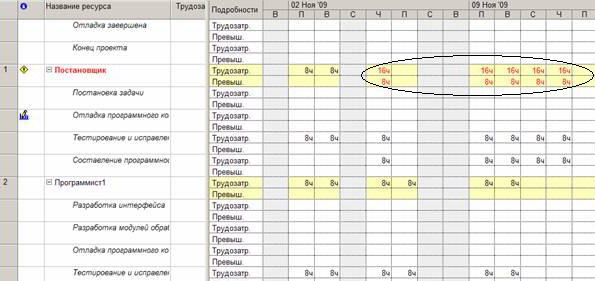
-
Проанализируем графики остаточной доступности остальных трудовых ресурсов проекта в эти дни. Вид/Диаграмма Ганта - выбрать задачу Составление программной документации - Сервис/Назначить ресурсы - выбрать ресурсы Программист1 и Программист2 - нажать кнопку График - в поле График выбрать Остаточная доступность - анализ графиков 5.11.09, 9.11.09 - 12.11.09. Результат - Программист1 и Программист2 имеют в распоряжении с 11.11.09 и 12.11.09 по 8ч (см. рис. ). Вывод: замена полностью ресурса Постановщик на какой-либо имеющийся трудовой ресурс проекта невозможна.
Рис. 2. Оставшаяся доступность программистов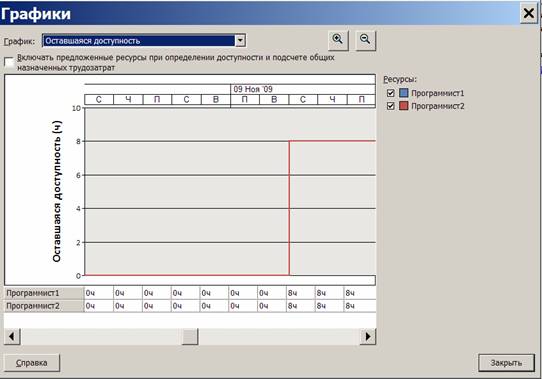
-
Добавим новый трудовой ресурс Инженер по документации: Вид/Лист ресурсов - в первой пустой строке вписать Инженер по документации. Установить оплату и график работы инженера по документации аналогично постановщику.
-
Заменим Постановщик на Инженер по документации: Вид/Диаграмма Ганта - выделить задачу Составление программной документации - Сервис/Назначить ресурсы - выделить Постановщик - кнопка Заменить - выбрать Инженер по документации - Ok - Вид/Лист ресурсов. Результат - перегрузка преодолена.
-
Выполнить обратную замену Инженер по документации на Постановщик. Результат - план проекта вернулся к первоначальному виду.
Задание 2. Сделайте замену одного ресурса несколькими вручную
-
При анализе доступности ресурсов Программист1 и Программист2 в предыдущем примере выяснилось, что ни один из них не может полностью заменить Постановщик. Однако вместе они обладают по 16ч свободного времени 11.11.09 и 12.11.09. В сумме это составляет 32ч, что практически перекрывает необходимое количество трудозатрат для задачи Составление программной документации, которое составляет 40ч. Заменим трудозатраты Постановщика, запланированные на 5.11.09, 9.11.09 - 11.11.09, на трудозатраты Программист1 и Программист2 11.11.09 и 12.11.09. Это позволит уменьшить перегрузку Постановщика до 8ч.
-
Добавим Программист1 и Программист2 в список ресурсов задачи Составление программной документации: Вид/Диаграмма Ганта - двойной щелчок мыши по задаче Составление программной документации - выбрать закладку Ресурсы - ввести Программист1 0% и Программист2 0% - Ok.
-
Перераспределим трудозатраты Постановщика на программистов: Вид/Использование задач - найти задачу Составление программной документации - ввести вручную трудозатраты Программист1 и Программист2 11.11.09 и 12.1.09. по 8ч - обнулить трудозатраты Постановщик 5.11.09, 9.11.09 - 11.11.09 (рис.).
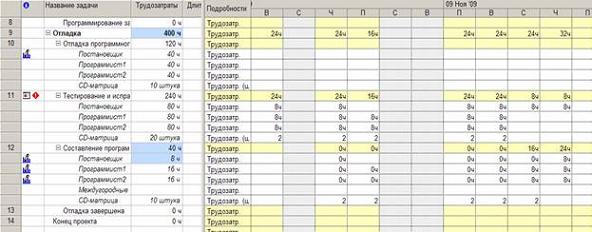
-
Вид/Использование ресурсов - перегрузка Постановщика сократилась до 8ч при сохранении длительности проекта (рис.).
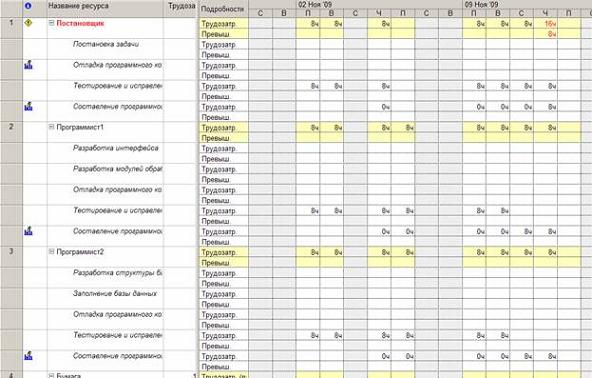
Перераспределение трудозатрат и перенос их в сверхурочные
-
Перенесем в сверхурочные оставшуюся перегрузку Постановщика. Но он не сможет отработать 12.11.09 сверхурочные в объеме 8ч (по крайней мере качественно выполнить эту работу). Уменьшим его сверхурочные в этот день до 4ч, а остальные 4ч распределим 12.11.09 между Программист1 и Программист2. В итоге 12.11.09 у них будет запланировано по 10ч.
-
Вставим в таблицу представления столбец Сверхурочные трудозатраты.
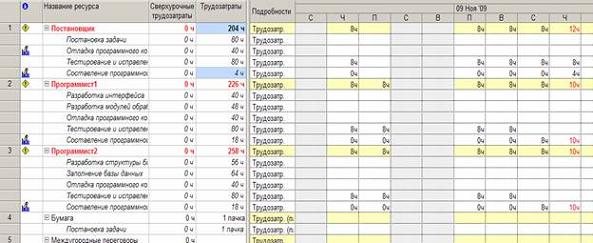 Для
всех перегруженных работников ( Постановщик, Программист1 и
Программист2 ) в столбец Сверхурочные трудозатраты введем в
строку задачи Составление программной документации значения
сверхурочных соответственно 4ч, 2ч и 2ч. При этом перегрузка
Постановщика преодолевается, а трудозатраты Программист1 и
Программист2 самостоятельно перераспределяются системой.
Для
всех перегруженных работников ( Постановщик, Программист1 и
Программист2 ) в столбец Сверхурочные трудозатраты введем в
строку задачи Составление программной документации значения
сверхурочных соответственно 4ч, 2ч и 2ч. При этом перегрузка
Постановщика преодолевается, а трудозатраты Программист1 и
Программист2 самостоятельно перераспределяются системой.
-
Изменим вручную трудозатраты Программист1 и Программист2 так, чтобы над задачей Составление программной документации они работали по 9ч 11.11.09 и 12.11.09 (в день сверхурочная работа составит по 1ч). Результат - перегрузка преодолена у всех работников.
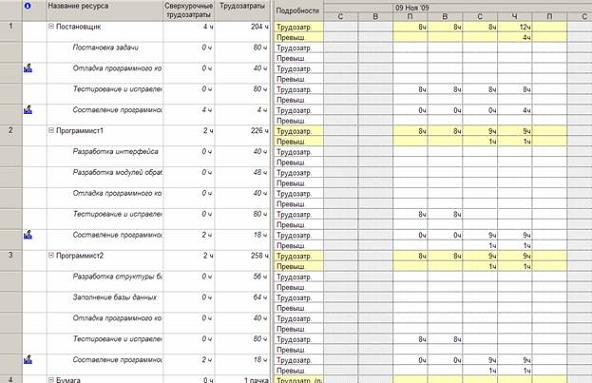
ПРАКТИЧЕСКАЯ РАБОТА №20
Отчетность по проекту.
Цель работы: приобретение практических навыков формирования отчетов по проекту.
Оборудование, программное обеспечение: персональный компьютер с выходом в Интернет, ОС Windows, Microsoft Office Project 2007.
Практические задания и рекомендации по их выполнению (используя данные предыдущей пр.р.)
Задание 1. «Формирование статистики проекта» откройте файл проекта для пр.р. №20.mpp. и выполните следующие действия:
-
Проект/Сведения о проекте - откроется окно сведений о проекте.
-
Кнопка Статистика - на экране окно статистики проекта.
-
Анализ содержимого окна показывает, что завершение проекта ожидается через 3,28 дня, фактические затраты составили 258030р и стоимость оставшихся работ равна 19425р.
Формирование стандартного отчета
-
Отчет/Отчеты - открылось окно с категориями стандартных отчетов.
-
Двойным щелчком мыши выбрать категорию Назначения - откроется окно со списком отчетов этой категории.
-
Двойным щелчком мыши выбрать отчет Дела по исполнителям и времени - первая страница отчета выводится на экран. Отчет показывает ежедневное распределение трудозатрат исполнителей по задачам.
-
При помощи кнопок
 листаем страницы отчета по горизонтали.
листаем страницы отчета по горизонтали.
-
Выход из отчета - кнопка Закрыть.
Настройка стандартного отчета
-
Отчет/Отчеты - открылось окно с категориями стандартных отчетов.
-
Двойным щелчком мыши выбрать категорию Назначения - откроется окно со списком отчетов этой категории.
-
Щелчком мыши выбрать отчет Дела по исполнителям и времени и нажать кнопку Изменить.
-
В открывшемся окне свойств перекрестного отчета изменить в поле Столбец значение Дни на Недели. Ok. На экране снова список отчетов категории Назначения.
-
Двойным щелчком мыши открыть отчет Дела по исполнителям и времени.
-
Результат - в отличие от предыдущего варианта отчета трудозатраты исполнителей сгруппированы по неделям.
-
Закрыть отчет и окно категорий отчетов.
Создание настраиваемого отчета
-
Открыть список категорий отчетов: Отчет/Отчеты.
-
Двойным щелчком мыши открыть категорию Настраиваемые.
-
Кнопка Создать - откроется список типов отчетов.
-
Выбрать Перекрестная таблица. Ok.
-
Заполнить окно свойств отчета в соответствии с изображением перекрестного отчета.
-
Нажать кнопку Просмотр - формируется отчет.
Удаление отчета
-
Открыть список категорий отчетов: Отчет/Отчеты.
-
Двойным щелчком мыши открыть категорию Настраиваемые.
-
Нажать кнопку Организатор.
-
В правом списке выделить название удаляемого отчета ЗатратыЗадач и нажать кнопку Удалить, подтвердить удаление.
-
Закрыть все ранее открытые окна (организатор, список отчетов, перечень категорий отчетов).

Результат формирования отчета: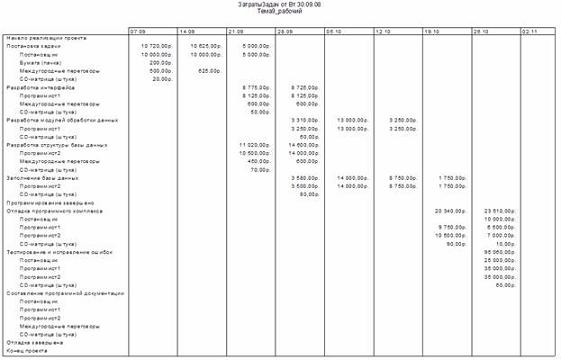
Задание 2. Создайте наглядные отчеты
-
Отчет/Наглядные отчеты.
-
В открывшемся окне на вкладке Все выбрать отчет Сводный отчет о затратах ресурсов и нажать кнопку Просмотреть.
-
Отчет формируется в системе Excel и имеет вид круговой диаграммы, изображенной на рис.
-
Закрыть Excel.
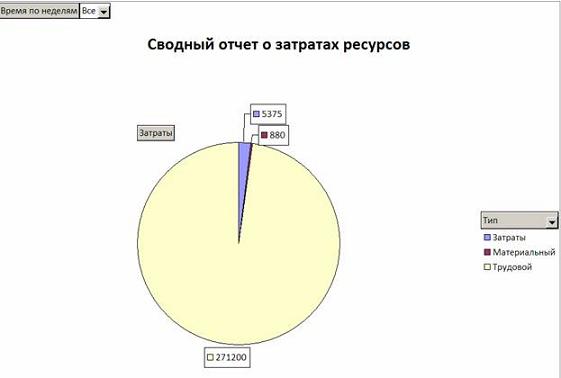
Задание 2. Создайте наглядного отчета по шаблону
-
Отчет/Наглядные отчеты.
-
Нажать кнопку Создать шаблон.
-
В поле Выберите данные, по которым требуется создать отчет установить Сводка по задачам. Ok.
-
В системе Excel откроется макет отчета:

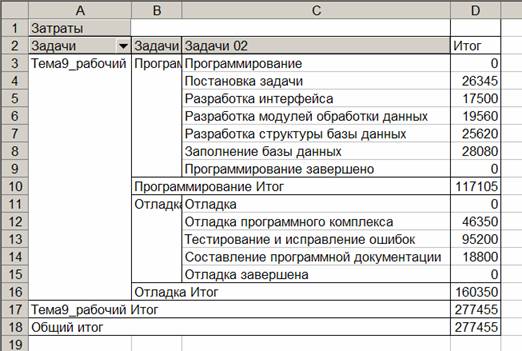
-
Перетащить из списка полей Задачи в область полей строк, а Затраты - в область элементов данных.
-
При помощи кнопки выбора поля Задачи отобразим в отчете задачи второго уровня.
-
Закрыть Excel.
</ Контрольные вопросы
-
Какие параметры содержит окно настройки отчета по календарю?
-
Какие параметры содержит окно настройки перекрестной таблицы?
-
Что такое наглядные отчеты, на какие виды они подразделяются?
-
Какие наглядные отчеты предопределены в системе, какие данные они содержат?
-
Как создать наглядный отчет?
Используемая литература
Основные источники:
1. Грекул, В.И. Методические основы управления ИТ- проектами [Электронный ресурс]/ В.И. Грекул, Н.Л. Коровкина, Ю.В. Куприянов/ Интернет-Университет Информационных Технологий - дистанционное образование, 2011.
2. Маюнова, Н.В. Основы управления проектами. Учебный курс (учебно- методический комплекс). [Электронный ресурс] / Центр дистанционных образовательных технологий МИЭМП, 2010.
3. Богданов, В.В. Управление проектами в Microsoft Project 2007: учеб-ный курс. [Текст]- / В.В. Богданов. - СПб.: Питер, 2009. - 592с.
4. Арчибальд, Р. Д. Управление высокотехнологичными программами и проектами: учебное пособие. [Текст] / Р. Д. Арчибальд; ред. А. Д. Баженов, А. О. Арефьева; пер. с. англ. Е. В. Мамонтова. - 3-е изд., перераб. и доп. - М.: ДМК Пресс; Компания АйТи, 2009. - 472 с.
Дополнительные источники:
1. Гвоздева Т.В. Проектирование информационных систем: Учебное пособие. - Ростов-н/Д: Феникс, 2009. - 508 с.
2. ГОСТ Р ИСО/МЭК 8631-94. Информационная технология. Программные конструктивы и условные обозначения для их представления.
3. ГОСТ 19.001-77. Единая система программной документации. Общие положения.
4. ГОСТ 19.502-78. Единая система программной документации. Общее описание. Требования к содержанию и оформлению.
5. ГОСТ 19.504-79. Единая система программной документации. Руководство программиста. Требования к содержанию и оформлению.
6. ГОСТ 34.602-89. Информационная технология. Комплекс стандартов на автоматизированные системы. Техническое задание на создание автоматизированной системы.
7. ГОСТ Р ИСО/МЭК 12119-2000. Информационная технология. Пакеты программ. Требования к качеству и тестирование.
8. ГОСТ Р ИСО/МЭК 12207-99. Информационная технология. Процессы жизненного цикла программных средств.
9. ГОСТ Р ИСО/МЭК 15910-2002. Информационная технология. Процесс создания документации пользователя программного средства.
10. 11. ГОСТ Р ИСО/МЭК ТО 15271-2002. Информационная технология. Руководство по применению ГОСТ Р ИСО/МЭК 12207 (Процессы жизненно- го цикла программных средств).
-