- Учителю
- Проект учащегося 3 класса 'Создание газеты в MS Publisher'
Проект учащегося 3 класса 'Создание газеты в MS Publisher'
Цель моего проекта: научиться работать с программой Microsoft Office Publisher
Задачи:
-
научиться самостоятельно собирать информацию и принимать решения;
-
развивать в себе творческие способности;
-
закрепить полученные знания при выполнении газеты
Что такое microsoft office publisher?
Microsoft Office Publisher представляет собой настольную издательскую систему, содержащую множество различных шаблонов. С помощью этой программы можно создать газеты, брошюры, визитные карточки, открытки, объявления, подарочные сертификаты.
Все публикации состоят из независимого текста и элементов рисунков, которые предоставляют неограниченные возможности в создании макета страницы.
Создание новой публикации на основе шаблона
1. Откройте программу. Пуск - Все программы - Microsoft Office - Microsoft Publisher.
2. Выберете «Пустые публикации». Перед Вами появиться список. Из списка выбираете «Карточка. Сгиб сбоку»
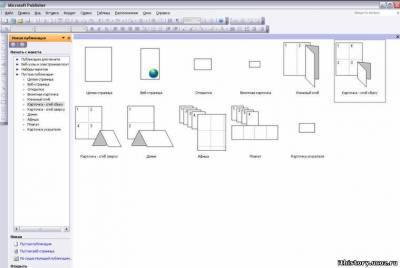
Затем перед Вами появиться окно «Добавление страницы». У вас в газете отобразится 4 страницы.
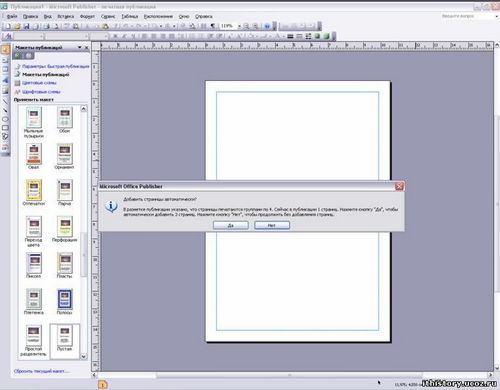
Для оформления газеты нужно выбрать макет. Возвращаемся на прежнюю страницу.
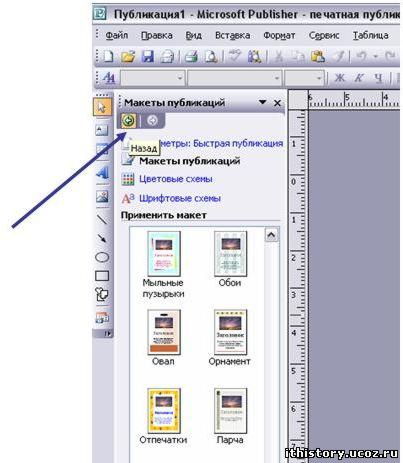 Выберете «Публикация к печати».
Выберете «Публикация к печати».
Готовую газету можно распечатать. Получился бумажный вариант газеты.
·
Работа с текстом
Текст не просто заполняет все пространство между полями и перетекает с одной страницы на другую, как это происходит в текстовых редакторах. Вместо этого текст размещается в контейнере, называемом Текстовое поле, и вы выстраиваете публикации, размещая текстовые поля на страницах.
Можно разместить текстовое поле в нужном месте страницы, придать ему нужный размер, разбить его на колонки и объединить одно текстовое поле с другим, так что текст будет перетекать между полями, даже если текстовые поля находятся на разных страницах.
Даже если публикация создается на основе одной из заготовок в Publisher, может возникнуть необходимость в добавлении полностью нового блока текста.
Добавление нового текста выполняется за два шага:
1. Создайте новое текстовое поле, служащее контейнером для текста.
2. Введите требуемый текст.
В приводимой ниже таблице показано три простых способа изменения текстового поля после того как оно создано на странице.
Цель
Начальное действие
Последующее действие
Перемещение текстового блока
Установите указатель на границе текстового поля.
Когда указатель примет вид крестообразной стрелки ![]() , нажмите кнопку мыши и перетащите поле.
, нажмите кнопку мыши и перетащите поле.
Изменение размеров текстового поля
Щелкните текстовое поле и установите указатель на одном из круглых маркеров.
Когда указатель примет вид двунаправленной стрелки ![]() , нажмите кнопку мыши и перетащите границу поля.
, нажмите кнопку мыши и перетащите границу поля.
Поворот текстового поля
Щелкните текстовое поле и установите указатель на зеленый маркер поворота.
Когда указатель примет вид кружка ![]() , нажмите кнопку мыши и перетащите маркер в требуемом направлении поворота.
, нажмите кнопку мыши и перетащите маркер в требуемом направлении поворота.
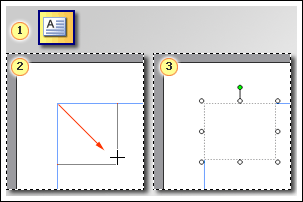
Чтобы добавить новое текстовое поле, выполните следующие действия:
Нажмите кнопку ![]() Текстовое поле на панели инструментов Объекты. (При открывании Publisher панель инструментов Объекты располагается по умолчанию вертикально вдоль левой стороны окна Publisher.)
Текстовое поле на панели инструментов Объекты. (При открывании Publisher панель инструментов Объекты располагается по умолчанию вертикально вдоль левой стороны окна Publisher.)
1. Создайте на странице прямоугольник, выполнив процедуру протягивания мыши.
2. Введите с клавиатуры текст в созданное текстовое поле (окруженное круглыми маркерами).
Например, для изменения внешнего вида выделенного текста можно выбрать в меню Формат один из следующих пунктов.
Шрифт, чтобы изменить шрифт, его размер, цвет или стиль начертания.
Абзац, чтобы изменить тип выравнивания, отступы, междустрочный интервал, а также разрывы строк и страниц.
Список, чтобы добавить маркеры и нумерацию или изменить их стиль.
А с помощью команды Текстовое поле (в меню Формат) можно изменять внешний вид текстового поля:
-
делать видимой границу вокруг текстового поля;
-
изменять цвет фона и границы;
-
поворачивать текстовое поле;
-
изменять зазор между текстом и границами текстового поля.
Графические объекты в публикации
Замените рисунок-заполнитель, щелкнув его правой кнопкой мыши и выбрав в контекстном меню команду Изменить рисунок. Если в контекстном меню отсутствует команда Изменить рисунок, значит рисунок входит в группу (как тот, что показан выше). Щелкните рисунок второй раз - по периметру рисунка должны появиться серые кружочки, затем повторно щелкните рисунок правой кнопкой мыши.
Добавление нового рисунка в публикацию:
-
Замена рисунка-заполнителя в существующей рамке с помощью команды Изменить рисунок.
-
Создание новой рамки с помощью кнопки Рамка рисунка
 и вставка в нее рисунка.
и вставка в нее рисунка.
В обоих случаях на первом шаге выбирается источник нового рисунка.
Тип выбранного рисунка
Последующие действия
Коллекция картинок
Откроется область задач Коллекция картинок, где можно найти для вставки картинку, фотографию, клип или аудиофрагмент.
Из файла
Откроется диалоговое окно Добавить картинку, в котором можно выбрать требуемый графический файл.
Со сканера или фотокамеры
Если к компьютеру подсоединен сканер или цифровая фотокамера с интерфейсом TWAIN или WIA, в публикацию можно добавить изображение непосредственно с подсоединенного устройства.
Заключение
Я научилась создавать газеты программе MS Publisher и достигла поставленной в начале учебного года цели. Мой проект на тему «Гагарин- сын земли Смоленской» вызвалаъ у меня познавательный интерес к первому космонавту Ю.Гагарину, расширил знания космосе, воспитал чувство гордости за историю своей страны.