- Учителю
- Сборник практических работ Photoshop
Сборник практических работ Photoshop
Севастопольская станция юных техников
Отдел информационных технологий

Сборник
практических работ
по графическому редактору Photoshop
г. Севастополь
2015
Цель - обеспечить учащихся сборником практических работ, позволяющих эффективно закрепить на практике теоретические знания.
Сборник практических работ рекомендуется в качестве учебного пособия для проведения практических занятий в группах УПК, кружков профиля «Оператор компьютерного набора с основами дизайна» и курсовой подготовки слушателей в фотокружках.
Пособие содержит работы по графическому редактору Photoshop.
Все работы в сборнике предлагаются в порядке увеличения их сложности. Сборник имеет модульную структуру.
Сборник практических работ составил методист СЮТ: Шатров А. А.
Практическая работа № 1
Скопируйте в текстовый редактор, приведенный инструменты и рядом с каждым из них подпишите его назначение, способ применения.
![]()

![]()

![]()
![]()
![]()
![]()

![]()
![]()
![]()
![]()
![]()

![]()
![]()
![]()

![]()

![]()

![]()

![]()

![]()
![]()
![]()

![]()

![]()

![]()
![]()
![]()

Практическая работа № 2
В графическом редакторе Photoshop создать 5-ть файлов (1.8 на 3). В каждый из них нарисовать следующие флаги, используя инструменты выделения и рисования.
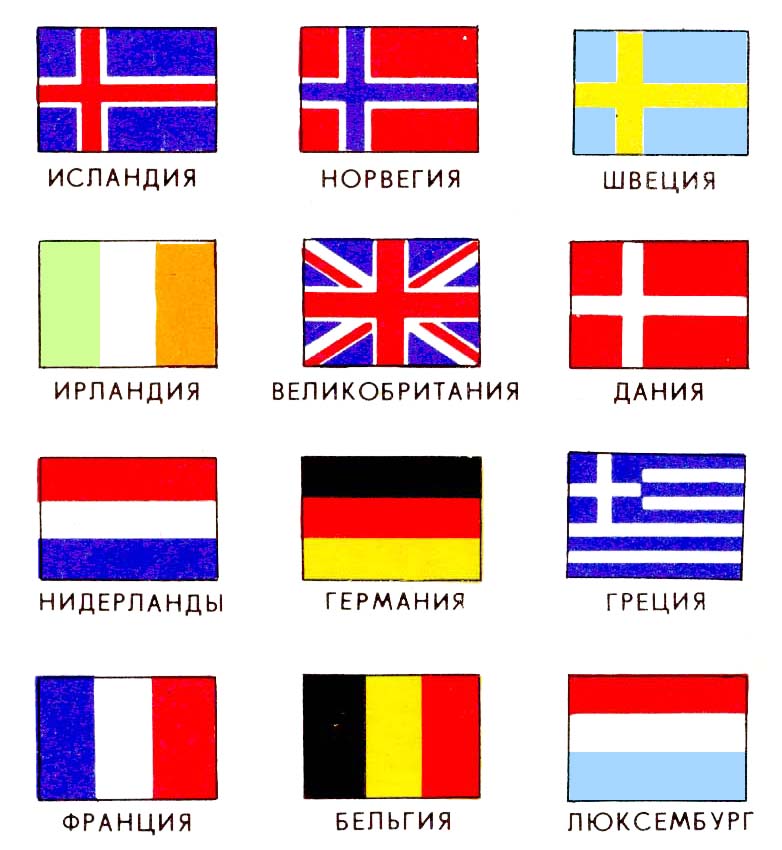
Практическая работа № 3
В графическом редакторе Photoshop создать 5-ть файлов (1.8 на 3). В каждый из них нарисовать следующие флаги, используя инструменты выделения и рисования.
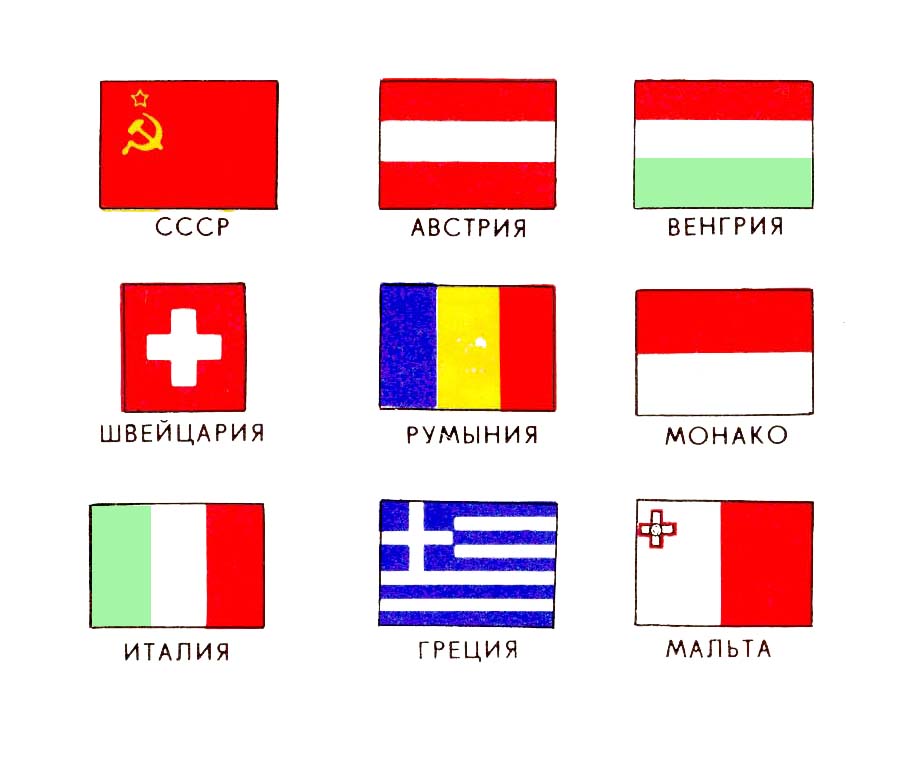
Практическая работа № 4
В графическом редакторе Photoshop отсканировать следующую фотографию. Используя инструменты удаления, рамки выделения, кисти и палитры отредактируйте изображение так, чтобы остались видны только флаги. Фон должен быть белого цвета.
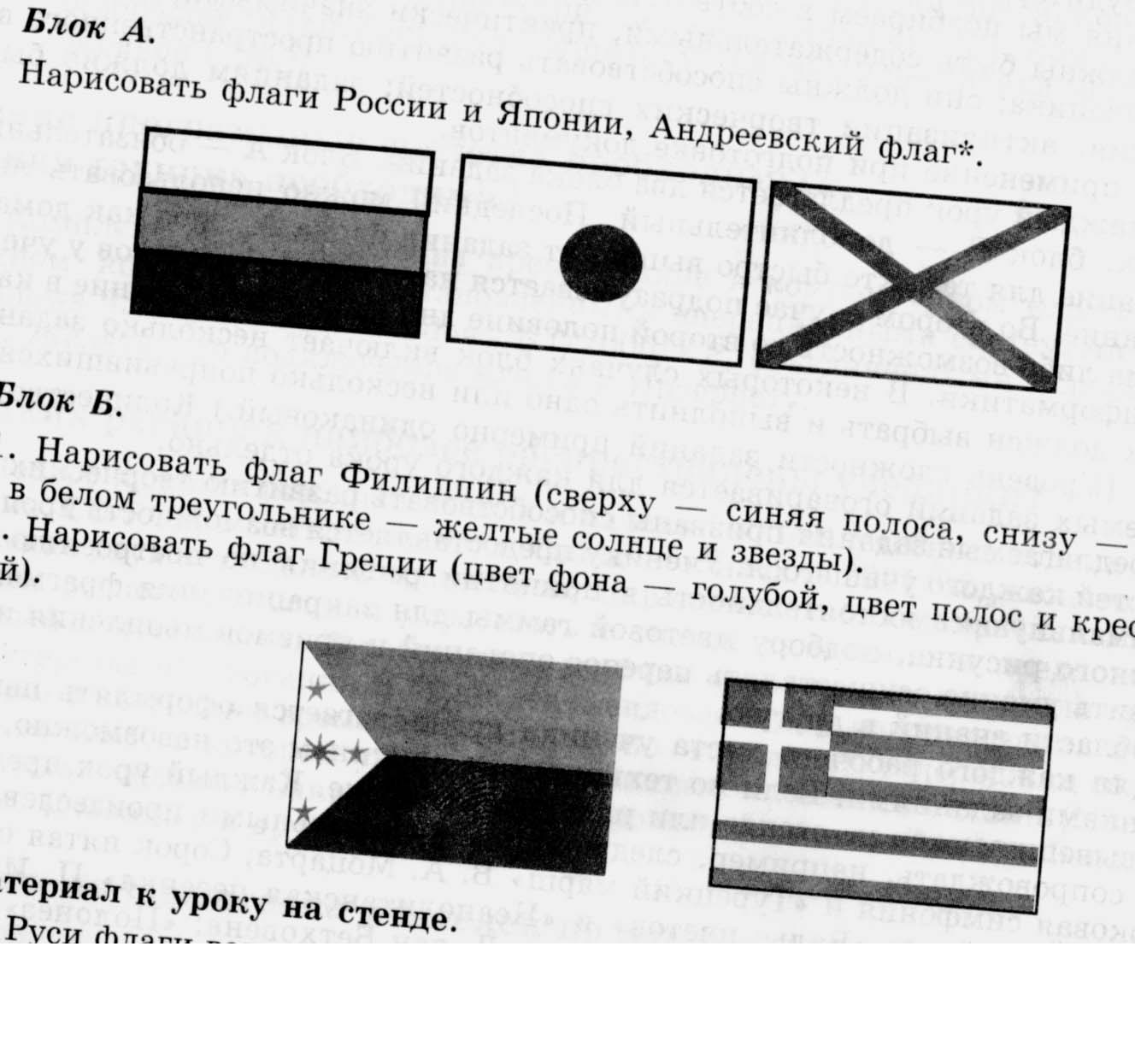
Необходимо выровнять флаги по горизонтали и флаги во втором ряду расположить симметрично по центру относительно 1-го ряда.
Практическая работа № 5
Отсканировать изображение. Отредактировать с помощью инструментов графического редактора и раскрасить, используя палитру.
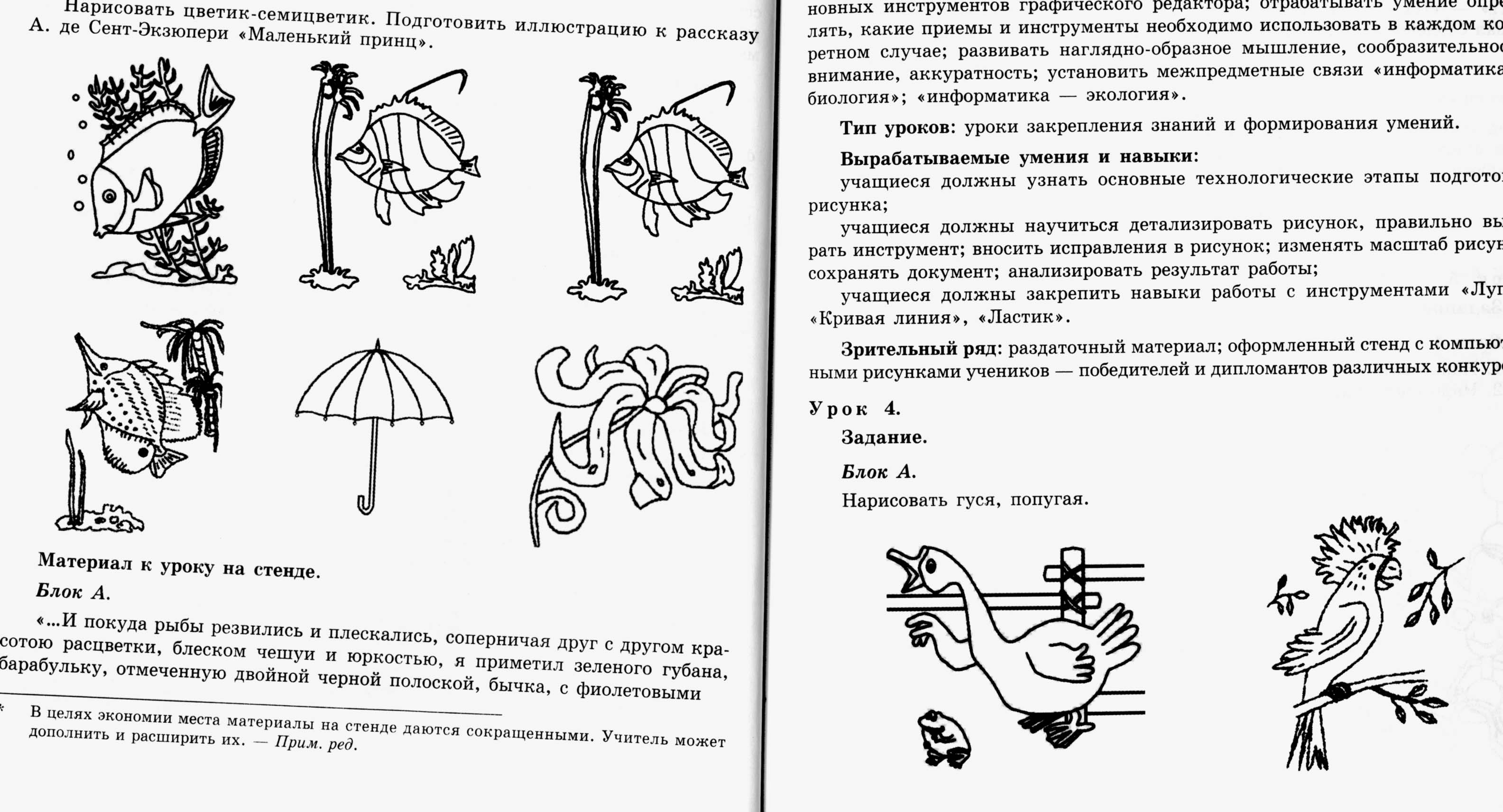
Практическая работа № 6
В графическом редакторе Photoshop необходимо отредактировать изображение.

Создайте новый слой. Назовите его «Фон». Залейте его градиентом. Подложите слой «Фон» под основной слой с изображением. Перейдите в слой с контуром, выделите и удалите все лишнее. Подправьте контурные линии там, где это потребуется (если это не сделать, то заливка и градиент нельзя будет применить к элементу изображения).
Используя инструменты: заливка и градиент раскрасьте изображение. При раскрашивании заготовки используйте не более трех цветов. Цвета необходимо выбирать так, чтоб они гармонично смотрелись на созданном фоне.

Практическая работа № 7
В графическом редакторе Photoshop необходимо отредактировать изображение.

Создайте новый слой. Назовите его «Фон». Залейте его градиентом. Подложите слой «Фон» под основной слой с изображением. Перейдите в слой с контуром, выделите и удалите все лишнее. Подправьте контурные линии там, где это потребуется (если это не сделать, то заливка и градиент нельзя будет применить к элементу изображения).
Используя инструменты: заливка и градиент раскрасьте изображение. При раскрашивании заготовки используйте не более трех цветов. Цвета необходимо выбирать так, чтоб они гармонично смотрелись на созданном фоне.
Практическая работа № 8
В графическом редакторе Photoshop необходимо отредактировать изображение.
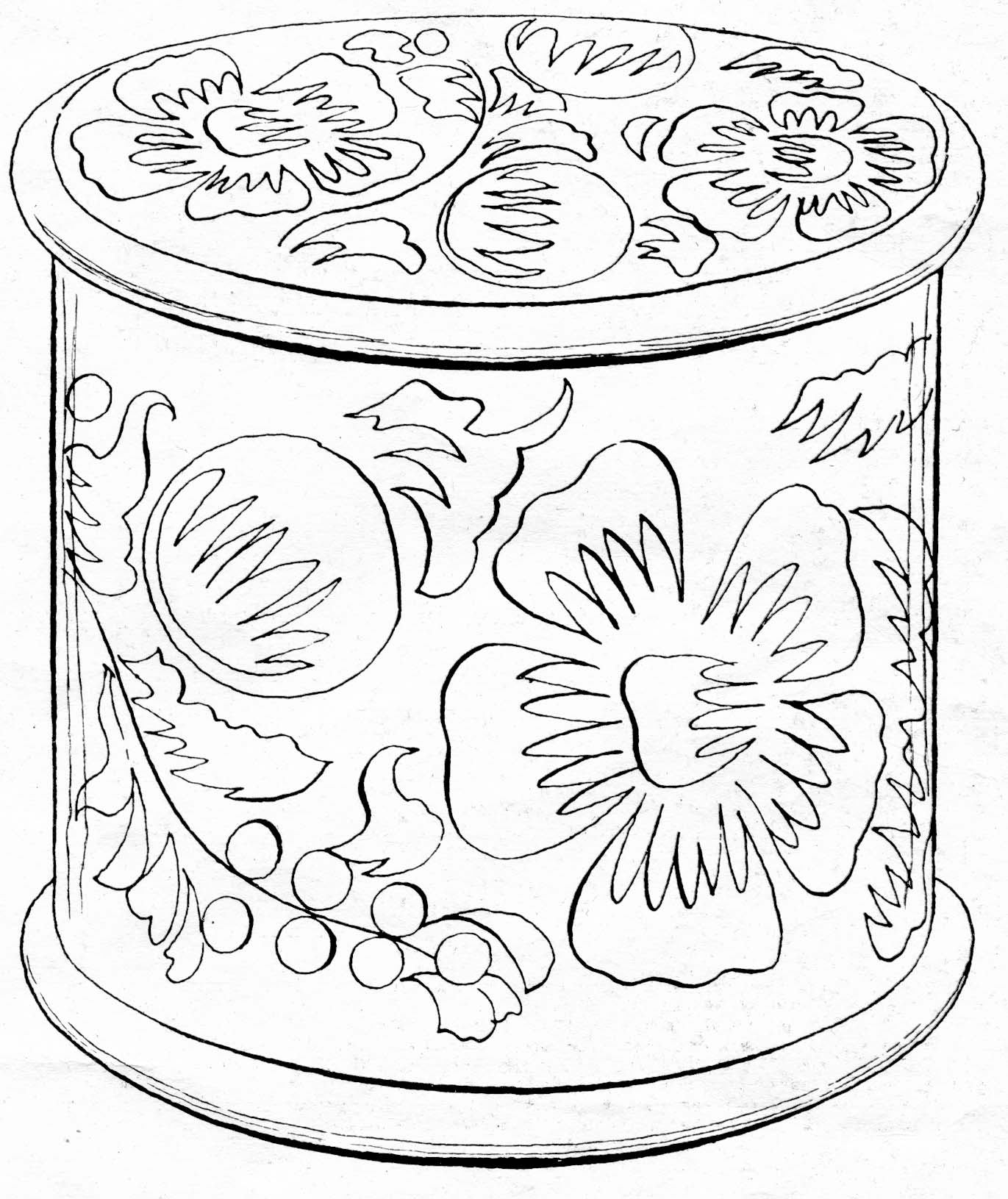
Создайте новый слой. Назовите его «Фон». Залейте его градиентом. Подложите слой «Фон» под основной слой с изображением. Перейдите в слой с контуром, выделите и удалите все лишнее. Подправьте контурные линии там, где это потребуется (если это не сделать, то заливка и градиент нельзя будет применить к элементу изображения).
Используя инструменты: заливка и градиент раскрасьте изображение. При раскрашивании заготовки используйте не более трех цветов. Цвета необходимо выбирать так, чтоб они гармонично смотрелись на созданном фоне.
Практическая работа № 9
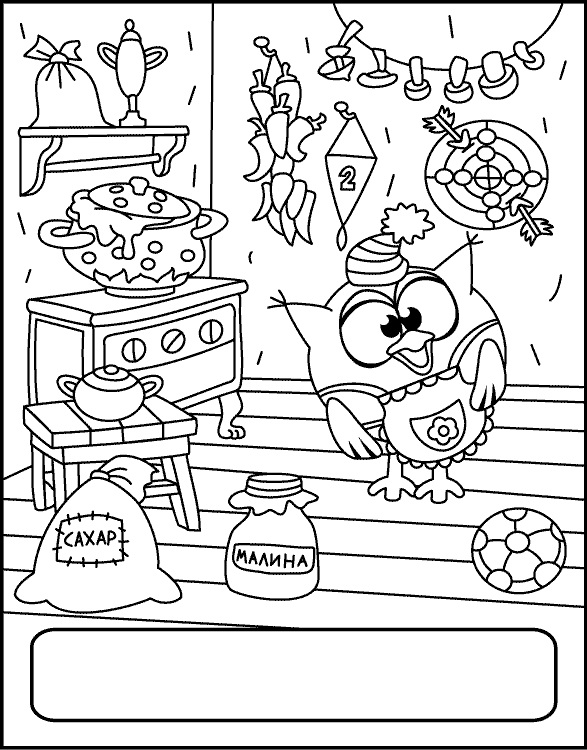
Практическая работа № 10
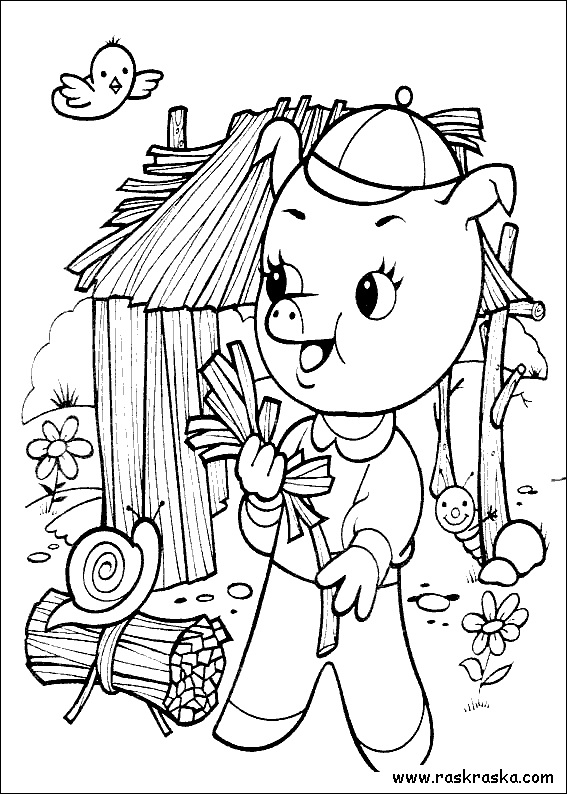
Практическая работа № 11
Используя одну из предложенных заготовок, создайте рамку для листа форматом А-4. При выполнении работы используйте метод копирования или штамп (можно комбинировать оба метода).
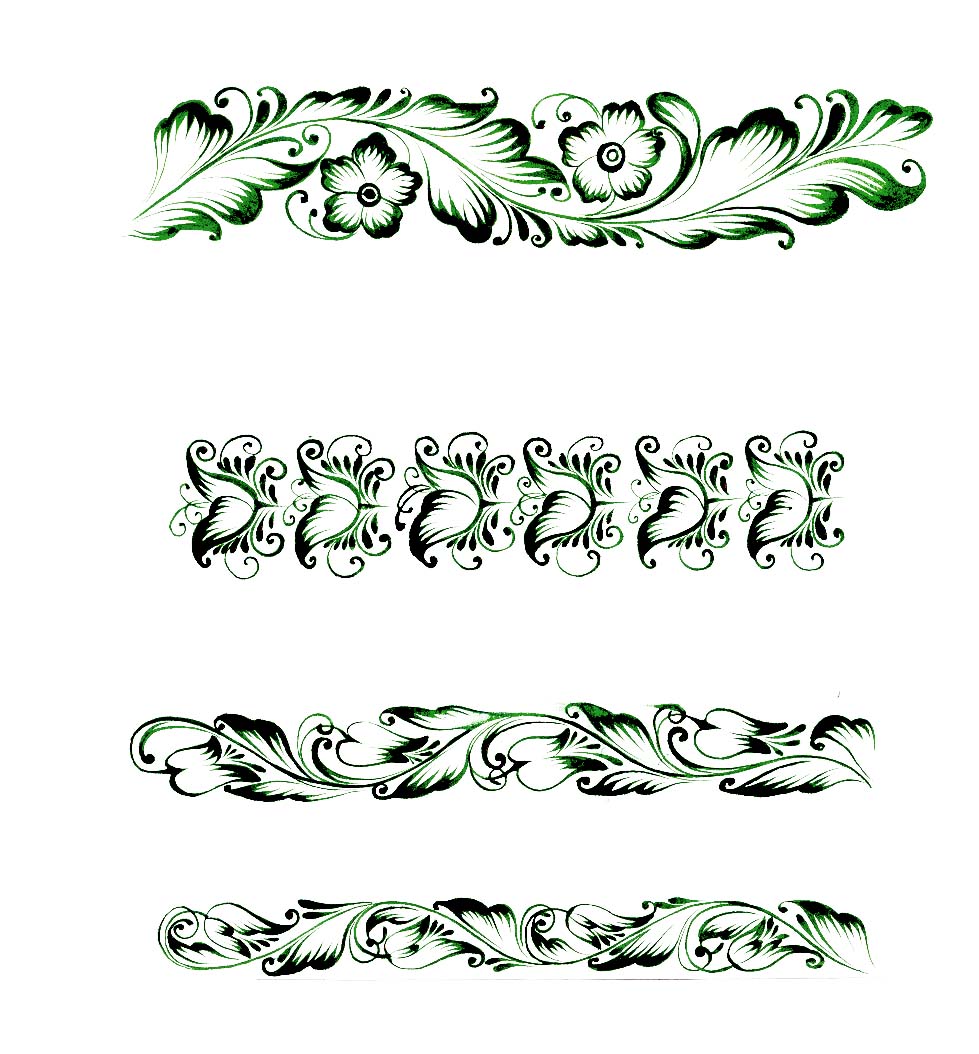
У Вас должна получиться рамка следующего вида:
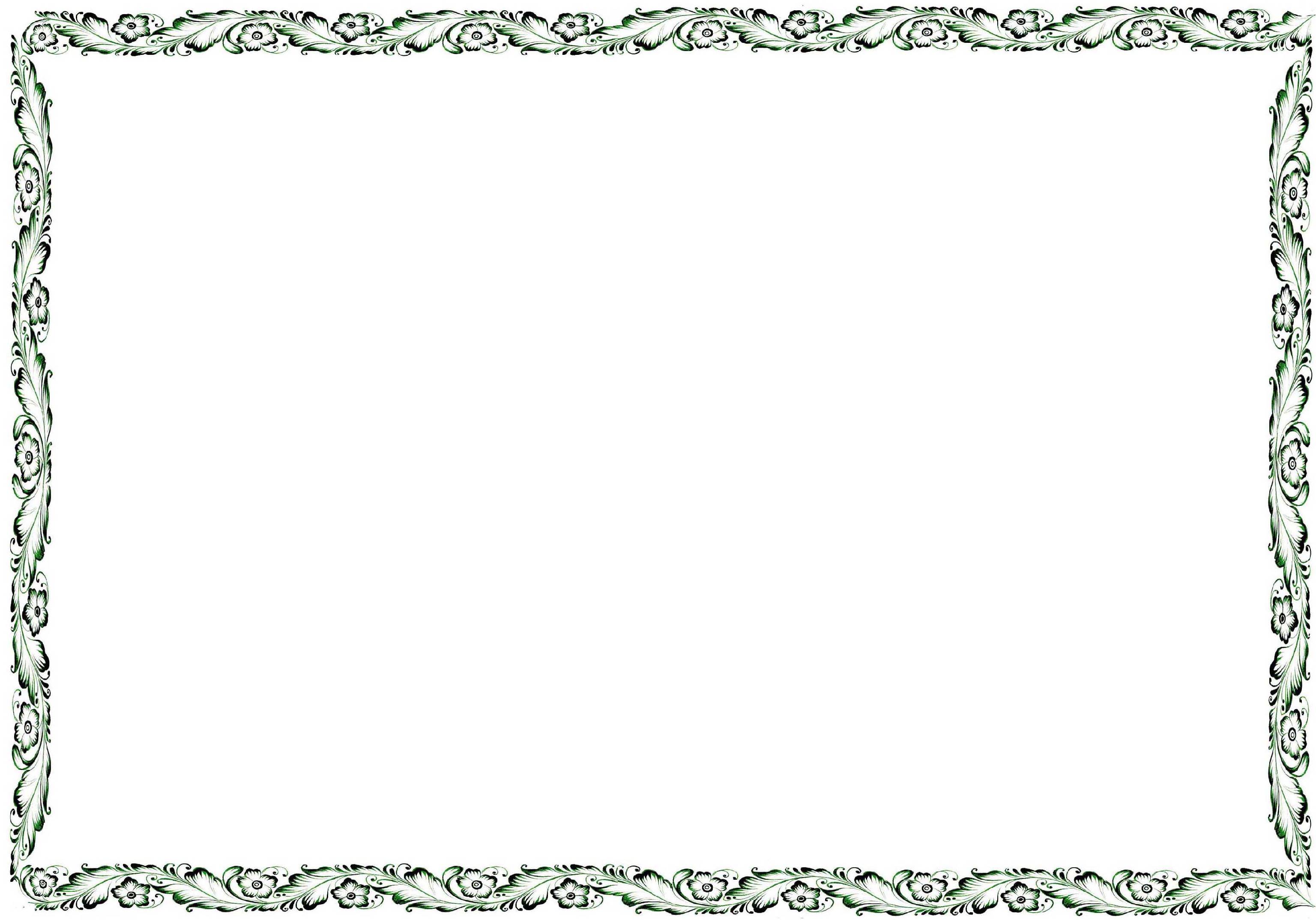
Практическая работа № 12
В графическом редакторе необходимо раскрасить черно-белую фотографию.


При редактировании фотографии пользуйтесь фильтрами и регулировками баланса цветов или кривыми, в зависимости от того, чем лучше владеете.
Практическая работа № 13
Отсканируйте свою (сфотографируйте) фотографию, используя слои, преобразуйте ее в соответствии с приведенным рисунком.
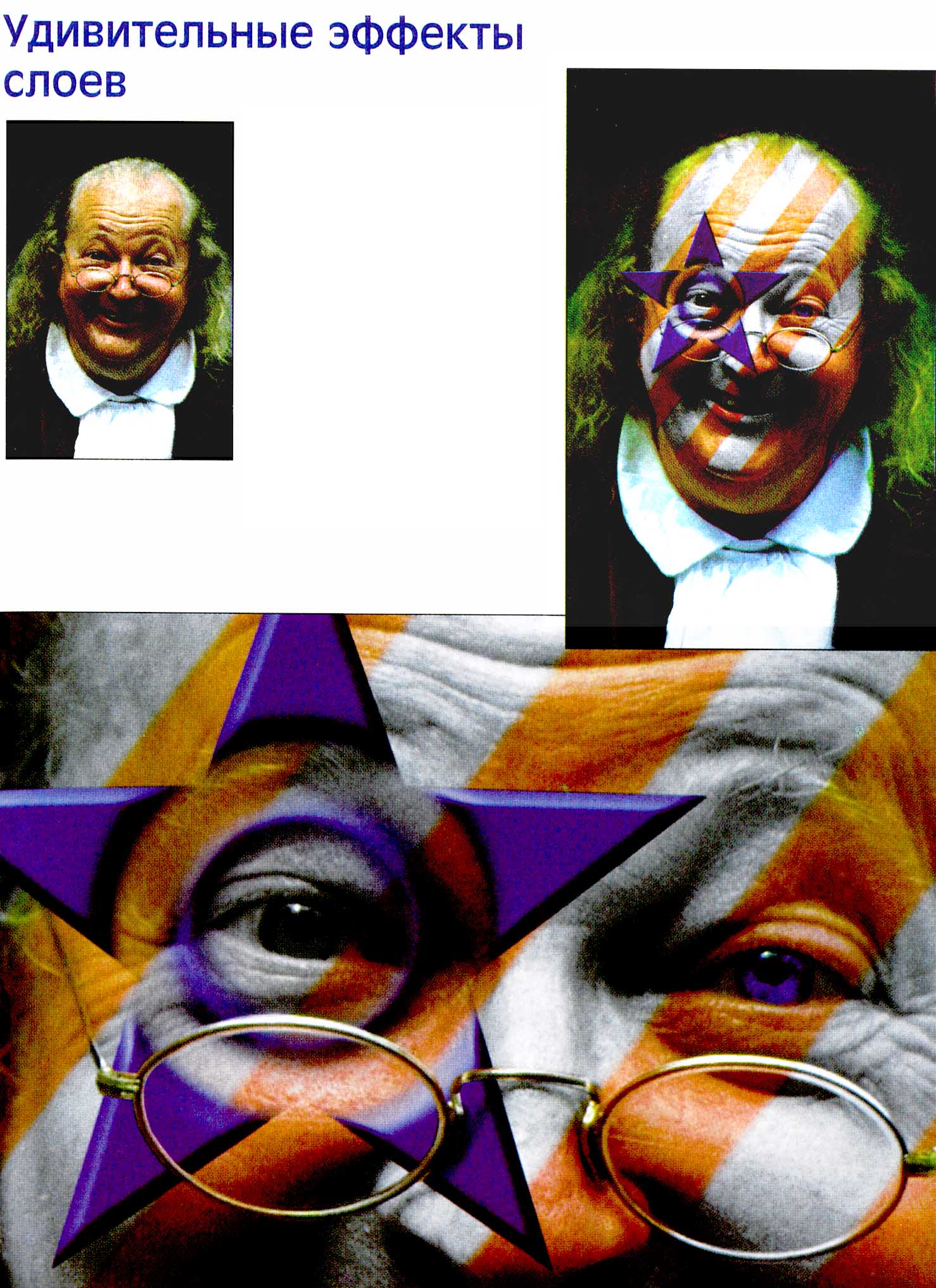
Практическая работа № 14
В графическом редакторе Photoshop выполнить монтаж изображения.
Исходный материал:

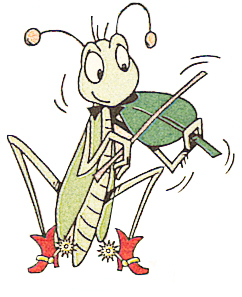

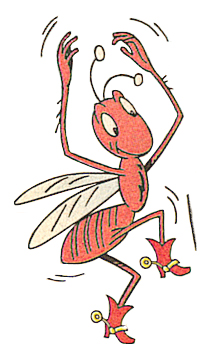


Создайте фон и разместите на нем основные фигуры, подпишите работу.
Пример готовой композиции:

Практическая работа № 15
В графическом редакторе Photoshop выполнить монтаж изображения.
Исходный материал:

Возможный вариант работы:

Практическая работа № 16
Изменяя цветовые каналы проверить цветопередачу. В текстовом редакторе составить таблицу соответствия.
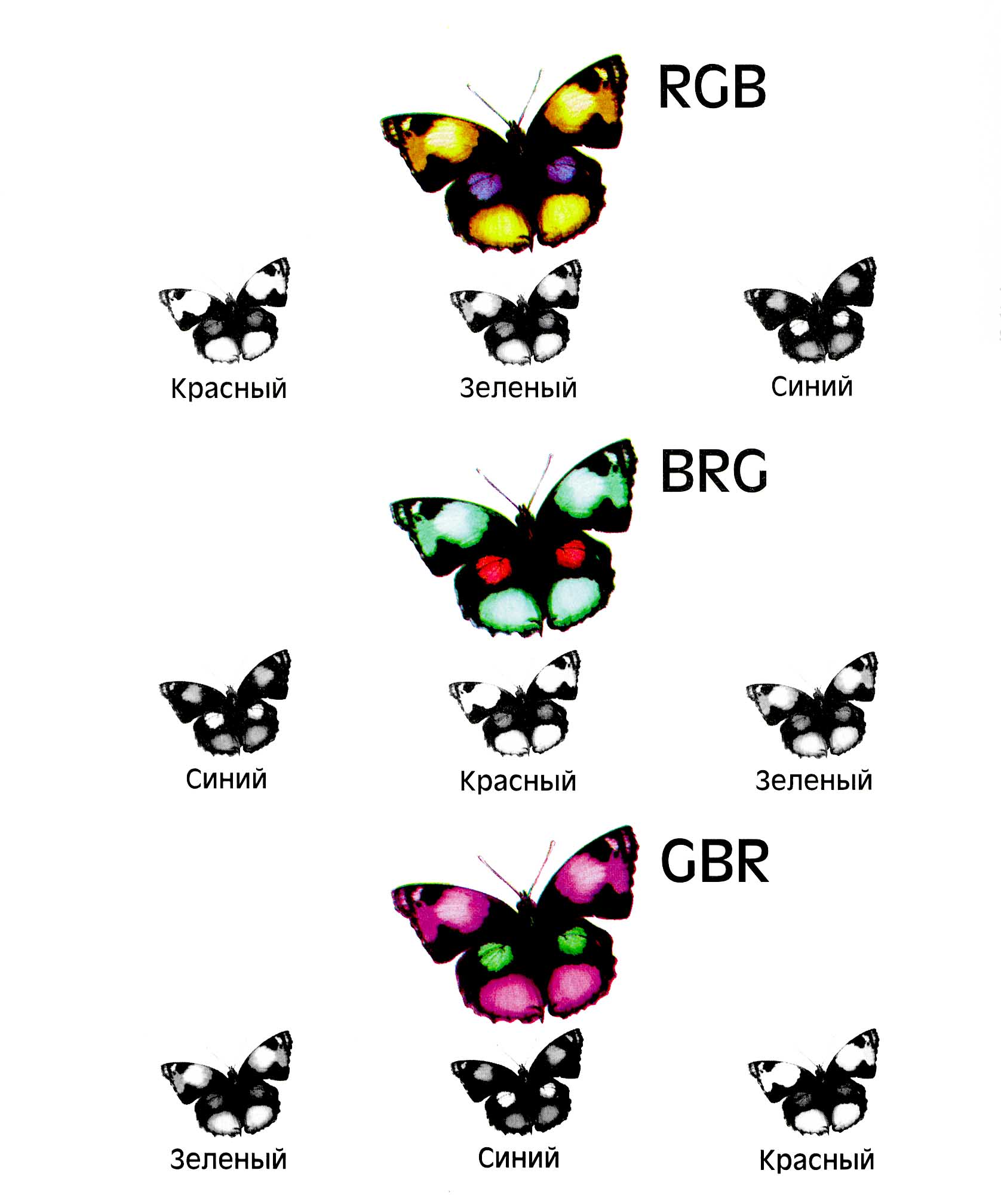
Практическая работа № 17
Используя заготовки, создайте календарь в графическом редакторе Photoshop.

Преобразуйте размер холста к формату B-5.
Практическая работа № 18
Отредактируйте в графическом редакторе фотографию.


Практическая работа № 19
Создайте композитное (составное изображение). Примените к нему фильтры. Создайте фон. К полученной композиции добавьте текстовую надпись.

Практическая работа № 20
В графическом редакторе создать изображение.

Практическая работа № 21
В графическом редакторе Photoshop создайте поздравление. При оформлении работы воспользуйтесь рамкой из работы № 9.
Возможный вариант работы.
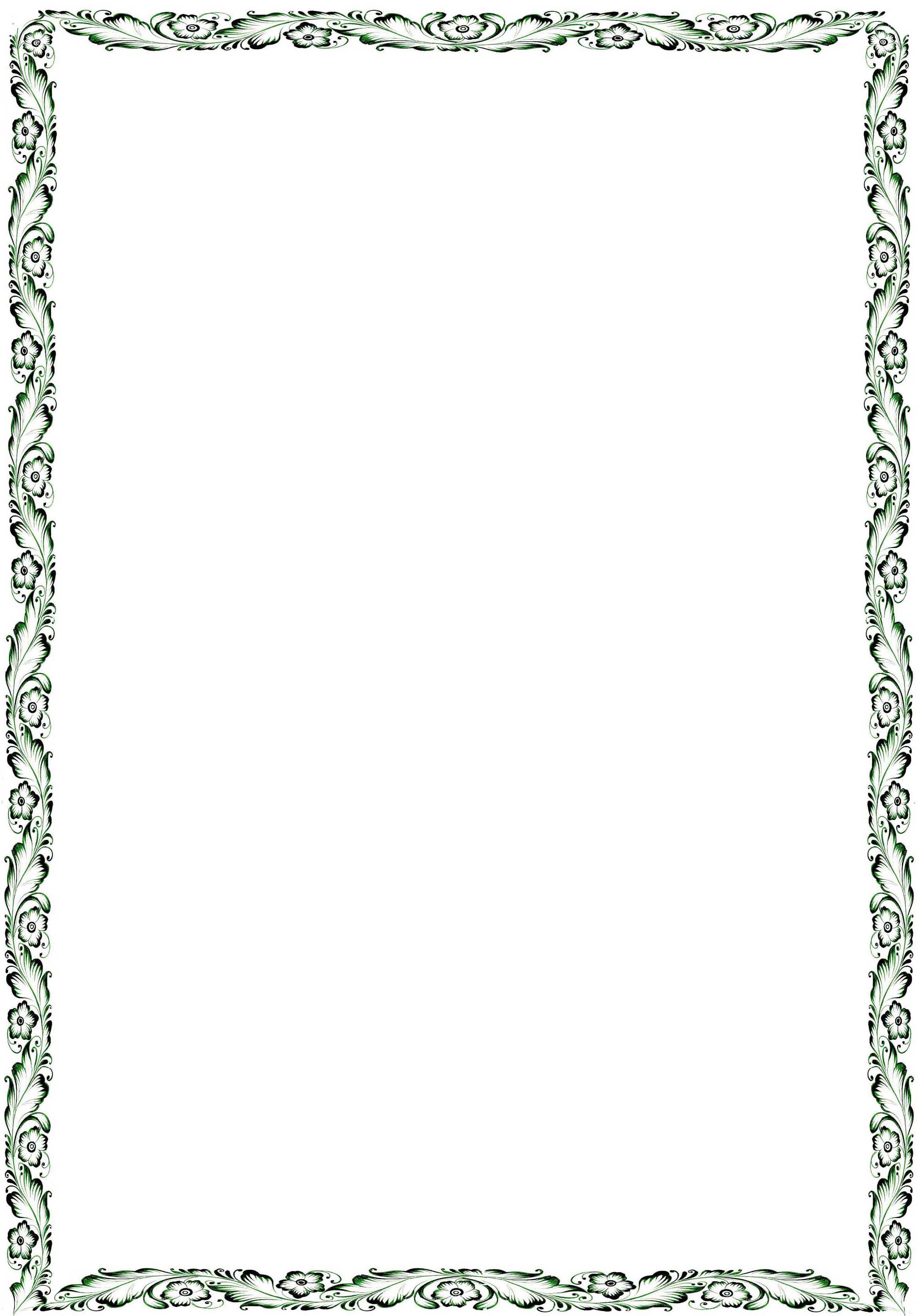
Уважаемая Зоя Васильевна!
С днем рождения!
Вас с днем рождения поздравляя,
От сердца чистого желаем
Здоровья крепкого на долгие года,
Пусть в жизни вам сопутствует всегда
Любовь и нежность, ласковое слово.
Земное счастье, светлое, большое.
Успех, взаимопониманье,
Среди друзей, коллег - признанье.
Пусть сбудутся надежды и мечты,
А в этот день - для Вас цветы!
Коллектив ООО «Нептун»
Севастополь
2004
Практическая работа № 22
В графическом редакторе Photoshop необходимо создать виньетку. На первой странице должна располагаться крупная фотография, помещенная в овальную рамку. На второй странице располагаются маленькие фотографии группы с надписями. Первый ряд занимают фотографии преподавателей. Разместите обе страницы на формате А-4.
Практическая работа № 23
Проведите цветовую коррекцию фотографии (необходимо осветлить).

Разблокируйте слой с изображением и создайте копию слоя. Нажмите правой клавишей мыши на новом слое и выберете пункт «Параметры наложения». В открывшемся окне необходимо в поле «Режим» установить значение «Осветление». При помощи параметра «Непрозрачность отредактируйте силу применяемого эффекта».
При помощи инструментов выделения выделите небо. При помощи инструмента «Яркость и контраст» добиваемся максимальной четкости.
У Вас должно получиться:

Выполните сведение слоев и сохраните работу.
Практическая работа № 24
Проведите цветовую коррекцию фотографии (необходимо осветлить).

Практическая работа № 25
Отредактируйте портрет.Сначала необходимо скадрировать портрет, чтоб у Вас получилось такое изображение, как на рисунке 2.
 Рис. 2
Рис. 2
Переведите изображение в черно-белый режим. Для этого используем с вами «Изображение» -> «Коррекция» -> «Микширование каналов».
Установите галочку в поле «Монохромный». В канале «Красный» - 30, а в канале «зеленый» - 70. Если Вы устанавливаете другие параметры, то сумма значений во всех каналах должна быть равна 100.
Примените параметры. У Вас должно получиться изображение как на рисунке 3.
 Рис. 3
Рис. 3
Теперь займемся глазами. Глаза очень темные на фотографии и их необходимо осветлить. Для этого возьмите инструмент «Осветлитель», измените кисть. Вам понадобится кисть с размытием. Установите размер кисти так, чтоб он по своему размеру был, сравним с размером радужки. Дополнительно для кисти установите «Диапазон» - средние тона и «Экспозиция» - 10-12%.
Теперь несколькими кликами по глазам осветляем их. Чтоб не было очень страшно необходимо отредактировать зрачки. Для этого нам при помощи инструмента «Затемнитель» необходимо чуть-чуть затемнить. Настройки инструмента выбираются по аналогии с предыдущим.
Теперь займемся синяками под глазами. При помощи инструмента «Лассо» примерно выделите синяки. Нажмите CTRL+H, для того чтоб спрятать линию выделения - это упростит дальнейшее редактирование.
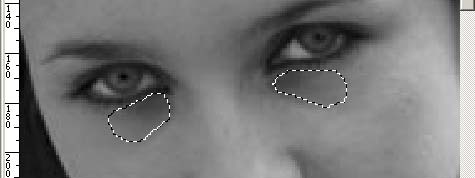
Рис. 4
При помощи инструмента «Кривые» или «баланса цветов», отредактируйте оттенок выделенного участка.
После этого выделяем меньший участок и проделываем с ним аналогичные манипуляции.
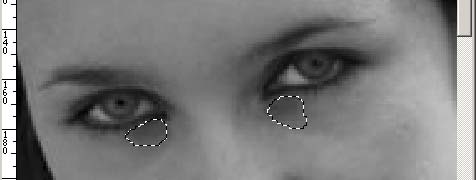
Рис. 5
В итоге у нас должно получиться изображение, как на рисунке 6.

Рис. 6
Теперь необходимо дважды продублировать наш слой. Это можно сделать в палитре слоев.
Для верхней копии слоя указываем параметры: «Затемнение» и непрозрачность - 35%.
Для нижней копии слоя указываем параметры : «Осветление» и непрозрачность - 55%.
На рисунке 7 и 8 показаны настройки для слоев.
Теперь к верхнему слою необходимо применить фильтр «Размытие по Гауссу». С параметром «Радиус» 15 пикс.
К нижнему слою применяем тот же фильтр. Только с параметром «Радиус» 20 пикс.
Смотрите рисунок 9 и 10 соответственно.
Создадим новый слой.
Отключите видимость исходного слоя, нажмите клавишу «Alt» и одновременно с ней нажмите комбинацию клавиш «shift»+ «Ctrl»+«Е». Включите исходный слой и одновременно отключаем светлую и темную копии слоев. В итоге у нас должна получиться фотография, как на рисунке 11.
 Рис. 11
Рис. 11
Теперь подберем параметр «непрозрачность» верхнего слоя, так чтоб тон кожи разгладится, но при этом, чтобы она не выглядела переглаженной, ненастоящей. Значение параметра примерно 30-40 %.
На рисунке 12 представлено то, что у нас должно в итоге получиться:
 Рис. 12
Рис. 12
Теперь к верхнему слою необходимо добавить маску. Для этого выбираем «Слой» - «Слой-маска» - «Скрыть все». Выбираем среднего размера кисть с мягкими краями и устанавливаем для нее белый цвет. Рисуем по изображению кистью в тех местах, где необходимо разгладить кожу (одежда, глаза, губы, брови и т.д. пропускаются).
Результат маски показан на рисунке 13.
 Рис. 13
Рис. 13
Теперь необходимо убрать лишние слои. Для этого выбираем «Слои» - «Выполнить сведение». Если необходимо, то при помощи инструмента «Кривы », можно чуть-чуть осветлить все изображение. Для повышения резкости изображения необходимо применить фильтр «Контурная резкость» (фильтры - резкость - контурная резкость). Фильтр с параметрами представлен на рисунке 14.
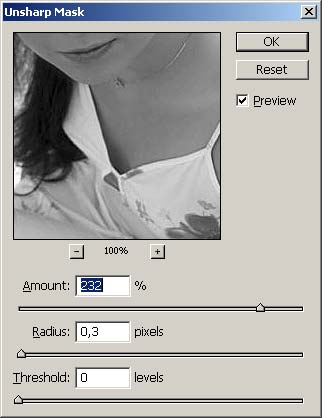 Рис. 14
Рис. 14
Окончательный результат работы представлен на рисунке 15.
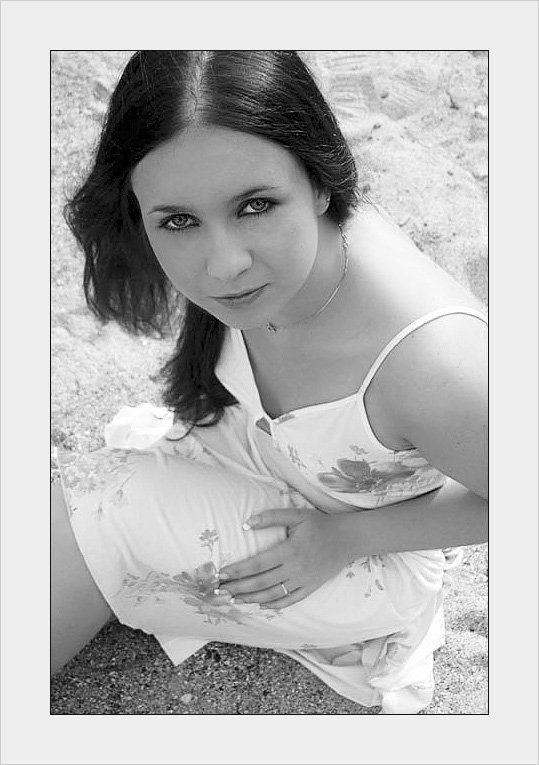 Рис. 15
Рис. 15
Практическая работа № 26
Отредактируйте фотографию и вставьте ее в рамку.
Исходная фотография (смотри рисунок 1).При помощи инструмента «Кадрировать» отрежьте лишние элементы на фотографии. Результат кадрирования показан на рисунке 2.
 Рис. 2
Рис. 2
Добавляем корректирующий слой. Для этого в палитре слоев сначала разблокируйте, а потом скопируйте слой.
Переведите изображение в черно-белый режим. Для этого используем с вами «Изображение» -> «Коррекция» -> «Микширование каналов».
Установите галочку в поле «Монохромный». В канале «Красный» - 100.
Примените параметры. После преобразования у вас должна получиться заготовка как на рисунке 3.
Теперь необходимо добавить новый слой. Для созданного слоя
устанавливаем параметры:
- смешивание - затемнение;
- непрозрачность - 50%.
Берем кисточку черного цвета большого радиуса, с мягкими краями. Ставим для нее параметр «Непрозрачность» - 10-11%. Закрашиваем все, кроме трубы и поваленной березы на переднем плане.
У Вас на новом слое должно получиться размытие, как на рисунке 4.
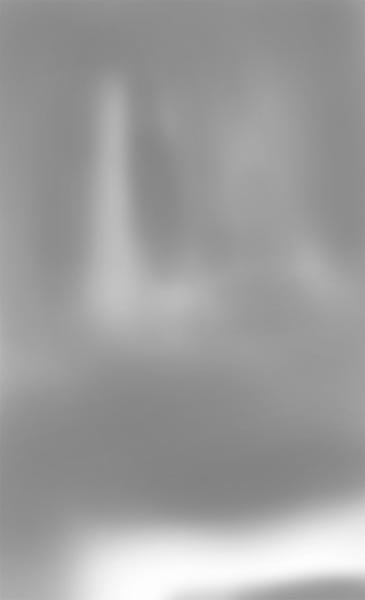 Рис. 4
Рис. 4
Добавим еще один корректирующий слой. Порядок добавления корректирующего слоя смотри выше. Копировать следует начальный слой.
Для этого слоя устанавливаем параметры: - смешивания - осветление;
- непрозрачность - 25-45%.
Создаем слой-маску.
Для этого слоя создаем маску. Для этого выбираем «Слой» - «Слой-маска» - «Скрыть все». Выбираем среднего размера кисть с мягкими краями и устанавливаем для нее параметры:
- белый цвет;
- непрозрачность - 10%.
Рисуем по изображению кистью в тех местах, где лежит береза.
Создаем еще один слой с такими же параметрами. Создаем слой-маску.
Добавляем корректирующий слой и применяем к нему «баланс цветов». Настройки показаны на рисунке 5, 6 , 7.
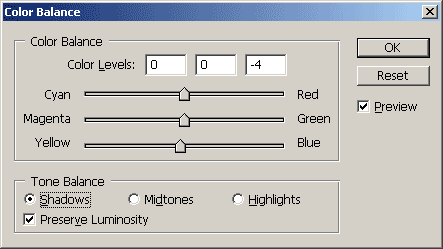 Рис. 5
Рис. 5
 Рис. 6
Рис. 6
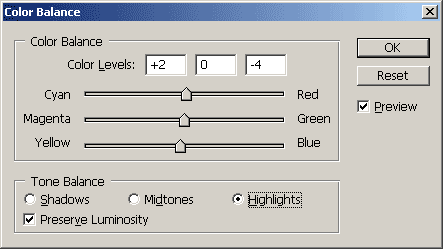 Рис. 7
Рис. 7
В конечном итоге у Вас должен в палитре слоев получиться вот такой порядок, как на рисунке 8.
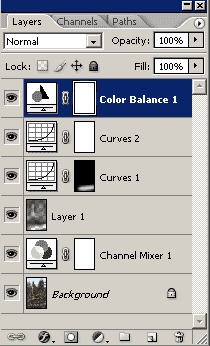 Рис. 8
Рис. 8
После всех манипуляций наша заготовка должна выглядеть как представлено на рисунке 9.
 Рис. 9
Рис. 9
Теперь можно объединить слои.
Применим фильтр «Контурная резкость» (Фильтр - резкость - контурная резкость). В фильтре выставляем параметры, как на рисунке 10.
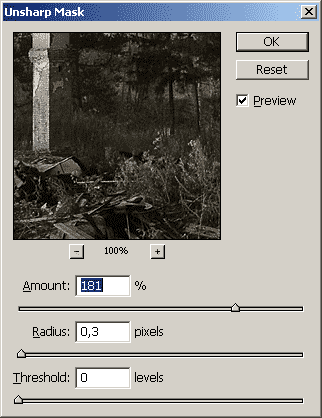 Рис. 10
Рис. 10
Применяем фильтр «Добавить шум» (Фильтр - шум - добавить шум). В фильтре выставляем параметры, как на рисунке 11.
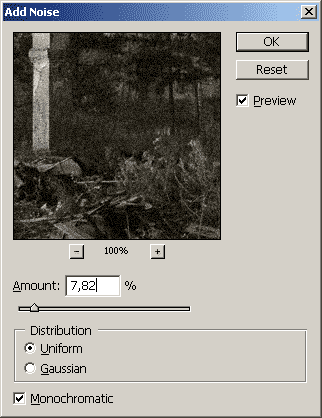 Рис. 11
Рис. 11
Теперь создаем файл с большими размерами, чем полученная заготовка. Заливаем ее черным цветом. Копируем на этот черный лист нашу заготовку и выравниваем ее.
Готовая работа должна выглядеть как на рисунке 12.

Рис. 12.