- Учителю
- Задание 3 (для Windows). Создаём декоративные надписи
Задание 3 (для Windows). Создаём декоративные надписи
Практическая работа 6 класс УРОК №
Задание 3 (для Windows). Создаём декоративные надписи
-
Откройте текстовый процессор.
-
На вкладке Вставка в группе Текст активизируйте инструмент WordArt для вставки декоративного текста в документ. Рассмотрите варианты декоративных надписей.
-
Щёлкните мышью на понравившемся вам варианте надписи. Рассмотрите раскрывшееся диалоговое окно Изменение текста WordArt. В нём можно выбирать шрифт, его размер и начертание. Нажав клавишу Delete, очистите рабочее поле.
-
Введите текст надписи «ШКОЛА» и щёлкните на кнопке ОК.
-
Самостоятельно создайте ещё три варианта надписей.
-
Созданные надписи можно перемещать, удалять, изменять. Для этого надпись нужно выделить. Выделите одну из надписей - поместите на нее указатель мыши и выполните щелчок левой кнопкой мыши. Надпись выделена, если вокруг неё появилась рамочка с квадратиками. Чтобы снять выделение, можно щелкнуть в любом месте вне надписи.

-
Измените расположение надписей на экране. Для этого:
-
выделите произвольную надпись;
-
удерживая нажатой левую кнопку мыши, перетащите надпись в другое место.
-
-
Оставьте на экране самую удачную надпись, а все другие удалите. Для этого:
-
выделяйте надписи;
-
нажимайте клавишу Delete.
-
-
Выделите надпись. Обратите внимание на ставшую доступной вкладку Работа с объектами WordArt. С её помощью можно полностью изменить исходную надпись. Попытайтесь это сделать самостоятельно.

-
Сохраните файл в личной папке под именем Школа и закройте программу.
Задание 3 (для Linux). Создаем декоративные надписи
-
Откройте текстовый редактор OpenOffice.org Writer.
-
Установите панель Рисование, щёлкнув на кнопке Функции рисования панелиСтандартная или выполнив команду Вид - Панели инструментов - Рисование.
-
На панели Рисование найдите кнопку Галерея текстовых эффектов, с помощью которой можно создавать различные красочные надписи. Щёлкните мышью на кнопке Галерея текстовых эффектов, щелчком выберите понравившийся текстовый эффект и нажмите кнопу ОК. На экране появится красочная надпись, окружённая восемью квадратиками-маркерами.

-
Нажмите на клавишу Delete, надпись должна исчезнуть.
-
Повторите пункт 3. Чтобы заменить стандартный текст надписи своим, выполните двойной щелчок на созданном объекте. Удалите слово Fontwork и введите свой текст.

Для выхода из режима редактирования текста достаточно щёлкнуть мышью вне редактируемого поля либо нажать клавишу Esc.
-
Поэкспериментируйте с инструментами панели Текстовые эффекты:

Внимание! Вы можете преобразовывать только выделенный объект, заключённый в рамку из маркеров-квадратиков. Чтобы выделить надпись, достаточно щёлкнуть на ней мышью при нажатой клавише Shift.
-
Последовательно наводите указатель мыши на маркеры и наблюдайте, как меняется его форма. Перетаскивая поочерёдно маркеры, попытайтесь изменить размеры надписи.
-
Попытайтесь перетащить жёлтый ромбик, находящийся рядом с надписью, и проследите за тем, как изменяется её форма.
-
С помощью инструментов панели Свойства рисунка измените толщину и цвет линий, цвет заливки надписи.

-
Сохраните файл в личной папке под именем Школа и закройте программу.
Задание 4 (для Windows). Прямоугольники
-
Откройте текстовый процессор Word.
-
Перейдите на вкладку Вставка. В группе Иллюстрации щёлкните на кнопкеФигуры, предназначенной для вставки готовых фигур - прямоугольников, кругов, стрелок, линий и пр. Внизу открывшегося меню выберите пункт Создать новое полотно.
-
С помощью инструмента Прямоугольник нарисуйте прямоугольник:
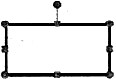
-
Измените размеры прямоугольника; удалите прямоугольник; попытайтесь изобразить небольшой квадрат (вспомните, как вы строили квадраты в графическом редакторе Paint).
-
Скопируйте квадрат в буфер обмена (вкладка Главная). Разместите три копии квадрата рядом с оригиналом:
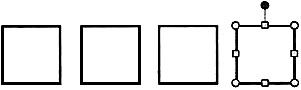
-
Поочерёдно выделяя каждый из квадратов, подбирайте по своему усмотрению цвет заливки (инструмент Заливка фигуры) и закрашивайте его.
-
Инструментом Выбор объектов (Главная - Редактирование - Выделить - Выбор объектов) выделите все четыре квадрата:
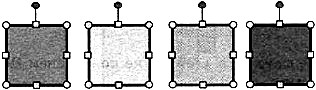
-
Скопируйте выделенный фрагмент в буфер обмена. Четыре копии фрагмента (четыре ряда квадратов) разместите под оригиналом.
-
Поэкспериментируйте с различными вариантами заливки (текстура, рисунок градиентная) второго ряда квадратов:
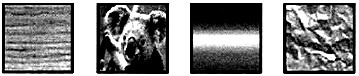
-
Измените тип и цвет линии границы каждого из четырёх квадратов третьего ряда, например, так:
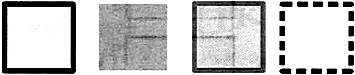
-
Четвёртый ряд квадратов преобразуйте к следующему виду:
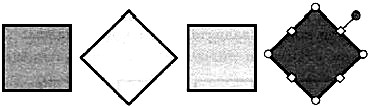
Для этого:
-
-
щёлкните на фигуре, которую следует повернуть;
-
маркер поворота (зелёный кружок со стрелкой в верхней части выбранной фигуры) перетащите в нужном направлении.
-
-
Измените положение и наложение квадратов четвертого ряда по образцу:
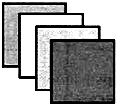
-
Сгруппируйте четыре последних квадрата в единый объект. Для этого:
-
активизируйте кнопку Выбор объекта и с её помощью очертите прямоугольник, полностью вмещающий выполненный вами рисунок;
-
выполните команду Средства рисования - Формат - Упорядочить - Группировать.
-
-
Уменьшите размеры полученного объекта и разместите на экране три его копии. Отразите объекты слева направо и сверху вниз:
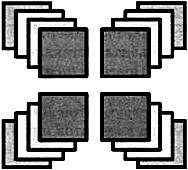
-
Сохраните результат в личной папке под именем Квадраты.
Задание 4 (для Linux). Прямоугольники
-
Откройте текстовый процессор OpenOffice.org Writer.
-
Рассмотрите панель Рисование. По всплывающим подсказкам узнайте назначение каждого элемента этой панели.
![]()
-
С помощью инструмента Прямоугольник нарисуйте прямоугольник:
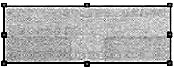
-
Воздействуя на маркеры, измените размеры прямоугольника; удалите прямоугольник; попытайтесь изобразить небольшой квадрат (вспомните, как вы строили квадраты в графическом редакторе KolourPaint).
-
Скопируйте квадрат в буфер обмена. Разместите три копии квадрата рядом с оригиналом:
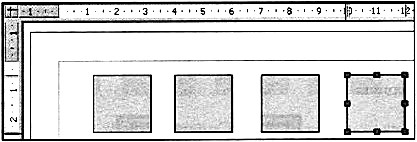
Внимание! Копия объекта вставляется непосредственно над исходным объектом. Поэтому после операции вставки перетаскивайте полученный объект в нужное место.
-
Установите панель инструментов Линия и Заливка. Поочерёдно выделяя каждый из квадратов щелчком мышью, подберите им по своему усмотрению цвета заливки.
![]()
-
Инструментом Выделить выделите все четыре квадрата:
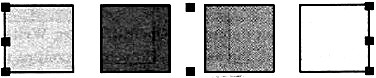
-
Скопируйте выделенный фрагмент в буфер обмена. Четыре копии фрагмента (четыре ряда квадратов) разместите под оригиналом.
-
Поэкспериментируйте с различными вариантами заливки (невидимая, градиент, штриховка, текстура) внутренней области квадратов второго ряда:

-
Измените стиль, толщину и цвет линии границы каждого из квадратов третьего ряда следующим образом:

-
В группе Эффекты на панели Рисование найдите инструмент Повернуть. С его помощью поверните два квадрата в четвёртом ряду. Воспользуйтесь инструментом Тень для следующего преобразования квадратов четвёртого ряда:
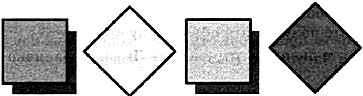
-
С помощью инструмента Расположить измените расположение квадратов пятого ряда по образцу:
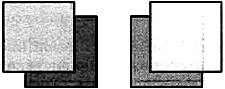
-
Сгруппируйте четыре последних квадрата в единый объект. Для этого:
-
активизируйте кнопку Выбор объекта и с её помощью очертите прямоугольник, полностью вмещающий выполненный вами рисунок;
-
выполните команду Средства рисования - Формат - Упорядочить - Группировать.
-
-
Уменьшите размеры полученного объекта и разместите на экране три его копии. Отразите объекты слева направо и сверху вниз:
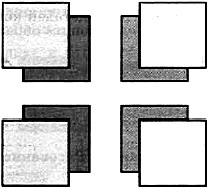
-
Сохраните результат в личной папке под именем Квадраты.